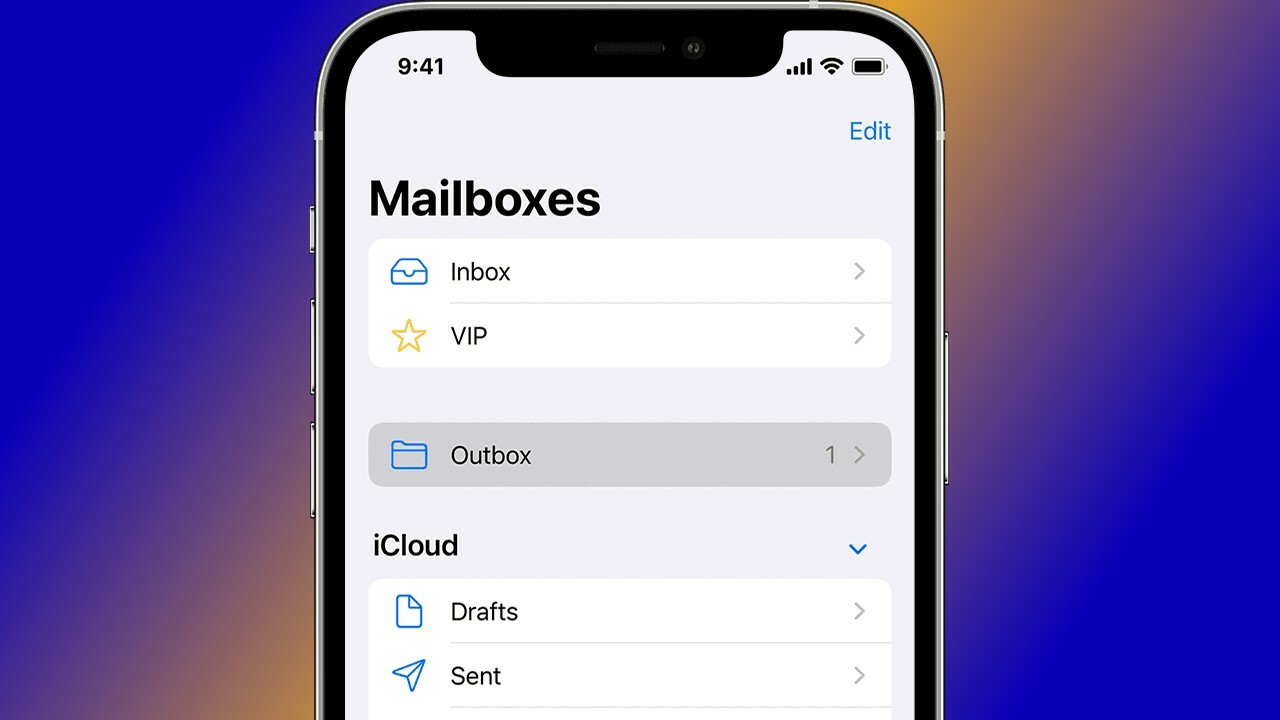Understanding Mailbox Deletion
When it comes to managing your emails on your iPhone 11, understanding mailbox deletion is crucial. Mailboxes are essentially folders that help organize your emails, making it easier to locate and manage your messages. However, there are instances when you may need to delete a mailbox, whether it's to declutter your email interface or to reorganize your email structure.
Deleting a mailbox on your iPhone 11 involves removing a specific email folder from your device. It's important to note that deleting a mailbox does not necessarily mean deleting the emails within it. Instead, it simply removes the mailbox itself, and the emails it contains are often moved to another location, such as the "All Mail" or "Trash" folder, depending on your email settings.
Understanding the implications of mailbox deletion is essential to avoid accidental loss of important emails. Before deleting a mailbox, it's advisable to review its contents and ensure that any critical emails are appropriately backed up or moved to a different location to prevent unintended data loss.
In addition, it's important to consider the synchronization of mailboxes across devices. Deleting a mailbox on your iPhone 11 may impact how your emails are organized and accessed on other linked devices, such as your iPad or computer. Therefore, it's recommended to assess the potential cross-device implications before proceeding with mailbox deletion.
By understanding the significance of mailbox deletion and its potential impact on email organization and data management, you can make informed decisions when managing your email folders on your iPhone 11. This knowledge empowers you to streamline your email workflow effectively while safeguarding important messages from accidental deletion.
Steps to Delete Mailboxes on iPhone 11
Deleting mailboxes on your iPhone 11 is a straightforward process that allows you to declutter your email interface and reorganize your email structure. Follow these simple steps to delete mailboxes and streamline your email management:
-
Open the Mail App: Begin by launching the Mail app on your iPhone 11. This will provide access to your email accounts and associated mailboxes.
-
Navigate to Mailboxes: Once the Mail app is open, navigate to the main Mailboxes screen. This screen typically displays all your email accounts and their respective folders or mailboxes.
-
Select the Mailbox to Delete: Identify the specific mailbox you wish to delete. Tap on the mailbox to open its contents and access the options for managing the folder.
-
Access the Mailbox Settings: Look for the settings or options icon within the mailbox interface. This icon is usually represented by three dots or lines and is located in the upper-right corner of the screen.
-
Choose the Delete Option: Upon accessing the mailbox settings, select the option to delete the mailbox. A confirmation prompt may appear to ensure that you intend to delete the selected mailbox.
-
Confirm Deletion: After selecting the delete option, a confirmation dialog will typically appear, asking you to confirm the deletion of the mailbox. Confirm the action to proceed with the deletion process.
-
Verify Deletion: Once the mailbox is deleted, verify that it has been removed from the list of mailboxes. The folder should no longer appear in the list of email folders within the Mail app.
By following these steps, you can efficiently delete mailboxes on your iPhone 11, allowing you to customize your email organization according to your preferences. It's important to note that deleting a mailbox does not delete the emails within it; rather, it simply removes the folder itself. The emails within the deleted mailbox are often moved to another location, such as the "All Mail" or "Trash" folder, depending on your email settings.
By understanding the steps to delete mailboxes on your iPhone 11, you can effectively manage your email folders and optimize your email workflow to suit your specific needs and preferences. This streamlined approach to mailbox management enhances your overall email experience on your iPhone 11, ensuring that your email interface remains organized and efficient.
Potential Issues and Troubleshooting
While deleting mailboxes on your iPhone 11 can streamline your email organization, it's essential to be aware of potential issues that may arise during the process. Understanding these challenges and knowing how to troubleshoot them can help you navigate mailbox deletion effectively.
1. Accidental Deletion of Important Emails
One common issue when deleting mailboxes is the accidental removal of critical emails. While deleting a mailbox itself does not delete the emails within it, there is a risk of inadvertently selecting and deleting essential messages. To mitigate this risk, it's advisable to review the contents of the mailbox carefully before initiating the deletion process. Additionally, consider backing up important emails or moving them to a separate folder to safeguard them from accidental deletion.
2. Synchronization and Data Loss
Deleting a mailbox on your iPhone 11 may impact the synchronization of emails across your devices. If you have multiple devices linked to the same email account, such as an iPad or computer, removing a mailbox on one device can affect how emails are organized and accessed on other devices. To troubleshoot potential synchronization issues, ensure that your devices are connected to the internet and that email synchronization settings are configured correctly. Additionally, verify that any changes made on one device are reflected accurately across all linked devices.
3. Recovery of Deleted Mailboxes
In some cases, you may realize that a deleted mailbox contained important emails that need to be retrieved. While the mailbox itself may have been removed, the emails within it are often moved to alternative folders, such as the "All Mail" or "Trash" folder, depending on your email settings. To troubleshoot this issue, navigate to these folders within the Mail app to locate and recover any emails that were inadvertently affected by the mailbox deletion.
4. App-Specific Glitches
Occasionally, app-specific glitches or software inconsistencies may impede the deletion of mailboxes on your iPhone 11. If you encounter errors or unexpected behavior when attempting to delete a mailbox, consider troubleshooting the Mail app by restarting your device, checking for software updates, or reinstalling the Mail app if necessary.
By being mindful of these potential issues and employing effective troubleshooting strategies, you can navigate the process of deleting mailboxes on your iPhone 11 with confidence. This proactive approach ensures that your email management remains efficient and secure, minimizing the impact of any challenges that may arise during mailbox deletion.
Best Practices for Managing Mailboxes on iPhone 11
Effective management of mailboxes on your iPhone 11 is essential for maintaining a well-organized and efficient email system. By implementing best practices for mailbox management, you can optimize your email workflow and ensure that important messages are easily accessible. Here are key best practices to consider:
1. Regular Review and Cleanup
Regularly review the contents of your mailboxes to identify and remove unnecessary or outdated emails. By decluttering your mailboxes, you can streamline your email interface and improve overall efficiency. Consider implementing a periodic cleanup schedule to prevent mailbox overcrowding and enhance email organization.
2. Utilize Folders and Labels
Take advantage of folders and labels to categorize and prioritize your emails effectively. Create specific folders for different types of emails, such as work-related correspondence, personal messages, and subscriptions. Utilizing labels can further enhance email organization by providing visual cues for important emails.
3. Backup Important Emails
Prioritize the backup of important emails to safeguard against accidental data loss. Consider utilizing cloud storage services or email backup solutions to create secure copies of critical messages. By implementing a robust backup strategy, you can mitigate the risk of losing essential emails during mailbox management activities.
4. Optimize Synchronization Settings
Ensure that email synchronization settings are optimized to maintain consistency across your devices. Verify that changes made to mailboxes on your iPhone 11 are accurately reflected on other linked devices, such as iPads or computers. Consistent synchronization enhances accessibility and ensures that emails are readily available across all your devices.
5. Monitor Storage Usage
Regularly monitor your device's storage usage to prevent email-related storage issues. Large email attachments and accumulated messages can consume significant storage space over time. By managing storage usage proactively, you can prevent performance issues and maintain ample space for new emails and app updates.
6. Stay Informed About Updates
Stay informed about software updates and feature enhancements related to email management on your iPhone 11. Periodically check for updates to the Mail app and iOS to access new functionalities and security improvements. Keeping your email software up to date ensures optimal performance and access to the latest mailbox management features.
By incorporating these best practices into your mailbox management approach, you can elevate your email organization and streamline your communication processes on the iPhone 11. These proactive strategies empower you to maintain a well-structured and efficient email system, enhancing productivity and ensuring that important messages are readily accessible.