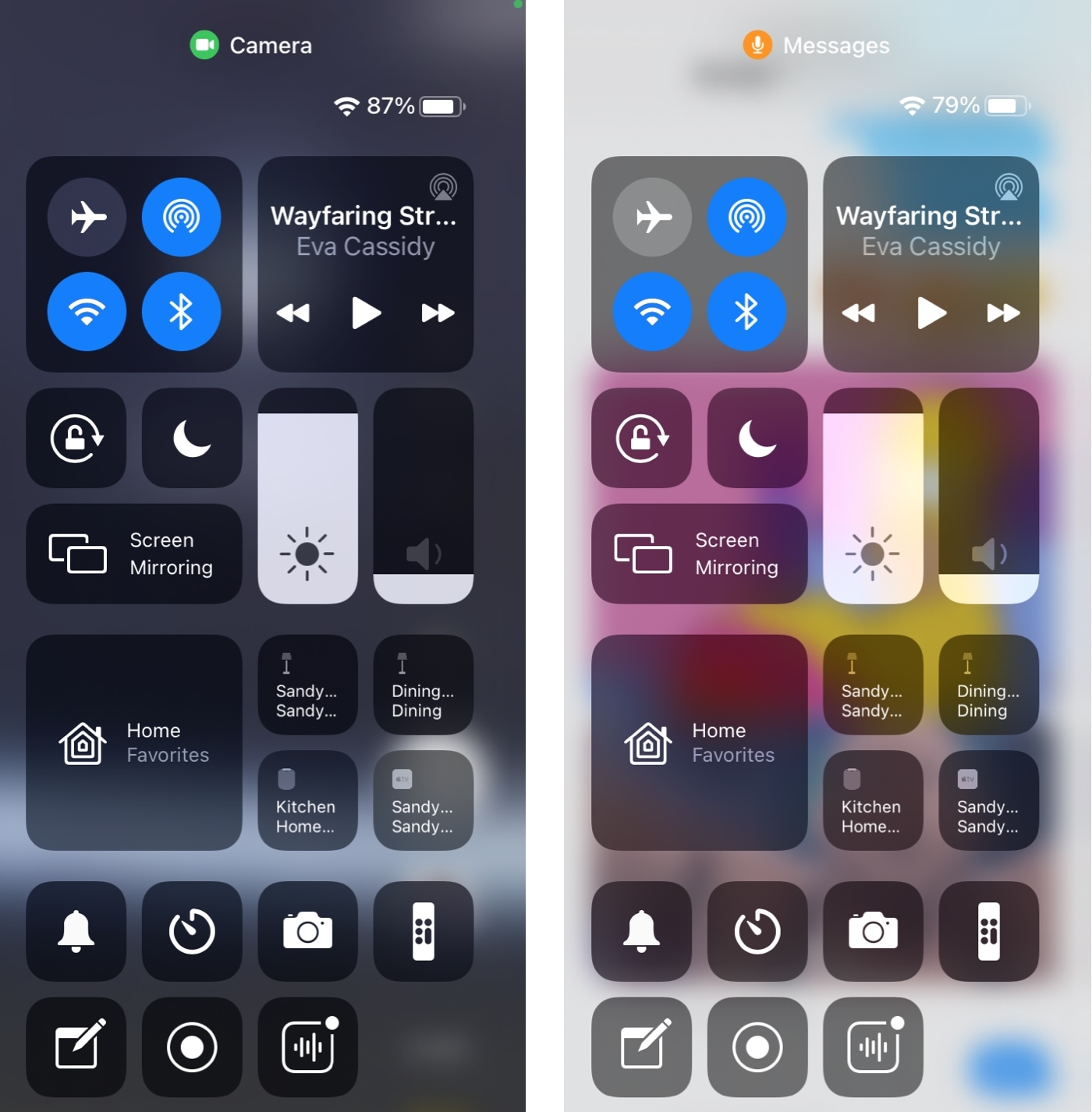Accessing Control Center
Accessing the Control Center on your iPhone 12 is a straightforward process that allows you to quickly access essential features and settings, including the screen recording function. The Control Center serves as a centralized hub for various tools, making it convenient to manage your device's functionalities with just a few taps.
To access the Control Center on your iPhone 12, simply swipe down from the top-right corner of the screen. This intuitive gesture instantly reveals the Control Center, providing immediate access to a range of useful options. Whether you're looking to adjust screen brightness, toggle Wi-Fi and Bluetooth settings, or enable the Do Not Disturb mode, the Control Center puts these controls right at your fingertips.
The seamless integration of the Control Center into the iPhone 12's user interface enhances the overall user experience, allowing for efficient navigation and quick access to essential features. With a simple swipe, you can effortlessly locate the Control Center and harness its capabilities to streamline your device usage.
By mastering the art of accessing the Control Center, you can harness the full potential of your iPhone 12, making it easier to manage settings and access key functions, including the screen recording feature. This intuitive accessibility empowers users to take full advantage of their device's capabilities, enhancing productivity and convenience in various scenarios.
In summary, the Control Center on the iPhone 12 serves as a pivotal gateway to essential device settings and features, including the screen recording function. Its seamless accessibility through a quick swipe gesture ensures that users can effortlessly manage their device's functionalities, ultimately enhancing the overall user experience.
Finding the Screen Recording Button
Locating the screen recording button on your iPhone 12 is a simple yet powerful process that enables you to capture and share your device's screen activity with ease. Whether you want to create instructional videos, capture memorable moments in apps, or troubleshoot technical issues, the screen recording feature offers a versatile tool for various scenarios.
To find the screen recording button, begin by accessing the Control Center as mentioned earlier. Once the Control Center is displayed on your screen, you will notice a range of icons representing different functions and settings. The screen recording button is denoted by an icon featuring a solid circle within a circle outline, typically accompanied by the "Record" label.
Upon locating the screen recording button, a single tap initiates the recording process, prompting a three-second countdown before capturing the screen activity. This brief countdown period allows you to prepare for the recording, ensuring that you can seamlessly capture the desired content without any abrupt starts.
Once the screen recording is in progress, the status bar at the top of the screen typically turns red, indicating that the recording is ongoing. This visual cue serves as a convenient indicator, ensuring that you are aware of the active recording status at a glance. Additionally, a timer may be displayed to provide real-time feedback on the duration of the recording, allowing you to manage your recording sessions effectively.
After capturing the desired content, simply tap the red status bar or return to the Control Center and tap the screen recording button again to stop the recording. Upon completion, the recorded video is automatically saved to your device's Photos app, where you can conveniently access, edit, and share the captured content as needed.
In summary, finding the screen recording button on your iPhone 12 is a seamless process that empowers you to harness the full potential of this versatile feature. By leveraging the intuitive accessibility of the Control Center and the straightforward functionality of the screen recording button, you can effortlessly capture and share your device's screen activity, unlocking a myriad of creative and practical possibilities.
Customizing Screen Recording Settings
Customizing the screen recording settings on your iPhone 12 allows you to tailor the recording experience to suit your specific needs and preferences. By delving into the settings related to screen recording, you can unlock a range of powerful options that enhance the versatility and functionality of this feature.
Upon initiating the screen recording process from the Control Center, you have the opportunity to customize various settings before commencing the recording. One of the key settings that you can adjust is the inclusion of audio during the recording. By default, the screen recording feature captures both the device's audio and microphone audio, enabling you to record not only the on-screen activity but also any accompanying audio, such as in-app sounds or voiceovers. However, if you prefer to exclude audio from the recording, you can easily toggle the audio settings to capture the screen activity silently.
Furthermore, the screen recording settings allow you to choose whether to display or hide the on-screen touches during the recording. This option proves particularly useful for instructional or demonstrative recordings, as it provides a visual cue to viewers regarding the areas of the screen being interacted with. By customizing this setting, you can effectively enhance the clarity and instructional value of your screen recordings, ensuring that viewers can follow along seamlessly.
In addition to audio and touch display settings, the screen recording feature offers the flexibility to select the video resolution and frame rate for recordings. This level of customization empowers you to tailor the recording quality to align with your specific requirements, whether you prioritize high-definition visuals or smoother motion capture. By adjusting these settings, you can optimize the recording output to suit your intended use, whether it involves creating professional content, sharing gameplay footage, or preserving memorable moments with clarity and precision.
Moreover, the screen recording settings also encompass the ability to designate the destination for saved recordings. This allows you to specify whether the recorded videos should be saved to the Photos app or the Files app, providing convenient flexibility in managing and organizing your captured content.
By customizing the screen recording settings on your iPhone 12, you can elevate the recording experience to align with your unique preferences and objectives. This level of customization empowers you to harness the full potential of the screen recording feature, ensuring that you can capture, create, and share content with precision and efficiency.