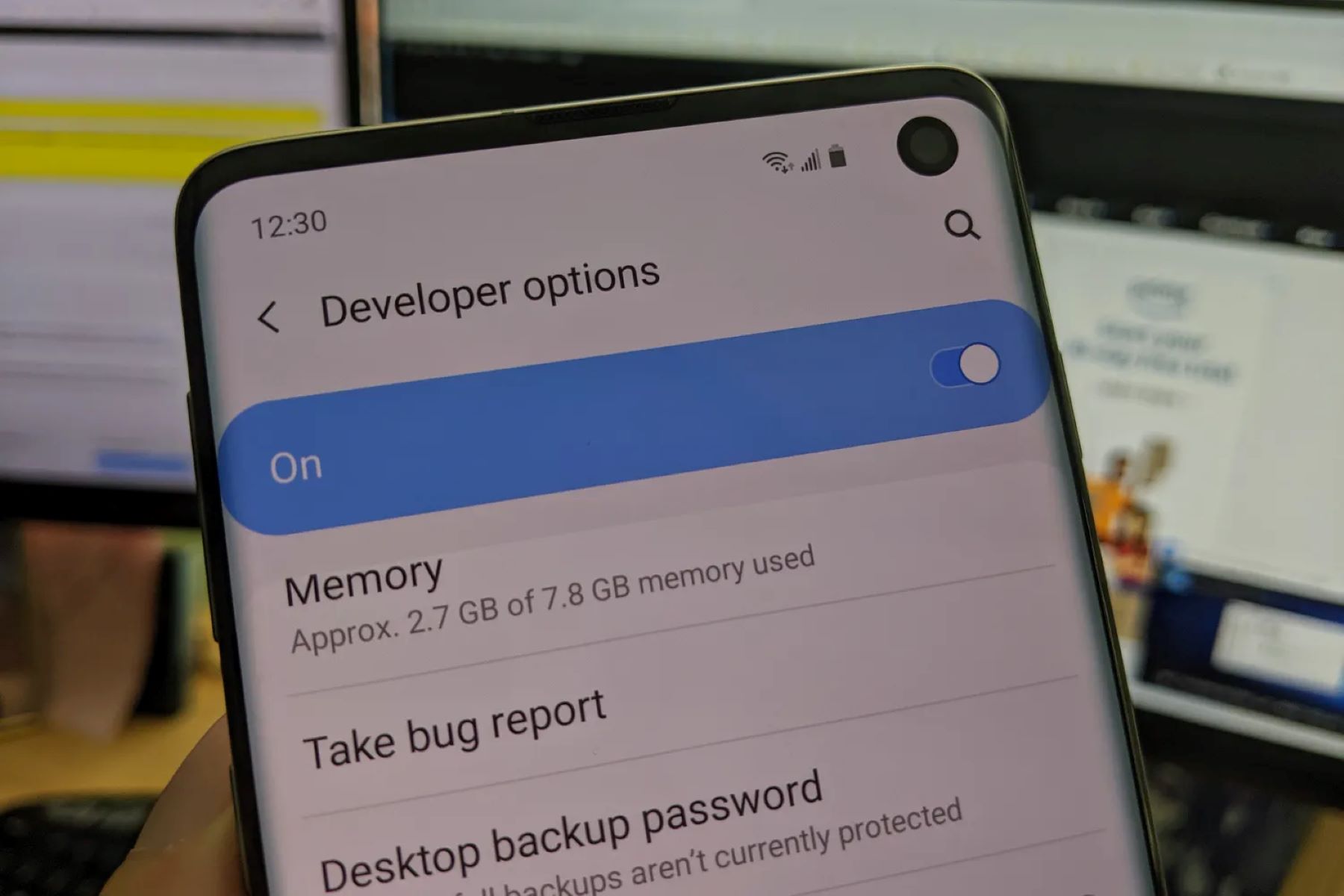Enabling Developer Options on Your Realme Device
Developer Options, a set of advanced settings designed for developers and Android enthusiasts, can be a powerful tool for customizing and optimizing your Realme device. However, accessing these options requires a simple yet intentional process. Here's a quick guide on how to enable Developer Options on your Realme device.
-
Unlock your Realme Device: To begin, ensure that your Realme device is unlocked and ready for configuration. This involves entering your device's security credentials, such as a PIN, pattern, or password.
-
Open Settings: Navigate to the home screen of your Realme device and locate the "Settings" app. This can typically be found among your installed applications or by swiping down from the top of the screen and tapping the gear-shaped icon in the top-right corner.
-
Access About Phone: Within the Settings menu, scroll down and select the "About Phone" option. This section provides essential information about your device, including its model, software version, and status.
-
Tap Build Number: In the "About Phone" section, locate the "Build Number" entry. Tap on this option repeatedly, approximately seven times. As you continue tapping, you will see a message indicating your progress towards enabling Developer Options.
-
Enter Device PIN: Depending on your device's security settings, you may be prompted to enter your PIN, pattern, or password to confirm your action. This step is essential for validating your access to the advanced settings.
-
Developer Options Enabled: After successfully entering your device's security credentials, Developer Options will be enabled. You can access these settings by returning to the main Settings menu and scrolling down to find the newly unlocked Developer Options section.
Enabling Developer Options on your Realme device is a straightforward process that grants you access to a wide range of advanced settings and debugging tools. By following these steps, you can harness the full potential of your device and explore customization options that are not readily available in the standard user interface.
Accessing Developer Options on Realme Device
Once you have successfully enabled Developer Options on your Realme device, accessing these advanced settings is a straightforward process. These options provide a gateway to a plethora of customization features and powerful tools that can enhance your device's performance and user experience. Here's a detailed guide on how to access Developer Options on your Realme device.
-
Navigate to Settings: To begin, unlock your Realme device and locate the "Settings" app on the home screen. The Settings app is represented by a gear-shaped icon and serves as the central hub for configuring various aspects of your device.
-
Locate Developer Options: Within the Settings menu, scroll down to explore the available options. As you continue scrolling, you will eventually encounter the "Additional Settings" category. Tap on this section to reveal a range of additional configuration options.
-
Access Developer Options: Within the "Additional Settings" category, you will find the "Developer Options" entry. Tap on this option to gain access to the advanced settings designed for developers and Android enthusiasts.
-
Explore Advanced Settings: Upon entering the Developer Options menu, you will be presented with a wide array of advanced settings and debugging tools. These settings allow you to customize and optimize various aspects of your Realme device, ranging from system performance to USB debugging and networking configurations.
-
Proceed with Caution: It's important to exercise caution when making changes within Developer Options, as these settings are intended for advanced users and developers. Making incorrect configurations can potentially impact the stability and functionality of your device.
By following these steps, you can effortlessly access Developer Options on your Realme device and begin exploring the extensive range of customization and optimization features available. Whether you are looking to fine-tune system performance, enable advanced debugging tools, or customize developer-specific settings, the Developer Options menu provides a gateway to a world of advanced configurations.
Accessing Developer Options on your Realme device empowers you to take full control of your device's capabilities and delve into the realm of advanced Android customization. It's a gateway to a world of possibilities, offering the flexibility to tailor your device to your specific needs and preferences.
Understanding the Different Settings in Developer Options
Developer Options on your Realme device provide a treasure trove of advanced settings and debugging tools that offer extensive customization and optimization capabilities. Understanding the diverse array of settings within Developer Options empowers you to harness the full potential of your device and tailor it to your specific needs. Let's delve into the various settings available and their potential impact on your device's functionality and performance.
USB Debugging
USB Debugging is a fundamental setting within Developer Options that allows your Realme device to communicate with a computer via a USB connection. This setting is essential for developers and enthusiasts who need to transfer data, execute commands, and debug applications through a USB connection. By enabling USB Debugging, you gain the ability to interact with your device at a deeper level, facilitating tasks such as installing custom ROMs, debugging applications, and accessing advanced developer tools.
OEM Unlocking
OEM Unlocking, short for Original Equipment Manufacturer Unlocking, is a crucial setting within Developer Options that grants the ability to unlock the device's bootloader. This setting is particularly relevant for users who engage in custom ROM installation, rooting, and device customization. By enabling OEM Unlocking, you gain the freedom to modify the device's firmware and install custom software, opening the door to extensive customization and advanced system modifications.
Background Process Limit
The Background Process Limit setting allows you to control the maximum number of background processes that can run on your Realme device. By adjusting this setting, you can optimize system performance and manage resource allocation, potentially improving overall device responsiveness and multitasking capabilities. This setting offers a level of control over system resource management, allowing you to tailor the device's behavior to suit your usage patterns and preferences.
Stay Awake
The Stay Awake setting is a convenient feature within Developer Options that prevents your Realme device from entering sleep mode while it is connected to a power source. This setting can be particularly useful during development and debugging activities, as it ensures that the device remains active and responsive, allowing for uninterrupted testing and debugging sessions. By enabling Stay Awake, you can maintain continuous access to the device's interface and functionality, streamlining development and testing workflows.
Take Advantage of Developer Options
By comprehensively understanding the different settings within Developer Options, you can leverage the full potential of your Realme device and explore advanced customization and optimization features. These settings provide a gateway to a realm of possibilities, offering the flexibility to tailor your device to your specific needs and preferences. Whether you are an Android enthusiast, a developer, or a user seeking to optimize your device, Developer Options empower you to take full control of your Realme device's capabilities and delve into the realm of advanced Android customization.