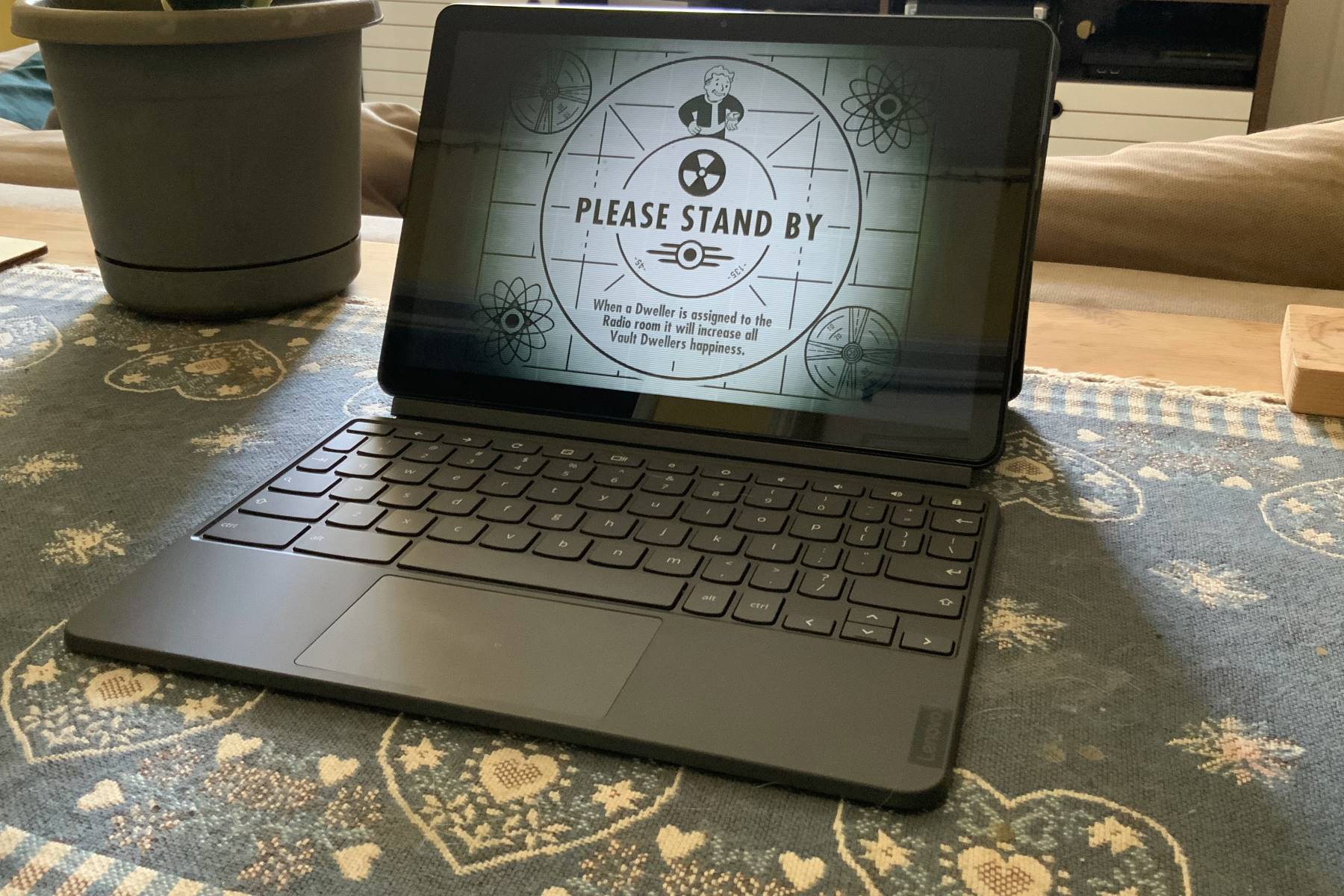Checking for Physical Damage
When your Lenovo laptop’s touchscreen is unresponsive, the first step is to inspect the physical condition of the device. Physical damage can often be the root cause of touchscreen issues. Here are some steps to follow:
- Inspect the Screen: Begin by visually examining the touchscreen for any cracks, scratches, or other visible damage. Even minor damage can interfere with the functionality of the touchscreen.
- Clean the Screen: Sometimes, unresponsiveness can be caused by dirt, dust, or smudges on the screen. Use a soft, lint-free cloth to gently clean the touchscreen, ensuring that there are no obstructions affecting its sensitivity.
- Check the Frame: Carefully inspect the laptop’s frame and edges for any signs of impact or damage. A bent or dented frame can put pressure on the touchscreen, leading to responsiveness issues.
- External Peripherals: If you use an external stylus or any other accessories with the touchscreen, make sure they are not causing any interference. Disconnect them and check if the touchscreen responds without these peripherals.
By conducting a thorough physical assessment, you can identify any visible damage or external factors that may be impacting the touchscreen’s functionality. If no physical damage is evident, you can proceed to the next troubleshooting steps.
Updating Drivers
Outdated or corrupted drivers can often lead to touchscreen issues on Lenovo laptops. Ensuring that your device’s drivers are up to date is crucial for optimal touchscreen performance. Here’s how to update your drivers:
- Device Manager: Access the Device Manager on your laptop by right-clicking the Start button and selecting “Device Manager” from the menu. Look for the “Human Interface Devices” category and expand it to reveal the touchscreen driver.
- Update Driver Software: Right-click on the touchscreen driver and select “Update Driver.” Choose the option to search automatically for updated driver software. Windows will then search for the latest driver updates and install them if available.
- Lenovo Support Website: Visit the official Lenovo support website and navigate to the driver download section. Enter your laptop’s model number and locate the touchscreen driver. Download the latest driver version compatible with your operating system and install it following the on-screen instructions.
- Automatic Driver Update Tools: Consider using reputable automatic driver update tools that can scan your system for outdated drivers and automatically download and install the latest versions. These tools can streamline the driver update process and ensure that all relevant drivers, including the touchscreen driver, are kept up to date.
By keeping your touchscreen driver updated, you can address compatibility issues, software bugs, and performance enhancements that may resolve touchscreen unresponsiveness. Once the drivers are updated, proceed to test the touchscreen to see if the issue has been resolved.
Calibrating the Touchscreen
Calibrating the touchscreen on your Lenovo laptop can help address issues related to accuracy and responsiveness. This process ensures that the touchscreen accurately interprets your touch inputs and can significantly improve its performance. Here’s how to calibrate the touchscreen:
- Access Tablet PC Settings: Open the Control Panel on your laptop and navigate to “Hardware and Sound.” From there, select “Tablet PC Settings.” Alternatively, you can search for “Calibrate the screen for pen or touch input” in the Windows search bar and select the corresponding option.
- Calibration Process: In the Tablet PC Settings, go to the “Display” tab and click on “Calibrate.” Follow the on-screen instructions to initiate the calibration process. This typically involves tapping specific targets on the screen to allow the system to determine the optimal touch response.
- Fine-Tuning: After the initial calibration, you may have the option to fine-tune the touchscreen settings to better suit your preferences. This can include adjusting the touch sensitivity and touch input recognition to align with your usage patterns.
- Confirming Changes: Once the calibration process is complete, the system will prompt you to confirm the changes. After confirming, the touchscreen will be calibrated based on the settings you specified.
Calibrating the touchscreen can rectify inaccuracies and enhance the overall responsiveness of the device. It’s a simple yet effective method to ensure that the touchscreen accurately registers touch gestures and operates optimally. After calibration, test the touchscreen to determine if the issue has been resolved.
Performing a Power Reset
When encountering touchscreen issues on your Lenovo laptop, performing a power reset can often resolve underlying software glitches and restore the device to a functional state. This process can effectively clear temporary system errors and refresh the hardware components. Here’s how to perform a power reset:
- Shut Down the Laptop: Start by shutting down your laptop completely. Ensure that all open applications are closed, and any external devices are disconnected from the laptop.
- Disconnect Power Source and Peripherals: Unplug the laptop from the power adapter and remove the battery if it’s removable. Additionally, disconnect any external peripherals, such as USB devices or external monitors, from the laptop.
- Press and Hold the Power Button: Press and hold the power button on the laptop for at least 15 seconds. This action discharges any residual power and clears the system’s temporary memory, effectively performing a power reset.
- Reconnect Power and Restart: After the power reset, reconnect the power adapter and, if applicable, reinsert the battery. Power on the laptop and allow it to boot up normally. Once the system restarts, check the touchscreen to see if the issue has been resolved.
A power reset can be a simple yet effective method to address touchscreen unresponsiveness caused by temporary system glitches or hardware errors. By clearing residual power and refreshing the system, you can potentially restore the touchscreen’s functionality. If the issue persists after the power reset, consider proceeding to the next troubleshooting steps.
Running Hardware Diagnostics
When troubleshooting touchscreen issues on your Lenovo laptop, running hardware diagnostics can help identify underlying hardware-related problems that may be impacting the touchscreen’s functionality. Lenovo laptops often come equipped with built-in diagnostic tools that can assess the hardware components for potential issues. Here’s how to run hardware diagnostics:
- Accessing Lenovo Diagnostics: Many Lenovo laptops include a pre-installed diagnostic tool, such as Lenovo Diagnostics or Lenovo Solution Center. Access these tools by searching for “Lenovo Diagnostics” in the Windows search bar or navigating through the Start menu or desktop shortcuts.
- Initiating Hardware Tests: Once in the diagnostic tool interface, look for options to run hardware tests. Select the touchscreen or input device diagnostics to initiate tests specifically targeted at assessing the touchscreen’s hardware functionality.
- Interpreting Test Results: The diagnostic tool will run various tests to assess the touchscreen’s hardware components. It will provide detailed reports on any identified issues, such as faulty touch sensors, connectivity problems, or hardware malfunctions.
- Following Recommendations: If the diagnostics report indicates hardware issues, follow any recommended actions provided by the diagnostic tool. This may include contacting Lenovo support for further assistance or seeking professional hardware repairs.
By running hardware diagnostics, you can gain valuable insights into the condition of the touchscreen’s hardware components. Identifying and addressing any underlying hardware issues is essential for resolving touchscreen unresponsiveness. If the diagnostics reveal hardware-related problems, take appropriate steps to address them based on the diagnostic tool’s recommendations.