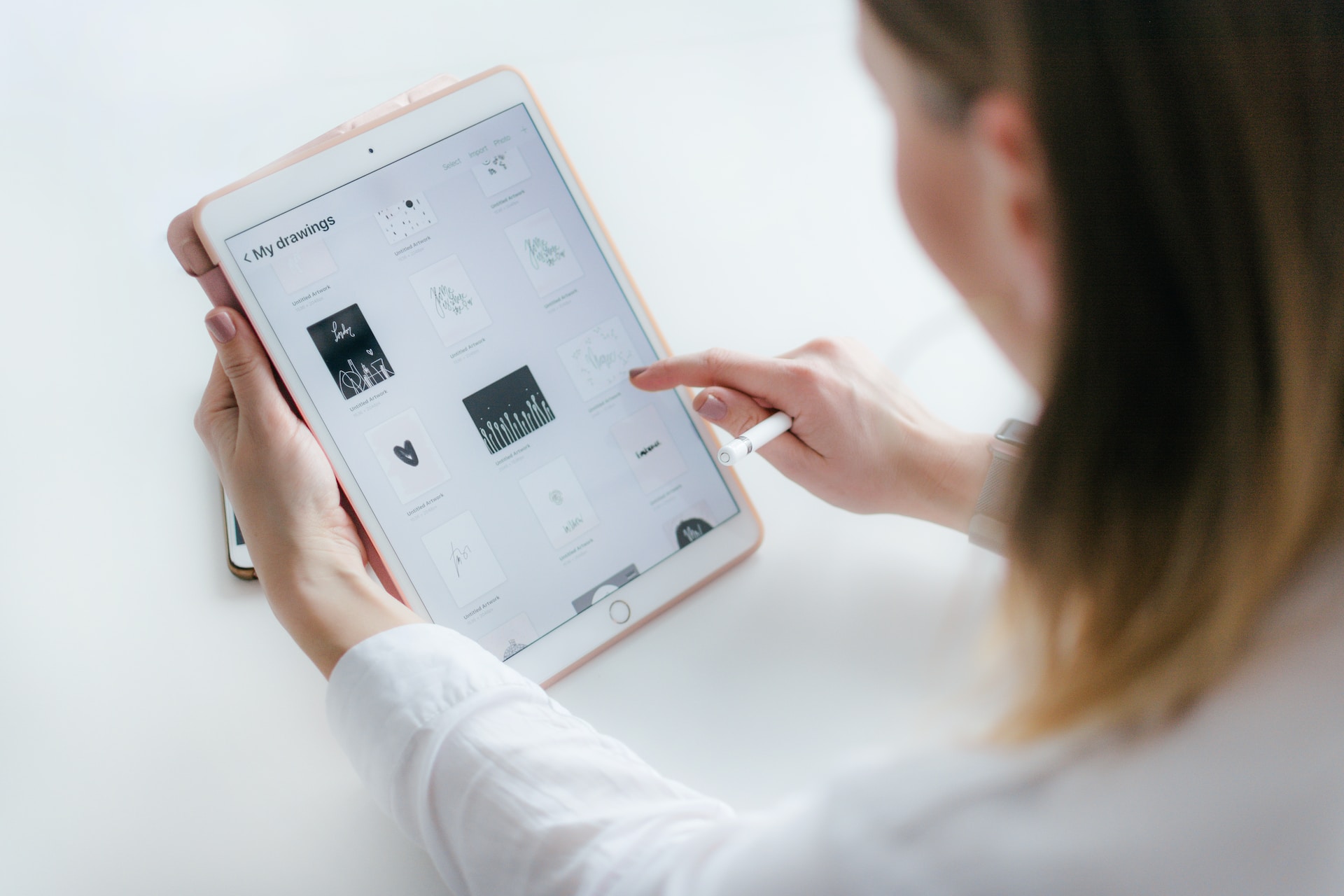Basic iPad Gestures
The iPad offers a range of intuitive gestures that make navigating the device a breeze. By mastering these gestures, you can quickly jump between apps, access important features, and enhance your overall iPad experience. Here are some essential gestures to get you started:
- Tap: The most basic gesture, tapping the screen with your finger opens apps, selects items, and triggers actions.
- Swipe: To swipe, lightly drag your finger across the screen in any direction. Swiping can be used to scroll through web pages, emails, or lists.
- Pinch: Place two fingers on the screen and pinch them together to zoom out or spread them apart to zoom in. This gesture is especially useful for zooming in on photos or web content.
- Scroll: Use two fingers to scroll up, down, left, or right on a webpage, document, or timeline. This gesture allows you to navigate through content with ease.
- Double Tap: Tapping twice with one finger can have different functions based on the context. For example, double-tap on a word in Safari to select it, or double-tap on the home screen to access the App Library.
- Drag and Drop: With one finger, press and hold an item until it lifts off from its original position. While holding, use another finger to navigate to the desired location and release to drop the item. This gesture simplifies the process of moving files, images, and text between apps.
These are just a few of the fundamental gestures that can help you navigate your iPad efficiently. Familiarize yourself with these gestures, and you’ll find yourself effortlessly interacting with your iPad in no time. Practice and experiment with different gestures to discover even more ways to navigate and interact with your iPad’s apps and features.
App Switcher Gestures
The App Switcher on the iPad allows you to effortlessly switch between recently used apps, making multitasking a breeze. Here are the gestures you can use to navigate the App Switcher:
- Swipe Up with One Finger: To open the App Switcher, swipe up from the bottom of the screen with one finger and hold for a moment. You’ll see a card-like view of your recently used apps.
- Swipe Left or Right: With the App Switcher open, swipe left or right with one finger to scroll through the list of open apps. This allows you to quickly switch between apps.
- Tap to Open: To open an app from the App Switcher, simply tap on its card. The app will open, and you can continue where you left off.
- Swipe Up to Close: If you want to close an app from the App Switcher, swipe up on its card with one finger. The app will be removed from the list, freeing up system resources.
- Force Close: For apps that are unresponsive or misbehaving, you can force close them from the App Switcher. Swipe up on the app’s card while holding it in the center of the screen.
- Multi-Select: If you want to select multiple apps to close at once, use two or more fingers to tap on the cards in the App Switcher. You can then swipe up with multiple fingers to close the selected apps simultaneously.
The App Switcher gestures provide a quick and efficient way to switch between apps, close unwanted apps, or force close unresponsive ones. These gestures are designed to streamline your multitasking experience, making it easy to access your most recently used apps with a few simple taps and swipes.
Home Button Gestures
The home button on the iPad serves as the central navigation tool, allowing you to access various features and functions. Here are some gestures that involve the home button:
- Single-Press: A single press of the home button takes you to the home screen, no matter which app you’re currently using. This is a quick way to return to your app grid or to exit an app.
- Double-Press: Double-pressing the home button opens the App Switcher, where you can view your recently used apps. This makes it easy to switch between apps without returning to the home screen.
- Triple-Press: You can configure the iPad to perform a specific action when you triple-press the home button. This can be customized in the Accessibility settings, allowing you to set up shortcuts or enable features like Magnifier or AssistiveTouch.
- Touch ID or Face ID: If your iPad has Touch ID or Face ID capabilities, you can use the home button to unlock your device or authenticate certain actions. Simply rest your finger on the home button (for Touch ID) or look at the screen (for Face ID) to unlock your iPad.
While the home button is a physical button on older iPad models, newer models have replaced it with gesture-based controls. On these newer models, you can perform the same actions as described above by using specific swipe gestures instead of pressing a physical button.
Mastering home button gestures allows you to quickly access the home screen, switch between apps, and unlock your iPad with ease. Whether you have a physical home button or use gesture controls, these gestures are essential for efficient navigation and enhancing your overall iPad experience.
Multitasking Gestures
The iPad offers powerful multitasking capabilities that allow you to work with multiple apps simultaneously. These gestures make it easy to navigate and manage multiple open apps on your device:
- Swipe Up with Four or Five Fingers: In multitasking mode, swipe up with four or five fingers to access the App Switcher. This gesture gives you a quick overview of your open apps and allows you to switch between them effortlessly.
- Swipe Left or Right with Four or Five Fingers: When in the App Switcher, swipe left or right with four or five fingers to scroll through the open apps. This lets you quickly find and select the app you want to switch to.
- Pinch with Four or Five Fingers: Pinching with four or five fingers in multitasking mode will take you back to the home screen, minimizing all open apps. This gesture is a convenient way to quickly clear your screen and start fresh.
- Drag and Drop: To use the Split View or Slide Over feature, drag an app’s icon from the Dock and drop it on either side of the screen. This allows you to have two apps open and visible at the same time, enhancing your productivity on the iPad.
- Resize Split View: When in Split View, you can adjust the size of the two apps. Place your finger on the vertical line between the two apps and drag it left or right to resize the apps based on your preference.
- Dismiss Slide Over: If you’re using Slide Over, swipe the app to the right to dismiss it. This gesture moves the app off the screen but keeps it accessible in the App Switcher for future use.
By utilizing these multitasking gestures, you can seamlessly switch between apps, multitask with ease, and boost your productivity on the iPad. Experiment with these gestures to find the multitasking methods that work best for your workflow and take full advantage of the iPad’s multitasking capabilities.
Control Center Gestures
The Control Center on the iPad is a convenient hub for accessing essential settings and features. Here are the gestures you can use to navigate and utilize the Control Center:
- Swipe Down from the Top Right Corner: To open the Control Center, swipe down from the top right corner of the screen. This gesture works from any app or home screen.
- Swipe Up from the Bottom of the Screen: To close the Control Center, swipe up from the bottom of the screen. This gesture hides the Control Center and brings you back to your current app or home screen.
- Swipe Left or Right: Within the Control Center, you can swipe left or right to access additional panels with quick access to settings such as volume control, brightness, media playback, and more.
- Tap to Activate: To toggle a specific setting, simply tap on its icon in the Control Center. For example, you can tap on the Wi-Fi icon to turn on or off Wi-Fi connectivity, or tap on the flashlight icon to toggle the flashlight on or off.
- Use 3D Touch: On supported iPad models, you can use 3D Touch or long-press on certain Control Center icons to reveal additional options or controls. This allows you to access more settings or perform specific actions without having to navigate through the Settings app.
- Customize Control Center: You can customize the Control Center by going to Settings > Control Center. From there, you can add or remove specific controls based on your preferences, ensuring that the Control Center is tailored to your needs.
With these gestures, you can effortlessly access and control various settings and features in the Control Center. Whether you need to adjust the brightness, toggle Wi-Fi or Bluetooth, control media playback, or enable specific shortcuts, the Control Center gestures provide a quick and efficient way to manage your iPad’s settings and enhance your user experience.
Notification Center Gestures
The Notification Center on the iPad keeps you informed about the latest updates, events, and notifications. Here are the gestures you can use to navigate and interact with the Notification Center:
- Swipe Down from the Top of the Screen: To open the Notification Center, swipe down from the top of the screen. This gesture reveals your notifications, including text messages, emails, reminders, calendar events, and more.
- Swipe Up from the Bottom of the Screen: To close the Notification Center, swipe up from the bottom of the screen. This gesture hides the Notification Center and brings you back to your current app or home screen.
- Scroll: Use your finger to scroll up or down within the Notification Center to view additional notifications that may not fit on the screen at once.
- Tap to Interact: To interact with a notification, simply tap on it. This allows you to open the associated app, reply to a message, dismiss a reminder, or perform other actions based on the notification type.
- Manage Notifications: To manage your notifications, go to Settings > Notifications. From there, you can customize the notification settings for each app, such as enabling or disabling notifications, choosing notification styles, and adjusting alert preferences.
- Clear All Notifications: Within the Notification Center, you can clear all your notifications by tapping on the “X” button at the top-right corner of the notifications list. This removes all the notifications from the list, providing a clean slate for new notifications to come in.
The Notification Center gestures allow you to stay on top of your notifications and quickly access important information and updates. By customizing your notification settings to your preferences, you can ensure that you receive the notifications that matter most to you and manage them efficiently on your iPad.
Spotlight Search Gestures
Spotlight Search on the iPad is a powerful tool that allows you to quickly find apps, documents, contacts, and more. Here are the gestures you can use to make the most of Spotlight Search:
- Swipe Down from the Home Screen: To access Spotlight Search, swipe down from the middle of the home screen. This gesture opens the search bar at the top of the screen, ready for you to begin your search.
- Type to Search: Once the search bar is open, simply begin typing your search query. Spotlight Search will dynamically display results as you type, using keywords to find matching apps, documents, contacts, and more.
- Tap to Open: If you find the item you’re looking for in the Spotlight Search results, tap on it to open or perform an action. For example, tapping on a suggested app will launch the app, or tapping on a contact will bring up their details.
- Refine Your Search: To narrow down the search results, you can add specific keywords or filters to your search query. Spotlight Search can recognize different types of search queries, such as searching for emails, music, or nearby locations.
- Swipe Up to Dismiss: If you want to dismiss the Spotlight Search without performing a search, swipe up from the bottom of the screen. This gesture will close the search bar and bring you back to the home screen.
Spotlight Search is a handy feature for quickly finding information and accessing apps or documents on your iPad. By leveraging these gestures, you can swiftly perform searches, access relevant content, and navigate your device more efficiently.
Safari Gestures
Safari, the default web browser on the iPad, offers several gestures that make browsing the internet a seamless experience. Here are the gestures you can use to enhance your Safari browsing:
- Swipe Left or Right: When browsing webpages, swipe left or right with one finger to navigate backward or forward. This gesture saves you the trouble of using the back and forward buttons.
- Pinch to Zoom: To zoom in or out on a webpage, use the pinch gesture by placing two fingers on the screen and either spread them apart or pinch them together. This gesture allows you to adjust the content’s size to your preference.
- Double-Tap to Zoom: Double-tap on a webpage with one finger to automatically zoom in. Double-tap again to zoom out. This gesture is particularly useful when trying to zoom in on specific content.
- Scroll: To scroll through a webpage, simply use one finger to swipe up or down. This gesture allows you to view content that extends beyond the initial screen size.
- Swipe Down to Refresh: To refresh a webpage and load the latest content, swipe down on the page with one finger. This gesture is handy when you want to check for updates or new information on a website.
- Long-Press: Long-press on a link to reveal options such as opening the link in a new tab, adding it to your reading list, or copying the link. This gesture provides quick access to various actions related to the link.
- Full-Screen Browsing: To enter full-screen mode while browsing, tap on the arrows at the top-right corner of the Safari interface. This gesture maximizes the available screen space, providing a distraction-free browsing experience.
These Safari gestures enhance your browsing experience on the iPad, allowing you to navigate webpages, zoom in on content, and perform actions with ease. By incorporating these gestures into your browsing routine, you can make the most of Safari’s features and optimize your web exploration on the iPad.
Mail Gestures
The Mail app on the iPad makes it easy to manage your email accounts and stay connected while on the go. Here are the gestures you can use to streamline your email experience:
- Swipe or Drag: Swipe left or right on an email in your inbox to reveal options such as Archive, Delete, Flag, or more. If you want to move an email to a different folder, drag it to the desired folder listed in the sidebar.
- Tap to Open: Tap on an email to open it and read its contents. You can also tap on links in emails to open webpages within the Mail app or respond directly to email addresses or phone numbers within the email.
- Compose New Email: To compose a new email, tap on the compose button (typically a pencil or pen icon). This gesture brings up a new email window where you can enter the recipient’s address, add a subject, and compose your message.
- Trash and Archive: When viewing an email, tap on the trash bin icon to delete the email or the folder icon to archive it. Archiving moves the email out of your main inbox but keeps it accessible in the “All Mail” folder.
- Flagging: To mark an email as important or in need of follow-up, tap on the flag icon. This gesture helps you prioritize emails and easily locate them later in the flagged or important mailbox.
- Swipe Down to Refresh: When viewing your inbox, swipe down on the screen to refresh and check for new emails. This gesture ensures that you have the latest emails at your fingertips without manually refreshing the mailbox.
- Search: To quickly find specific emails, use the search bar at the top of the screen. Type keywords or search terms to filter through your emails and locate the desired messages.
These mail gestures make it effortless to manage your emails and stay organized on the iPad. By taking advantage of these gestures, you can efficiently navigate your inbox, respond to emails, and stay on top of your communication without missing a beat.
Camera Gestures
The iPad’s built-in camera allows you to capture photos and videos wherever you go. Here are the gestures you can use to enhance your photography experience:
- Tap to Focus: When in the Camera app, tap on the screen to focus on a specific area or object. This gesture ensures that your subject is in clear focus before taking the shot.
- Swipe Left or Right: While in photo mode, swipe left or right on the screen to switch between different photo modes such as photo, square, time-lapse, and more. This gesture allows you to quickly access different camera modes without navigating through menus.
- Swipe Up or Down: In photo or video mode, swipe up or down on the screen to switch between the front and rear cameras. This gesture is especially useful when you want to switch between taking selfies and capturing the world around you.
- Pinch to Zoom: To zoom in or out while taking a photo or recording a video, use the pinch gesture by placing two fingers on the screen and either spread them apart or pinch them together. This gesture allows you to get closer to your subject or capture a wider scene.
- Volume Button Shutter: Rather than tapping the on-screen shutter button, use the volume up or volume down button on the side of your iPad to capture photos or start/stop video recording. This gesture provides a more comfortable and stable way to take pictures.
- Camera Grid: Enable the camera grid in the Camera app settings to get a guide on the screen, helping you compose your shots and achieve better alignment and balance in your photos.
- Use the Timer: When capturing group photos or selfies, utilize the timer feature in the Camera app settings. This gesture allows you to set a delay before the photo is taken, giving you time to position yourself or join the group.
By using these camera gestures, you can capture stunning photos and videos with your iPad’s camera. Experiment with different gestures and modes to unleash your creativity and make the most of the camera capabilities on your iPad.
Photos Gestures
The Photos app on the iPad allows you to store, organize, and explore your gallery of captured images and videos. Here are the gestures you can use to navigate and interact with your photos:
- Swipe Left or Right: In the Photos app, swipe left or right on the screen to scroll through your collection of photos or videos. This gesture allows you to quickly browse through your gallery and view different media files.
- Pinch to Zoom: To zoom in on a photo or video, use the pinch gesture by placing two fingers on the screen and either spread them apart or pinch them together. This gesture allows you to zoom in on details or get a closer look at your media.
- Double-Tap to Zoom: When viewing a photo, double-tap on the screen with one finger to zoom in. Double-tap again to zoom out. This gesture is especially useful for examining the finer details of an image.
- Tap to Play/Pause: When viewing a video, tap on the screen to play or pause the video. This gesture allows you to control the playback of your videos with a simple tap.
- Swipe Up for Additional Options: While viewing a photo or video, swipe up on the screen to reveal additional options such as favoriting, sharing, editing, and organizing. This gesture provides quick access to various actions associated with the media file.
- Slideshow: To enjoy a hands-free and automated viewing experience, create a slideshow in the Photos app. Tap on the ellipsis (…) icon, select Slideshow, set the desired options, and sit back as your photos and videos are presented one after the other.
- Albums and Collections: Utilize the album and collection features in the Photos app to organize and group your media. Swipe up or down in the Albums or Collections tab to scroll through your saved albums and collections.
With these photos gestures, you can easily navigate through your photo library, zoom in on details, play videos, and access various functions to organize, edit, and share your media. Take advantage of these gestures to enhance your photo viewing experience on your iPad.
Notes Gestures
The Notes app on the iPad allows you to jot down ideas, create to-do lists, and keep track of important information. Here are the gestures you can use to maximize your productivity in the Notes app:
- Create a New Note: To create a new note, simply tap on the “+” button at the bottom of the screen. This gesture opens a fresh canvas for you to start typing or writing your note.
- Edit and Format: While in a note, use the on-screen keyboard to type or write your content. You can also format your text with different fonts, sizes, styles, and colors using the formatting toolbar above the keyboard. This gesture allows you to customize your note to suit your preferences.
- Add Attachments: Use the attachment button (usually the paperclip icon) in the toolbar to add photos, videos, sketches, scanned documents, or other files to your note. This gesture allows you to include multimedia or relevant materials in your notes.
- Swipe Left or Right: When viewing a list of notes, swipe left or right on a note to reveal options such as locking the note, deleting it, or moving it to a specific folder. This gesture provides quick access to actions related to each individual note.
- Pinch to Close: When viewing a note or folder, pinch the screen with two fingers to close it and return to the previous view. This gesture simplifies the navigation and allows you to quickly move between different notes or folders.
- Checklists: To create checklists or to-do lists in your notes, use the checklist feature by tapping on the checklist button (usually the checkbox icon) in the formatting toolbar. This gesture helps you stay organized and keep track of tasks.
- Sync Across Devices: If you have multiple Apple devices, notes can be synced across them using iCloud. This feature ensures that your notes are up to date and accessible from your iPad, iPhone, or Mac computer.
By utilizing these notes gestures, you can efficiently create, edit, and manage your notes on the iPad. Whether you need to jot down a quick idea or create a detailed document, these gestures make the Notes app a versatile tool for capturing and organizing your thoughts.
Calendar Gestures
The Calendar app on the iPad helps you stay organized by managing your events, appointments, and schedules. Here are the gestures you can use to navigate and optimize your calendar:
- Swipe Left or Right: In the Calendar app, swipe left or right on the screen to move between days, weeks, or months. This gesture allows you to quickly navigate through your calendar and view different timeframes.
- Tap to Create an Event: To create a new event, tap on the desired date and time in the calendar view. This gesture opens a form where you can enter details such as event title, location, duration, and more.
- Drag and Drop: To reschedule an event, tap and hold on the event, then drag it to the desired date or time. This gesture makes it easy to move events around and adjust your schedule as needed.
- Zoom In and Out: Pinch in or out on the calendar view to zoom in or out, allowing you to focus on specific timeframes or get a broader overview of your schedule. This gesture helps you visualize your events more effectively.
- View Today: To quickly return to the current day, tap on the Today button located at the top-left corner of the calendar view. This gesture ensures that you remain updated with the present day’s events.
- Switch Calendar Views: Use the buttons at the top-right corner of the calendar view to switch between different calendar views, such as Day, Week, Month, or Year. This gesture allows you to customize the view based on your preferences and needs.
- Sync with Other Calendars: If you have multiple calendars, such as work, personal, or shared calendars, you can sync them with the Calendar app on your iPad. This gesture keeps all your events and appointments in one place, ensuring that you have a unified view of your schedules.
By leveraging these calendar gestures, you can efficiently manage your events and schedules on the iPad. Whether you need to create, reschedule, or navigate through your calendar, these gestures make the Calendar app a powerful tool for staying organized and on top of your appointments.
Music Gestures
The Music app on the iPad allows you to enjoy your favorite songs, albums, and playlists. Here are the gestures you can use to navigate and control your music:
- Tap to Play/Pause: Tap on the screen to play or pause the currently selected song. This gesture allows you to control the playback of your music with simplicity.
- Swipe Left or Right: In the Now Playing screen, swipe left or right on the album artwork to switch to the previous or next song. This gesture lets you easily navigate through your music library.
- Drag the Scrubber: In the Now Playing screen, drag the playback scrubber to skip to a specific section of the currently playing song. This gesture allows you to fast forward or rewind the track to your desired position.
- Volume Control: Use the volume buttons on the side of your iPad to adjust the volume while playing music. Press the volume up button to increase the volume and the volume down button to decrease it. This gesture provides a convenient way to control the audio output without accessing the on-screen controls.
- Shuffle and Repeat: To change the playback settings, tap on the corresponding icons in the Now Playing screen. The shuffle icon shuffles the order of your songs, and the repeat icon repeats the currently playing song or the entire playlist. This gesture allows you to customize your listening experience.
- Create and Manage Playlists: Tap on the ellipsis (…) icon next to a song or album to reveal options for adding the music to a playlist or creating a new playlist. This gesture allows you to organize your music into personalized playlists.
- Search and Explore: Use the search bar at the top of the Library tab to search for specific songs, artists, or albums. This gesture helps you quickly find your desired music and discover new tracks.
- Access Apple Music: If you have an Apple Music subscription, explore the For You, Browse, and Radio tabs in the Music app to discover curated playlists, new releases, and personalized recommendations. This gesture allows you to enjoy an extensive library of songs and explore various music genres.
By utilizing these music gestures, you can effortlessly control, customize, and enjoy your music on the iPad. Whether you are in the mood for a specific song, playlist, or want to explore new music, these gestures enhance your music listening experience.
Maps Gestures
The Maps app on the iPad allows you to navigate and explore the world around you. Here are the gestures you can use to enhance your mapping experience:
- Pinch to Zoom: To zoom in or out on the map, use the pinch gesture by placing two fingers on the screen and either spread them apart or pinch them together. This gesture allows you to adjust the map’s scale and view specific areas of interest.
- Swipe or Drag: Swipe your finger across the screen in any direction to pan the map. This gesture allows you to move the map to explore different regions and locations.
- Double-Tap to Zoom: Double-tap on the map with one finger to zoom in. Double-tap again to zoom out. This gesture is useful when you want to quickly change the map’s zoom level without using the pinch gesture.
- Rotate: Use two fingers to rotate the map by making a circular motion on the screen. This gesture allows you to change the map’s orientation and view it from different angles.
- Tap to View Details: Tap on a specific location or point of interest on the map to view more details about it. This gesture brings up a card with information such as address, contact details, business hours, and reviews.
- Find Directions: Tap on the Directions button (usually indicated by two arrows) to open the directions interface. This gesture allows you to enter a starting point and destination, and the app will provide you with step-by-step navigation directions.
- Explore with Flyover: For select cities and landmarks, use the flyover feature by tapping on the 3D button. This gesture provides a 3D view of the location, allowing you to explore and navigate in a more immersive way.
- Real-Time Traffic: Enable the traffic overlay in the Maps settings to see real-time traffic information on the map. This gesture helps you plan your routes and avoid traffic congestion.
- Use Siri for Navigation: Activate Siri by holding the home button or saying “Hey Siri,” and ask for directions to a specific location or ask for recommendations for nearby places. This voice command gesture allows you to access Maps hands-free while on the go.
With these Maps gestures, you can navigate and explore the world around you, find directions, discover new places, and plan your journeys with ease. These gestures enhance your mapping experience on the iPad, making it a powerful tool for discovering and navigating the world.
iBooks Gestures
The iBooks app on the iPad allows you to read and manage your collection of e-books. Here are the gestures you can use to enhance your reading experience:
- Swipe Left or Right: Swipe left or right on the screen to turn the pages of the e-book. This gesture mimics the act of physically flipping through the pages of a real book.
- Tap to Highlight: Tap and hold on a word to highlight it. You can also drag your finger across multiple words to select a longer passage to highlight. This gesture allows you to mark important or memorable sections in the e-book.
- Tap to Define: Tap on a word to bring up the dictionary definition and additional information. This gesture helps you understand the meaning of unfamiliar words without having to interrupt your reading flow.
- Pinch to Zoom: Pinch in or out on the screen to zoom in or out on the text or images in the e-book. This gesture allows you to adjust the size and readability of the content according to your preference.
- Table of Contents: Access the table of contents by tapping on the table of contents icon, usually represented by three horizontal lines. This gesture allows you to quickly navigate to different chapters or sections of the e-book.
- Bookmarks: Tap on the bookmark icon to bookmark a page. This gesture allows you to easily return to a specific page later without needing to search or scroll through the e-book.
- Notes and Annotations: Tap and hold on a word or passage to bring up the annotation toolbar. This gesture allows you to add notes, underline text, highlight, or make other annotations in the e-book.
- Search: Use the search bar at the top of the iBooks library to search for specific words, phrases, or topics within your e-books. This gesture helps you find relevant content within your collection.
- Sync Across Devices: If you have multiple Apple devices, iBooks can sync your collection, bookmarks, highlights, and notes across them using iCloud. This gesture allows you to seamlessly continue reading from where you left off on any of your devices.
These iBooks gestures enhance your reading experience, allowing you to immerse yourself in the world of e-books on your iPad. Whether you’re highlighting important passages, looking up definitions, or customizing the text size, these gestures make reading an interactive and enjoyable activity.
Messages Gestures
The Messages app on the iPad allows you to stay connected with friends and family through text messages and multimedia content. Here are the gestures you can use to enhance your messaging experience:
- Tap to Open: Tap on a conversation thread to open it and view the messages exchanged. This gesture allows you to access your conversations and see the most recent messages.
- Type to Reply: Use the on-screen keyboard to type and send a reply to a specific message. This gesture allows you to engage in a conversation and communicate your thoughts or respond to a query.
- Tap to Select: Tap and hold on a message bubble to select it. Once selected, you can perform actions such as copying the text, forwarding the message, or deleting it. This gesture allows you to manage your messages more efficiently.
- Swipe Left to Reply: Swipe left on a message in a conversation to reveal options such as reply, like, or flag. This gesture provides quick access to common actions associated with a specific message.
- Send Photos and Videos: Tap on the camera icon to access the media library and send photos or videos from your iPad’s storage. This gesture allows you to share visually rich content in your conversations.
- Emoji Keyboard: Access the emoji keyboard by tapping on the smiley face icon on the keyboard. This gesture allows you to express emotions, add fun elements, and enhance your messages with a wide range of emojis.
- Audio Messages: Tap and hold on the microphone icon to record an audio message. Release your finger to send the audio message. This gesture allows you to send voice messages instead of typing.
- Drag and Drop: Within a conversation, you can use the drag and drop gesture to share content from other apps or rearrange media files in your messages. This gesture simplifies the process of sharing and organizing content within your conversations.
- Quick Replies: In certain situations, Messages offers quick reply suggestions based on the content of the received message. Simply tap on the suggested reply to send it instantly. This gesture saves you time and makes responding to messages more efficient.
By utilizing these Messages gestures, you can efficiently communicate, express yourself, and share content with your contacts on the iPad. Whether you’re sending text messages, photos, or audio messages, these gestures enhance your messaging experience and keep you connected.
FaceTime Gestures
FaceTime on the iPad allows you to have video and audio conversations with friends, family, and colleagues. Here are the gestures you can use to enhance your FaceTime experience:
- Tap to Answer/End: When receiving a FaceTime call, simply tap the answer button to accept the call, or tap the end button to decline it. This gesture allows you to quickly respond to incoming calls.
- Switch Cameras: Tap on the camera icon during a FaceTime call to switch between the front and rear cameras. This gesture allows you to show the person you’re talking to what’s in front of you or share your surroundings.
- Mute/Unmute: During a FaceTime call, tap the microphone button to mute or unmute your audio. This gesture is useful when you want to temporarily disable your microphone or enable it to speak to the caller.
- Resize and Move: During a FaceTime call, pinch in or out on the video preview of yourself to resize it. Drag the preview to different parts of the screen to reposition it. This gesture allows you to adjust the size and position of your video feed according to your preference.
- Orientation Lock: If you want to lock the orientation of the FaceTime call, swipe down from the top-right corner to open the Control Center and tap on the orientation lock button. This gesture prevents the call from automatically changing orientation when you rotate your iPad.
- Pause Video: To temporarily pause your FaceTime video feed, tap on the video preview of yourself during a call. This gesture is helpful when you need a quick break or want to conserve bandwidth without ending the call.
- Add Another Participant: During a FaceTime call, tap on the “+” button and enter a contact’s name or phone number to add them to the call. This gesture allows you to include multiple participants in your FaceTime conversation.
- Swipe Up for More Controls: Swipe up on the screen during a FaceTime call to access additional controls such as camera effects, filters, and screen sharing. This gesture offers various options to enhance your FaceTime call experience.
By utilizing these FaceTime gestures, you can have engaging and interactive video and audio conversations on your iPad. Whether you’re adjusting the video size, muting your audio, or adding more participants, these gestures enhance your FaceTime experience and help you stay connected.
Siri Gestures
Siri, the virtual assistant on the iPad, allows you to interact with your device using voice commands. While Siri primarily relies on voice input, there are a few gestures you can use to enhance your Siri experience:
- Activate Siri: Activate Siri by holding the home button or saying “Hey Siri” (on supported iPad models). This gesture prompts Siri to listen for your command or question.
- Tap to Confirm: Sometimes, Siri may provide a response or ask for confirmation. Tap on the screen to confirm or select the appropriate option. This gesture allows you to proceed with Siri’s suggested action.
- Swipe Down to Dismiss: If you decide not to proceed with Siri’s suggestion or want to dismiss Siri, swipe down on the screen. This gesture closes the Siri interface without further action.
- Edit or Retry: If Siri doesn’t understand your command or provides an incorrect response, tap on the text in the Siri interface to edit your command or retry. This gesture allows you to refine your input and get the desired response from Siri.
- Control Siri Volume: Adjust the volume buttons on the side of your iPad to control the volume of Siri’s voice. Press the volume up button to increase the voice volume and the volume down button to decrease it. This gesture ensures Siri’s responses are audible, even in noisy environments.
- Swipe Up for Suggestions: Swipe up on the Siri interface to view a list of suggested commands, questions, or actions. This gesture provides helpful recommendations and ideas to explore with Siri.
- Tap to Speak: When using Siri in a noisy environment or for privacy reasons, tap on the microphone button in the Siri interface to convert your speech input into text. This gesture allows you to interact with Siri quietly or discreetly.
- Hands-Free Siri: If your iPad supports hands-free Siri activation, you can use the “Hey Siri” command without holding the home button. Simply say “Hey Siri” from across the room to activate Siri, giving you a truly hands-free experience.
With these Siri gestures, you can have an intuitive and convenient experience when interacting with your iPad. Whether you’re activating Siri, confirming responses, or adjusting the volume, these gestures help you engage and utilize Siri effectively.
Settings Gestures
The Settings app on the iPad allows you to customize various aspects of your device and personalize your user experience. While most settings are accessed through the app’s interface, there are a few gestures you can use to navigate and optimize your settings:
- Swipe: Swipe up or down to scroll through the list of settings. This gesture allows you to navigate through the settings menu and view the available options.
- Tap to Select: Tap on a setting to access its configuration options. This gesture allows you to enable or disable specific features, adjust preferences, or modify settings according to your preferences.
- Toggle Switches: For settings with toggle switches (indicated by an “on/off” option), simply tap on the switch to turn the setting on or off. This gesture allows you to quickly enable or disable specific functions or features.
- Drag to Rearrange: Some settings, such as rearranging app icons or changing the order of items in a list, require dragging. Press and hold on the designated handle or area and then drag to rearrange the settings as desired. This gesture allows you to prioritize and personalize your settings layout.
- Swipe Left or Right: In certain settings, swipe left or right on a specific item to reveal additional configuration options or actions. This gesture provides quick access to specific settings related to the item.
- Use Search: If you’re looking for a specific setting but don’t know where it’s located, use the search bar at the top of the Settings app. Simply enter keywords or phrases related to the setting you’re looking for, and the app will display relevant results. This gesture helps you quickly find and access specific settings.
- Back Button: Some settings screens have a back button at the top-left corner of the screen. Tap on this button to return to the previous settings screen. This gesture allows you to navigate through the settings hierarchy.
- Gesture-based Controls: Keep in mind that some iPad models may have additional gesture-based controls, such as Face ID or Touch ID. These gestures allow you to securely access certain settings, authenticate actions, or unlock your device with a simple touch or glance.
By utilizing these settings gestures, you can effectively customize your iPad experience, modify preferences, and access specific configuration options. Whether you’re toggling features, rearranging settings screens, or using search, these gestures provide a streamlined and efficient way to navigate and optimize your device’s settings.