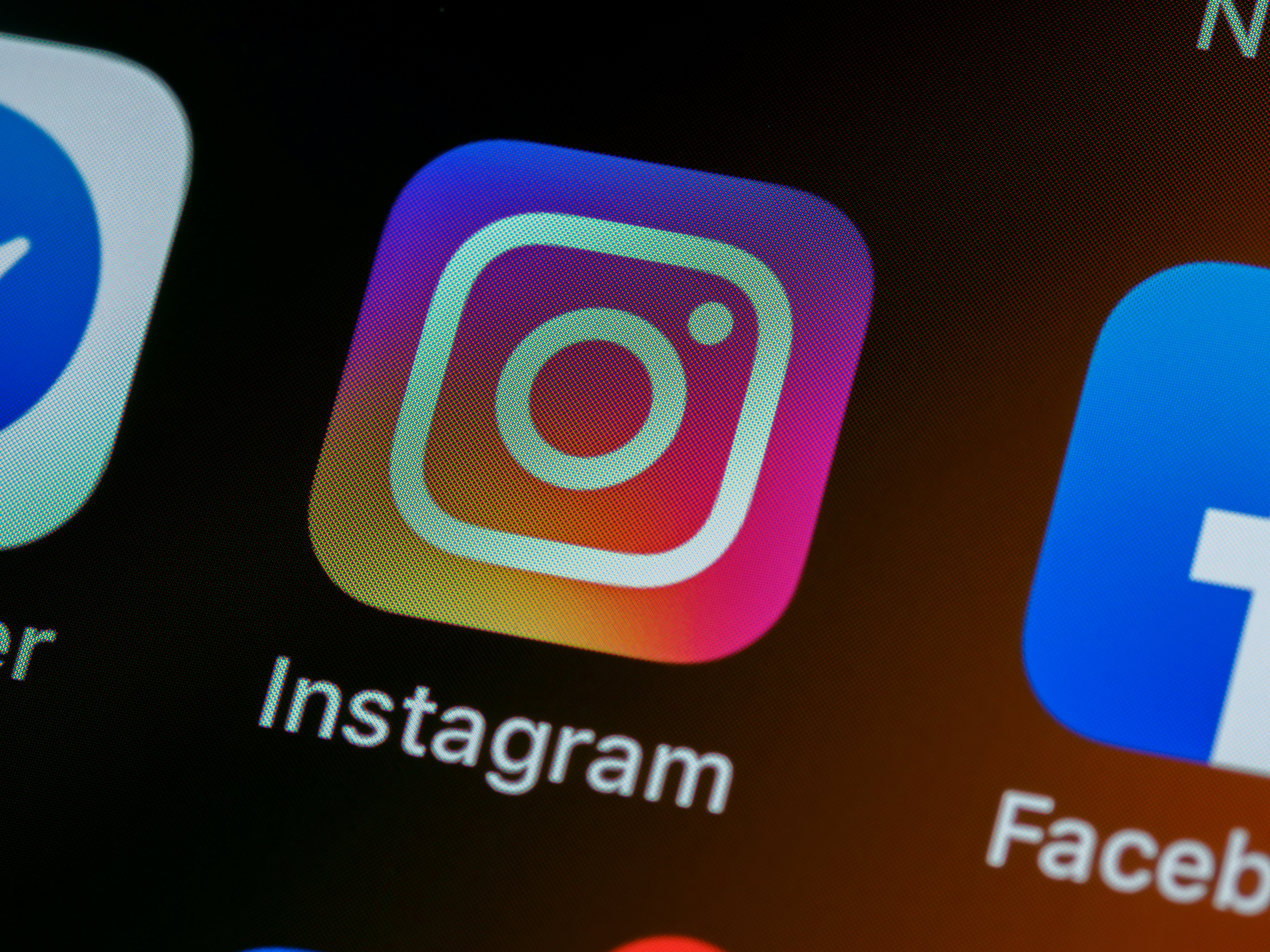Why are iPhone icons so big?
Have you noticed that the icons on your iPhone’s home screen seem larger than usual? If you find yourself wondering why this is the case, you’re not alone. Many iPhone users have experienced this phenomenon, and it can be a bit perplexing at first. However, there’s a logical explanation for the larger icons, and understanding why they appear bigger can help you navigate this design feature more effectively.
The primary reason behind the larger icons on your iPhone’s home screen is Apple’s commitment to accessibility. Apple wants to ensure that its devices are user-friendly for individuals with visual impairments or those who may have difficulty seeing small icons or text. By increasing the size of the icons, Apple aims to make it easier for users to interact with their iPhones and locate the apps they need quickly.
This emphasis on accessibility aligns with Apple’s overall philosophy of inclusivity, ensuring that everyone can have seamless access to their devices and the apps they rely on. By making the icons larger, Apple ensures that even users with visual challenges can navigate their iPhones with ease.
Another reason for the larger icons is the trend towards larger screens on newer iPhone models. With each new release, Apple tends to increase the screen size for a more immersive user experience. As a result, the icons are proportionally larger to maintain visual harmony and prevent them from appearing disproportionately small on the larger displays.
While the larger icons may take some getting used to initially, many users find that they appreciate the increased visibility and ease of locating apps on their home screen. Plus, with the larger screens on newer iPhone models, the bigger icons complement the overall aesthetic of the device.
How to fix large iPhone icons on the home screen
If you prefer smaller icons on your iPhone’s home screen or find the larger icons less visually appealing, don’t worry – there are ways to adjust their size. Here are a few methods you can try:
1. Changing icon size in iPhone settings: Go to “Settings,” then tap on “Display & Brightness.” From there, select “View,” and choose either “Standard” or “Zoomed” to adjust the size of the icons. “Standard” will provide a smaller icon size, while “Zoomed” will make them slightly larger.
2. Resetting home screen layout on iPhone: If changing the icon size in settings doesn’t give you the desired result, you can try resetting the home screen layout. Go to “Settings,” then tap on “General.” Scroll down to “Reset” and select “Reset Home Screen Layout.” Keep in mind that this will reset the organization of your apps, so you’ll need to rearrange them manually.
3. Using Accessibility features to adjust iPhone icon size: Another option is to utilize the accessibility features on your iPhone. Go to “Settings,” then tap on “Accessibility.” From there, select “Display & Text Size” and adjust the “Display Zoom” slider to make the icons smaller or larger.
4. Organizing apps with large icons effectively: If you decide to stick with the larger icons, consider organizing your apps into folders or utilizing the App Library. This can help keep your home screen clutter-free and make it easier to locate your apps. Simply press and hold an icon until they start to jiggle, then drag and drop them onto another app to create a folder.
5. Tips to make large iPhone icons more visually appealing: If you find the large icons visually unappealing, you can try using wallpaper images that complement the larger size. Choose backgrounds with vibrant colors or high-resolution images to make your home screen more visually appealing.
6. Recommended third-party apps for customizing iPhone icon size: There are also third-party apps available in the App Store that allow you to customize the size of your iPhone icons. Apps like “Icon Resize” or “Bigify” offer various options to resize and modify the appearance of your icons.
By utilizing these methods, you can adjust the size of your iPhone icons to better suit your preferences and create a more personalized home screen layout.
How to change icon size in iPhone settings
If you want to change the size of the icons on your iPhone’s home screen, you can easily do so by adjusting the display settings. Here’s a step-by-step guide on how to change the icon size in iPhone settings:
1. Open the Settings app: Locate the “Settings” app on your iPhone’s home screen and tap on it to open.
2. Select the “Display & Brightness” option: Scroll through the settings menu and look for the “Display & Brightness” option. Tap on it to proceed.
3. Choose the “View” option: In the “Display & Brightness” settings, you will find the “View” option. Tap on it to access the display options.
4. Adjust the icon size: Under the “View” options, you will see two choices: “Standard” and “Zoomed.” Select “Standard” if you prefer smaller icons or “Zoomed” if you want larger icons. The changes will apply immediately.
5. Observe the new icon size: Exit the settings menu and go back to your home screen to see the updated icon size. If you’re not satisfied with the changes, you can always return to the settings and try a different option.
It’s important to note that changing the icon size in iPhone settings will affect all the icons on your home screen, including both Apple’s pre-installed apps and third-party apps. This makes it a convenient and universal method to adjust the overall appearance of your home screen.
Experimenting with different icon sizes can help you find the perfect balance between visibility and aesthetics. Whether you prefer smaller icons for a more compact layout or larger icons for improved visibility, the flexibility provided by the iPhone settings will allow you to customize your home screen according to your preferences.
How to reset home screen layout on iPhone
If you want to start fresh with your iPhone’s home screen layout and undo any customizations or changes you’ve made, you can reset the home screen layout. This will restore the default organization of your icons. Here’s a step-by-step guide on how to reset the home screen layout on iPhone:
1. Open the Settings app: Locate the “Settings” app on your iPhone’s home screen and tap on it to open.
2. Select the “General” option: Scroll through the settings menu and look for the “General” option. Tap on it to proceed.
3. Scroll to “Reset”: Within the “General” settings, scroll down until you find the “Reset” option. Tap on it to access the reset options.
4. Choose “Reset Home Screen Layout”: In the “Reset” options menu, you will see various reset options. Look for the “Reset Home Screen Layout” option and tap on it to confirm your selection.
5. Enter your passcode: If you have set a passcode to unlock your iPhone, you will be prompted to enter it for verification purposes.
6. Confirm the reset: A popup message will appear on the screen, informing you that resetting the home screen layout will return your icons to their default arrangement. Tap on “Reset Home Screen” to confirm and initiate the reset process.
7. Observe the changes: After the reset is complete, your home screen layout will be restored to the default configuration. You can view the changes by exiting the settings and returning to your home screen.
Keep in mind that resetting the home screen layout will undo any organization or customization you’ve made, including the arrangement of apps into folders and the placement of widgets. If you had a personalized layout, you’ll need to manually rearrange your icons and widgets again.
Resetting the home screen layout can be useful if you want to start fresh or if you’ve made significant changes and want to revert to the default organization. It’s a simple and effective way to declutter your home screen and create a clean slate to work with.
Using Accessibility features to adjust iPhone icon size
If you’re looking for more granular control over the size of your iPhone icons, you can utilize the Accessibility features available on iOS. These features allow you to customize the appearance of your device to meet your specific needs. Here’s how you can adjust the icon size using Accessibility settings:
1. Open the Settings app: Locate the “Settings” app on your iPhone’s home screen and tap on it to open.
2. Select the “Accessibility” option: Scroll through the settings menu and look for the “Accessibility” option. Tap on it to proceed.
3. Select “Display & Text Size”: Within the Accessibility settings, you will find several options. Look for the “Display & Text Size” option and tap on it.
4. Adjust the “Display Zoom” slider: Under the “Display & Text Size” settings, you will see the “Display Zoom” option. Tap on it, and you’ll find a slider that allows you to control the zoom level of your iPhone’s display. Drag the slider towards the left to decrease the icon size or towards the right to increase it. As you move the slider, the changes will be immediately reflected on the screen.
5. Choose “Zoomed” view for larger icons: If you want an even larger display and icons, you can select the “Zoomed” view option below the Display Zoom slider. This will increase the overall size of text, icons, and other visual elements on your iPhone.
6. Observe the changes: After adjusting the Display Zoom or selecting the Zoomed view, exit the settings and go back to your home screen to see the updated icon size.
The Accessibility settings not only allow you to adjust the size of your icons but also offer additional options to customize your device’s display based on your individual preferences. These features are designed to make your iPhone more accessible and easier to use, making it a great option for those with visual impairments or who simply prefer larger icons.
Experiment with the different settings and find the ideal icon size that suits your needs. You can always go back to the Accessibility settings and make further adjustments if desired.
How to organize apps with large icons effectively
When dealing with larger icons on your iPhone’s home screen, it’s important to organize your apps in a way that is efficient and makes finding them easier. Here are some tips to help you effectively organize your apps:
1. Create folders: Folders are a great way to group similar apps together, reducing clutter on your home screen. To create a folder, press and hold an app until it starts to jiggle, then drag it onto another app. This will automatically create a folder with both apps inside. You can rename the folder to reflect the category of apps it contains, such as “Social Media” or “Productivity.”
2. Use the App Library: Introduced in iOS 14, the App Library provides a separate space where all your apps are automatically categorized. You can access the App Library by swiping to the right-most page of your home screen. This allows you to keep your home screen clean and minimal while easily accessing all of your installed apps.
3. Arrange apps by frequency of use: Consider placing your most frequently used apps on the home screen, making them easily accessible. Place less frequently used or secondary apps in folders or on subsequent pages.
4. Organize apps by theme or function: If you have specific categories of apps, consider organizing them by theme or function. For example, you can have a folder for entertainment apps, another for productivity apps, and so on. This makes it easier to locate the apps you need based on their purpose.
5. Utilize search functionality: With the larger icons, you may find it quicker to use the search functionality on your iPhone. Swipe down on your home screen to access the search bar at the top. Simply type the name of the app you’re looking for, and the search results will quickly locate and open the app.
6. Experiment with different layouts: Don’t be afraid to try different layouts and organization methods to find what works best for you. Rearrange apps, move them between folders, and adjust your home screen to maximize ease of use and visual appeal.
Remember, the goal of organizing apps with large icons is to create a home screen layout that is intuitive, visually pleasing, and efficient for your needs. Find a system that works for you and adapts to your usage patterns.
Tips to make large iPhone icons more visually appealing
While the larger icons on your iPhone can enhance visibility and ease of use, you may want to make them more visually appealing to complement your personal style and preferences. Here are some tips to help you make the large iPhone icons more visually appealing:
1. Choose a visually appealing wallpaper: Select a wallpaper that complements the larger icons and enhances the overall aesthetics of your home screen. Look for images with vibrant colors, interesting patterns, or high-resolution photographs.
2. Experiment with icon arrangements: Play around with different ways of arranging your icons to create visually pleasing patterns or designs. You can create symmetrical layouts, group icons by color, or arrange them in a unique shape or pattern.
3. Consider using themed or customized icons: Explore third-party apps and services that offer themed or customized icons. These apps allow you to change the look of specific app icons with different styles, colors, or images that can add a personal touch to your home screen.
4. Use contrasting colors: Opt for icon colors that contrast with your wallpaper to make them stand out. This will help create a visually appealing and harmonized home screen. For example, if your wallpaper has a predominantly dark color, choose icons with brighter, contrasting colors.
5. Arrange widgets to complement the icons: Widgets can add visual interest and functionality to your home screen. Arrange widgets alongside or between the large icons to create a balanced and visually appealing layout.
6. Experiment with icon sizes: Although you already have larger icons, you can still tweak the size of specific icons using third-party apps or customization options. Mixing different-sized icons can create an interesting visual effect.
7. Pay attention to icon labels: The text labels accompanying the icons can also impact the overall visual appeal. Adjust the font size, style, or color to optimize visibility and aesthetics.
8. Use minimalistic or monochromatic icon packs: Consider using minimalistic or monochromatic icon packs that provide a clean and uniform look to your home screen. These icon packs can create a cohesive and visually appealing theme.
Remember, personalizing the visual appearance of your home screen is about expressing your own style and creating a screen that is visually pleasing to you. Experiment with different ideas and combinations to find the perfect balance between functionality and aesthetics.
Recommended third-party apps for customizing iPhone icon size
If you’re looking to further customize the size of your iPhone icons beyond the built-in settings, there are various third-party apps available that can help you achieve your desired look. These apps offer additional flexibility and options for adjusting the size of your icons. Here are some recommended apps for customizing iPhone icon size:
1. Icon Resizer: Icon Resizer is a popular app that allows you to resize your app icons with ease. You can select individual icons or batch resize multiple icons at once. The app provides precise control over the size adjustment, allowing you to customize the icons to your liking.
2. Bigify: Bigify is another highly rated app that offers extensive options for customizing your iPhone icons. It enables you to resize icons, add shadows, adjust transparency, and even change the shape of your icons. The app also provides a preview feature so you can see the changes before applying them.
3. App Icon Resizer: App Icon Resizer is a user-friendly app that allows you to resize your icons effortlessly. It offers pre-defined sizes for quick resizing or enables you to customize your desired dimensions manually. The app supports both individual and batch resizing, making it convenient for organizing your icons.
4. iEmpty: iEmpty is a unique app that lets you customize your iPhone home screen by creating empty spaces between your icons. While it doesn’t directly resize the icons themselves, it allows you to create a visually appealing layout by adding blank spaces, giving the illusion of increased spacing and cleaner organization.
5. Launcher: Launcher is an app that not only offers icon resizing options, but it also provides additional customization features. It enables you to create custom shortcuts to your favorite apps and actions, including setting specific icon sizes, shapes, and colors. Launcher is a comprehensive tool for personalizing your iPhone home screen.
When using third-party apps for customizing your iPhone icon size, it’s important to read reviews and ensure the app is compatible with your device and iOS version. Additionally, keep in mind that these apps may require you to create custom shortcuts or modify the app’s appearance, which may not be supported by all functionalities provided by the original app developers.
Experiment with different apps and find the one that best meets your needs and preferences for customizing the size of your iPhone icons. Remember to backup your home screen configuration and be cautious when making changes to your device.