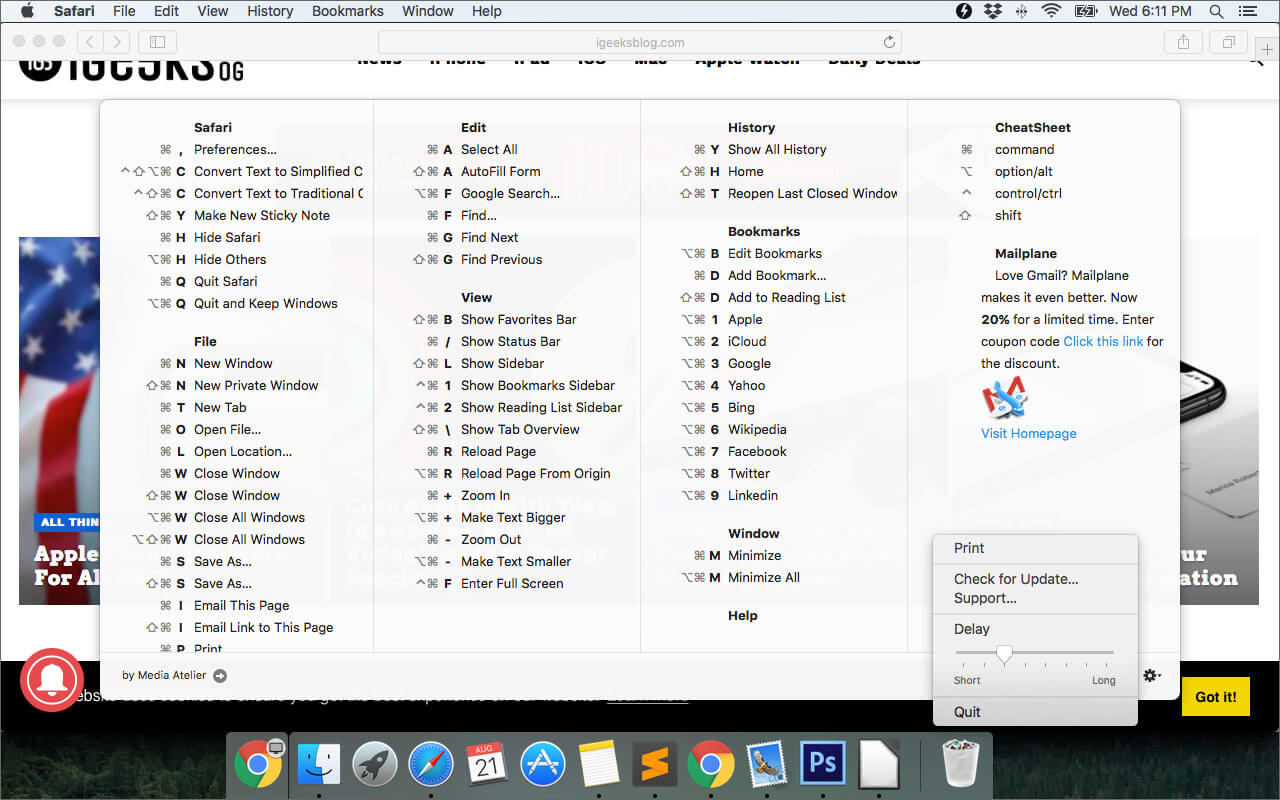Keyboard Shortcuts for Navigating Finder Windows
When it comes to navigating through Finder windows on your macOS, keyboard shortcuts can significantly enhance your efficiency. By utilizing these shortcuts, you can effortlessly navigate, locate, and access files and folders in a breeze. Here are some essential keyboard shortcuts for navigating Finder windows:
- Command + Up Arrow – This shortcut takes you up one level in the folder hierarchy, making it quick and easy to move around within your file system.
- Command + Down Arrow – Conversely, this shortcut allows you to navigate into a selected folder, revealing its contents without the need to use a mouse or trackpad.
- Command + Right Arrow – This shortcut expands the selected folder, revealing its subfolders and files, providing a convenient way to explore the directory structure.
- Command + Left Arrow – Opposite to the previous shortcut, this allows you to collapse the selected folder, hiding its contents to reduce clutter.
- Command + ] – This keyboard shortcut enables you to navigate forward through your previously visited folders, similar to the “Forward” button in a web browser.
- Command + [ – Conversely, this shortcut moves you back through your previously visited folders, just like the “Back” button in a web browser.
These keyboard shortcuts for navigating Finder windows can immensely streamline your workflow, allowing you to traverse through your file system quickly and efficiently. By familiarizing yourself with these shortcuts, you’ll save both time and effort, making your file management tasks a breeze.
Keyboard Shortcuts for Selecting Files and Folders
When dealing with a multitude of files and folders in Finder, selecting the right ones quickly is crucial. Luckily, macOS provides various keyboard shortcuts to make the selection process a breeze. Here are some essential keyboard shortcuts for selecting files and folders:
- Command + A – This ubiquitous shortcut selects all files and folders in the current Finder window. It’s perfect for when you need to perform actions on multiple items simultaneously.
- Command + Click – Holding down the Command key and clicking on individual files or folders allows you to select multiple items selectively.
- Shift + Click – This shortcut is useful for selecting a consecutive range of files or folders. Start by selecting the first item, then hold Shift and click on the last item to automatically select everything in between.
- Option + Click – When you want to make a non-contiguous selection, use this shortcut. By holding down the Option key and clicking on different items, you can select them individually.
- Command + Shift + A – Sometimes, you need to deselect everything quickly. This shortcut instantly deselects all selected files and folders in the current Finder window.
These keyboard shortcuts for selecting files and folders provide you with efficient ways to manage your files effectively. Whether you need to perform actions on all items, select specific files, or quickly deselect everything, these shortcuts will save you time and effort throughout your file management tasks.
Keyboard Shortcuts for Viewing and Organizing Files
Efficiently viewing and organizing files is essential for effective file management. macOS offers a range of keyboard shortcuts to help you navigate, sort, and organize your files effortlessly. Here are some valuable keyboard shortcuts for viewing and organizing files in Finder:
- Command + 1, Command + 2, Command + 3 – These shortcuts enable you to switch between different view options in Finder. Command + 1 switches to Icon View, Command + 2 switches to List View, and Command + 3 switches to Column View.
- Command + D – If you want to duplicate a selected file or folder quickly, this shortcut allows you to create an exact copy in the same directory.
- Spacebar – This shortcut activates Quick Look, allowing you to preview the selected file without having to open an additional application. Pressing the spacebar again will close the Quick Look window.
- Command + J – Use this shortcut to bring up the View Options window, where you can customize various settings for the current Finder window, such as icon size, grid spacing, and sort order.
- Command + B – If you prefer to show or hide the sidebar in Finder, this shortcut does the trick. The sidebar provides easy access to frequently used folders, devices, and tags.
- Command + F – When you need to search for specific files or folders within the current Finder window, use this shortcut to activate the search bar at the top-right corner.
By utilizing these keyboard shortcuts, you can optimize your file viewing experience and swiftly organize your files without relying heavily on the mouse or trackpad. These shortcuts are designed to enhance your productivity and ease the process of managing your files with confidence.
Keyboard Shortcuts for Searching in Finder Windows
Searching for specific files or folders is a common task when working with the Finder in macOS. To expedite the search process and locate items more efficiently, there are several useful keyboard shortcuts available. Here are some essential keyboard shortcuts for searching in Finder windows:
- Command + F – This primary shortcut opens the search bar at the top-right corner of the Finder window, allowing you to enter your search query instantly.
- Command + G – After initiating a search in Finder, pressing this shortcut will highlight the next occurrence of the search term, moving through the list of search results.
- Command + Shift + G – This shortcut is the reverse of the previous one. It highlights the previous instance of the search term, helping you navigate backward within the search results.
- Command + Option + F – If you need to search for files or folders based on specific criteria, this shortcut opens the “Advanced Search” dialog box, allowing you to refine your search with additional parameters.
- Command + J – Pressing this shortcut enables you to reveal the search options in the Finder window, giving you more control over the search criteria and results.
- Escape – To clear the search query and return to the default view in Finder, simply press the Escape key.
With these keyboard shortcuts at your disposal, finding files and folders becomes quicker and more efficient. Whether you need to search for a specific file, navigate through the search results, or customize your search parameters, these shortcuts will enhance your productivity within the Finder window.
Keyboard Shortcuts for Opening and Closing Finder Windows
Opening and closing Finder windows is a fundamental part of navigating and managing files on macOS. To streamline this process, macOS provides several keyboard shortcuts that allow you to open and close Finder windows efficiently. Here are some essential keyboard shortcuts for opening and closing Finder windows:
- Command + N – This standard shortcut opens a new Finder window, providing a clean slate to work with.
- Command + W – Pressing this shortcut closes the currently active Finder window, freeing up your screen space and keeping your workspace uncluttered.
- Command + Option + W – Sometimes, you may want to close all open Finder windows at once. Using this shortcut helps you quickly close all active windows, saving you time and effort.
- Command + L – If you want to open a new Finder window and immediately navigate to a specific folder or location, use this shortcut. It opens a dialog box where you can enter the desired location directly.
- Command + Shift + N – This shortcut creates a new folder directly within the active Finder window, allowing you to quickly organize and categorize your files.
By making use of these keyboard shortcuts, you’ll be able to open and close Finder windows with ease and efficiency. Whether you need to launch a new window, close the current one, or navigate to a specific location, these shortcuts enhance your file management workflow on macOS.
Keyboard Shortcuts for Opening and Closing Tabs in Finder Windows
In macOS, Finder allows you to work with multiple tabs within a single window, providing an organized way to navigate through different locations and work on various tasks simultaneously. To make the most of this feature, macOS includes keyboard shortcuts for opening and closing tabs in Finder windows. Here are some essential shortcuts for managing tabs:
- Command + T – This popular shortcut opens a new tab in the active Finder window, allowing you to switch between multiple locations without cluttering your desktop with additional windows.
- Command + Shift + ] – Pressing this shortcut moves the active tab one position to the right. It’s useful when you want to rearrange the order of your opened tabs for better organization.
- Command + Shift + [ – Similar to the previous shortcut, this moves the active tab one position to the left, helping you further customize the arrangement of your tabs.
- Command + W – To close the active tab in Finder, simply use this shortcut. It allows you to quickly remove a tab when you’re finished working on its contents.
- Command + Shift + T – If you accidentally closed a tab or need to reopen a recently closed one, use this shortcut. It restores the most recently closed tab in your Finder window.
By utilizing these keyboard shortcuts, managing tabs in Finder becomes a seamless and efficient process. You can open new tabs, rearrange their order, close tabs when you’re done, and even restore recently closed tabs as needed. These shortcuts provide flexibility and help you keep your workflow organized.
Keyboard Shortcuts for Moving and Copying Files and Folders
When working with files and folders in Finder, it’s important to be able to move and copy them efficiently. macOS provides convenient keyboard shortcuts that simplify these tasks, allowing you to manage your files with ease. Here are some essential keyboard shortcuts for moving and copying files and folders:
- Command + C – This universal shortcut copies the selected files or folders to the system clipboard, ready to be pasted to a new location.
- Command + X – Similar to the previous shortcut, this one copies the selected files or folders to the clipboard but also removes them from their original location, effectively moving them.
- Command + V – After using the copy or cut shortcuts, this shortcut pastes the copied or cut items to the desired location in Finder.
- Command + Option + V – If you want to move copied or cut items to a new location using the keyboard, this shortcut enables you to paste the items while removing their original copies in one step.
- Command + Option + D – This shortcut duplicates the selected files or folders, creating a copy of them in the same location with the addition of “copy” appended to the name.
- Command + Drag – Holding down the Command key while dragging files or folders allows you to create a copy of the selected items at the destination rather than moving them.
These keyboard shortcuts for moving and copying files and folders provide you with efficient methods to organize and relocate your files as needed. Whether you’re duplicating files, moving items to different locations, or copying contents to another folder, these shortcuts streamline your file management workflow.
Keyboard Shortcuts for Creating and Renaming Files and Folders
Creating and renaming files and folders are common tasks when organizing your files in Finder. macOS offers convenient keyboard shortcuts to simplify these actions, allowing you to quickly create new items or update their names. Here are some essential keyboard shortcuts for creating and renaming files and folders:
- Command + N – This basic shortcut creates a new folder in the currently active Finder window, enabling you to categorize and store related files together.
- Shift + Command + N – Similar to the previous shortcut, this creates a new folder, but it’s created on the desktop rather than within the active Finder window.
- Return – Pressing the Return key (or Enter key) on a selected file or folder allows you to quickly rename it, making it easy to update titles and labels as needed.
- Tab – When renaming a file or folder, pressing the Tab key moves the focus to the next item in the current directory, allowing you to swiftly rename multiple items successively.
- Shift + Command + S – This shortcut is particularly useful when you want to save a document directly to a specific folder. It opens a dialog box where you can navigate and choose the destination folder.
These keyboard shortcuts for creating and renaming files and folders enhance your productivity and make file organization a breeze in Finder. Whether you need to create new folders, quickly rename items, or save documents to specific locations, these shortcuts provide a seamless experience while managing your files.
Keyboard Shortcuts for Deleting and Restoring Files and Folders
Deleting unwanted files and folders is a necessary part of file management, and macOS offers convenient keyboard shortcuts to simplify this process. Additionally, there are shortcuts to help you restore accidentally deleted items. Here are some essential keyboard shortcuts for deleting and restoring files and folders:
- Command + Delete – This shortcut immediately moves selected files or folders to the Trash, allowing you to quickly get rid of unwanted items.
- Command + Option + Delete – Using this shortcut, you can instantly empty the Trash, permanently deleting all items within it. Be cautious, as this action cannot be undone.
- Command + Z – If you accidentally delete a file or folder, this shortcut will undo the deletion and restore the item back to its original location.
- Command + Y – Pressing this shortcut quickly redoes the previous action, useful if you mistakenly restored a deleted item and want to revert it back to the Trash.
- Command + Option + Delete – When you want to delete a file or folder without moving it to the Trash, this shortcut performs a permanent deletion, bypassing the Trash. Use with caution, as this action cannot be undone.
These keyboard shortcuts for deleting and restoring files and folders facilitate your file management tasks. Whether you need to swiftly delete unwanted items, restore accidentally deleted files, or permanently delete items without sending them to the Trash, these shortcuts provide efficiency and control over your file organization process.
Keyboard Shortcuts for Quick Look in Finder Windows
The Quick Look feature in macOS allows you to quickly preview files and folders without the need to open them with specific applications. To enhance the Quick Look experience, macOS provides keyboard shortcuts that allow you to access and navigate through the Quick Look window effortlessly. Here are some essential keyboard shortcuts for Quick Look in Finder windows:
- Spacebar – Pressing the spacebar activates Quick Look instantly for the selected file or folder, providing a quick preview of its contents, whether it’s an image, document, or even a video.
- Command + Y – This shortcut opens the selected item in Quick Look in full-screen mode, allowing you to view it without any distractions.
- Tab – When in Quick Look, pressing the Tab key enables you to navigate between multiple files or folders, if you have them selected in Finder.
- Arrow Keys – Within the Quick Look window, you can use the arrow keys to navigate through the contents of a file or folder, such as images in a photo gallery or pages in a document.
- Escape – To exit the Quick Look window and return to Finder, simply press the Escape key.
These keyboard shortcuts for Quick Look enhance your file previewing experience in Finder. Whether you need to quickly glance at a file’s contents, view it in full-screen mode, or navigate through a collection of items, these shortcuts provide convenience and efficiency.
Keyboard Shortcuts for Customizing Finder Windows
Customizing the appearance and settings of Finder windows can greatly enhance your file management experience on macOS. To make this process more efficient, macOS offers keyboard shortcuts that allow you to customize various aspects of Finder windows. Here are some essential keyboard shortcuts for customizing Finder windows:
- Command + J – Pressing this shortcut opens the View Options window, which allows you to customize various settings for the current Finder window, including icon size, grid spacing, and sort order.
- Command + Control + T – This shortcut toggles the visibility of the toolbar in Finder windows, providing you with more screen real estate to view your files and folders.
- Command + Control + Option + T – Similar to the previous shortcut, this one toggles the visibility of the sidebar in Finder windows, allowing for a clutter-free browsing experience.
- Command + / – When in Finder, pressing this shortcut shows or hides the status bar at the bottom of the window, providing information about the number of items, available disk space, and other details.
- Command + Control + 1, Command + Control + 2, Command + Control + 3 – These shortcuts change the size of the icons displayed in Icon View, providing quick access to different icon sizes for better visualization.
By utilizing these keyboard shortcuts, you can easily customize Finder windows to suit your preferences and needs. Whether you want to adjust the layout, toggle visibility of certain elements, or change the display size of icons, these shortcuts provide a seamless way to personalize your file management experience on macOS.
Keyboard Shortcuts for Accessing Advanced Options in Finder Windows
Finder on macOS offers a range of advanced options and features to enhance your file management capabilities. To expedite access to these advanced options, macOS provides keyboard shortcuts that allow you to navigate through various settings and perform advanced tasks within Finder windows. Here are some essential keyboard shortcuts for accessing advanced options in Finder windows:
- Command + , – This shortcut opens the Finder Preferences window, where you can fine-tune various settings and customize the behavior of Finder according to your preferences.
- Command + Shift + V – When you want to move a file or folder to a different location while retaining its original settings, this shortcut activates the “Move to” option, allowing you to choose the destination folder.
- Command + Option + P – Enabling Path Bar in Finder windows can provide a visual representation of your current location. This shortcut enables or disables the Path Bar, allowing you to toggle its visibility quickly.
- Command + Option + T – This shortcut toggles the visibility of the toolbar in Finder windows, providing quick access to various tools and commands.
- Control + Command + N – When you need to create a new Smart Folder quickly, this shortcut opens the New Smart Folder dialog, allowing you to define search criteria and create dynamic folders that update based on those criteria.
By utilizing these keyboard shortcuts, you can access advanced options and features in Finder more efficiently. Whether you want to customize preferences, move files while preserving settings, toggle the visibility of certain elements, or create Smart Folders, these shortcuts provide quick and convenient access to advanced features within Finder windows.