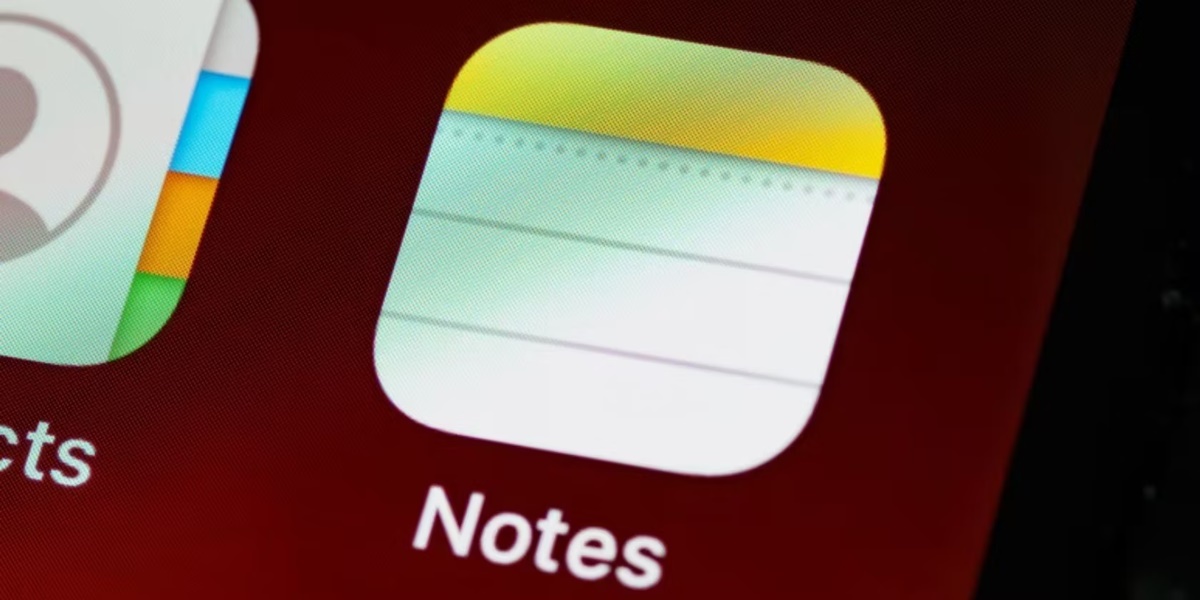Features of the Notes App
The Notes app on the iPhone is a powerful tool that allows you to jot down thoughts, ideas, and reminders on the go. It comes pre-installed on all iOS devices and offers a range of features to enhance your note-taking experience. Whether you need a simple text note or want to create a checklist, the Notes app has got you covered. Let’s explore some of its key features:
1. Simple and Intuitive Interface: The Notes app boasts a clean and user-friendly interface, making it easy for anyone to start using it right away. The minimalistic design allows you to focus on your content without any distractions.
2. Rich Formatting Options: With the Notes app, you can go beyond plain text. It offers a variety of formatting options, such as bold, italics, underline, and strikethrough. You can also add bullet points and numbered lists to organize your thoughts effectively.
3. Attachments and Multimedia: Need to include images, videos, or audio recordings in your notes? The Notes app allows you to seamlessly add multimedia files to enhance your notes. Simply tap the “Add Attachment” button and select the desired media from your device.
4. Checklists and Tick Boxes: Stay organized by creating checklists in the Notes app. You can easily create to-do lists, shopping lists, or any other type of checklist you need. Simply use the tick box feature to mark items as completed.
5. Sketches and Handwriting: If you’re more inclined towards drawing or writing by hand, the Notes app offers a built-in sketching feature. You can sketch, doodle, or even write notes using your finger or a stylus.
6. Instant Syncing: The Notes app syncs seamlessly across all your Apple devices, including iPhone, iPad, and Mac, using iCloud. This means you can access your notes anytime and anywhere, keeping everything in perfect harmony.
7. Advanced Searching: With the Notes app, finding specific notes is a breeze. It has a powerful search feature that scans the content of your notes, making it easy to retrieve information within seconds.
8. Locking and Privacy: If you have sensitive or confidential information in your notes, you can protect them with a password or Touch ID/Face ID. This ensures that only authorized individuals can access your private notes.
9. Collaboration: The Notes app allows you to collaborate with others in real-time. You can invite friends, colleagues, or family members to collaborate on a note, allowing everyone to contribute and make edits simultaneously.
10. Integration with Other Apps: The Notes app seamlessly integrates with other native iOS apps, such as Safari, Photos, and Maps. This allows you to quickly capture information from these apps and save it as a note.
The Notes app offers a host of other features, including the ability to scan documents, create folders for better organization, and even customize the appearance of your notes. Explore the app and make the most out of its impressive capabilities.
How to Create a New Note
Creating a new note in the Notes app is a simple and straightforward process. Whether it’s a quick reminder or a detailed thought, follow these steps to create a new note on your iPhone:
- Open the Notes app on your iPhone by tapping on the icon on your home screen.
- Once you’re in the app, you’ll be taken to the main Notes screen, where you’ll see a list of all your existing notes and folders.
- To create a new note, tap on the “+” (plus) icon located at the bottom center of the screen. Alternatively, you can swipe down from the top of the note list to reveal the “New Note” button.
- A blank note will appear, ready for you to start typing. Tap on the area that says “Title” to give your note a title. This is optional, but it can help you organize your notes more efficiently.
- Once you’ve entered the title (or decided to leave it blank), tap on the area below to start entering the content of your note. You can use the on-screen keyboard to type, or if you prefer, you can use a connected Bluetooth keyboard.
- The Notes app supports rich formatting options, allowing you to format your text with bold, italics, underline, and more. To access these formatting options, simply tap on the “Aa” icon above the keyboard, and a formatting toolbar will appear.
- If you want to add an attachment to your note, such as a photo or a scanned document, tap on the “+” icon in the toolbar above the keyboard. You’ll be given the option to take a photo, choose an existing photo from your camera roll, or scan a document using your device’s camera.
- As you type, your note will automatically save in the background. You don’t have to worry about losing any content if you accidentally close the app or switch to another note.
- If you want to exit the note without saving any changes, tap on the “Cancel” button located in the top-left corner of the screen. This will discard any unsaved changes and take you back to the main Notes screen.
- When you’re finished creating your note, tap on the “Done” button to save it. Your note will be added to the list of existing notes, and you can find it by scrolling or searching.
That’s it! You’ve successfully created a new note in the Notes app. The simple interface and intuitive design make it a breeze to take down your thoughts or store important information for later reference.
Formatting Options in the Notes App
The Notes app on your iPhone offers a range of formatting options to make your notes more visually appealing and organized. Whether you want to emphasize certain words, create lists, or add structure to your content, the Notes app has got you covered. Here are the formatting options available:
- Bold, Italics, and Underline: To apply bold formatting to your text, select the text you want to modify, and then tap on the “B” icon in the formatting toolbar. Similarly, you can apply italics by tapping on the “I” icon and underline by tapping on the “U” icon.
- Strikethrough: To add a strikethrough effect to your text, simply select the desired text and tap on the “A” icon in the toolbar. Then, tap on the “Strikethrough” option. This is particularly useful when marking items as completed or indicating changes.
- Bullet Points and Numbered Lists: The Notes app allows you to create bulleted or numbered lists to organize your thoughts or tasks. To create a bulleted list, tap on the “Bulleted List” icon in the toolbar. To create a numbered list, tap on the “Numbered List” icon. Simply start typing, and the app will automatically format your entries as bullet points or sequential numbers.
- Indentation: To indent a line or a paragraph, select the content and tap on the “Indent” icon in the toolbar. This helps create a hierarchical structure or subcategories within your notes.
- Inline Titles: If you want to add a title within your note for better organization, the Notes app allows you to create inline titles. Simply select the text you want to convert into a title, tap on the “Aa” icon, and choose the “Title” option. The text will be formatted with a larger font size and bold style, giving it the appearance of a title.
- Highlighting: To draw attention to specific words or phrases, you can highlight them. Select the text you want to highlight, tap on the “Aa” icon, and choose the color of your preference from the highlighter options.
- Undo and Redo: Made a mistake or accidentally formatted something? The Notes app provides a convenient undo and redo feature. Simply shake your iPhone or iPad, and a pop-up menu will appear with options to undo or redo your recent changes.
The formatting options in the Notes app give you the flexibility to structure your notes, highlight important information, and make them more visually appealing. Experiment with these features to create well-organized and beautifully formatted notes that suit your needs.
How to Organize and Sort Notes
As you accumulate more notes in the Notes app on your iPhone, it’s essential to keep them organized for easy access and efficient note-taking. The app provides several options to help you organize and sort your notes effortlessly. Here’s how you can do it:
- Create Folders: To start organizing your notes, you can create folders. Tap on the “Edit” button in the top-right corner of the main Notes screen. Then, tap on the “New Folder” option, and give it a name. Once you’ve created a folder, you can drag and drop notes into it for better categorization.
- Move Notes: To move a note to a specific folder, simply swipe left on the note in the main Notes screen. Tap on the “Move” button that appears, and select the desired folder where you want the note to be moved. Alternatively, you can tap on the “Edit” button, select the note(s), and tap on the “Move To” option at the bottom of the screen.
- Sort Notes: By default, the Notes app displays your notes in chronological order, with the most recently modified or created note at the top. However, you can sort your notes in different ways. To do this, tap on the “Options” button (three dots) in the top-right corner of the main Notes screen. You can choose to sort notes by “Date Edited“, “Date Created“, or “Title“.
- Search for Notes: If you have numerous notes and need to quickly find a specific one, you can use the search feature in the Notes app. Tap on the “Search” bar at the top of the main Notes screen, enter a keyword, title, or content related to the note you’re looking for, and the app will display the relevant results.
- Scan Documents: The Notes app has a built-in document scanner that allows you to capture and store paper documents digitally. Tap on the “+” icon to create a new note, then select the “Scan Documents” option. Follow the on-screen instructions to scan the document, and it will be saved as a note in the app.
- Use Pinning: If you frequently access specific notes and want to keep them at the top for quick reference, you can pin them. Swipe right on a note in the main Notes screen, or tap on the “Pinned” option when viewing a note. This will keep the pinned note(s) at the top of the list, regardless of the sorting order.
With these organization and sorting options, you can keep your notes tidy and easily locate the information you need. Whether you prefer using folders, sorting options, or the search feature, the Notes app enables you to stay organized and streamline your note-taking process.
Collaborating on Notes
The Notes app on your iPhone allows you to collaborate with others, making it an excellent tool for group projects, brainstorming sessions, or sharing ideas with friends and colleagues. Collaborating on notes in the app is simple and efficient. Here’s how you can do it:
- Invite Collaborators: Open the note you want to collaborate on and tap on the “More” button (three dots) in the top-right corner of the screen. From the menu that appears, select “Add People“. You can then choose to invite people via Messages, Mail, AirDrop, or any other compatible sharing method. Once you’ve sent the invitation, the recipients will be able to access and edit the note.
- Collaborate in Real-Time: When collaborating on a note, multiple users can edit the contents simultaneously in real-time. Any changes made by one collaborator will instantly appear on the screens of others who have access to the note. This allows for seamless collaboration and efficient teamwork.
- Track Changes: The Notes app automatically keeps track of changes made by each collaborator. You can easily identify who made specific changes by checking the initials next to the modified text. This makes it convenient to review edits, follow the conversation, and revert to previous versions if necessary.
- Add Comments: To facilitate collaboration and provide feedback on specific sections of a note, you can use the commenting feature. Simply select the text you want to comment on, tap on the “More” button, and select “Insert Comment“. You can then write your comment, and it will appear as a bubble next to the selected text. Collaborators can reply to comments, promoting discussion and clarity.
- Manage Permissions: As the owner of a note, you have control over who can access and edit it. If you want to change the level of access for a collaborator, open the note and tap on the “More” button. Select “Show People” to view the list of collaborators. From there, you can remove or adjust their access level as needed.
- Follow Collaborator Changes: If you’re working on a note with multiple collaborators and want to be notified of their changes, you can enable “Collaboration Alerts“. Open the note, tap on the “More” button, and toggle the “Notify Me” option. You’ll receive notifications whenever someone makes edits or comments on the note.
Collaborating on notes in the Notes app enhances productivity, encourages teamwork, and simplifies the process of working together on shared projects or ideas. Whether you’re collaborating with classmates, colleagues, or friends, the Notes app provides a seamless and efficient platform for real-time collaboration and effective communication.
Using the Built-in Scanner
The Notes app on your iPhone comes with a built-in scanner feature that allows you to capture and digitize paper documents, making it a handy tool for going paperless or digitizing important paperwork. The scanner functionality is simple to use and offers various options to enhance the scanned documents. Here’s how you can utilize the built-in scanner in the Notes app:
- Open the Notes App: Locate the Notes app on your iPhone home screen and tap on it to open the app.
- Create a New Note: To use the scanner, you need to create a new note. Tap on the “+” (plus) icon in the bottom center of the screen and choose “Scan Documents” from the options that appear. This will open the scanner interface.
- Align the Document: Place the paper document you want to scan in a well-lit area. Align the document within the viewfinder on the screen, making sure all edges are visible and straight. The app will automatically detect the document and highlight it.
- Scan the Document: Once the document is aligned, tap on the circular capture button at the bottom of the screen to begin scanning. Hold your device steady and ensure the entire document is captured within the frame. The app will automatically take the picture when it detects a stable shot.
- Adjust Scanned Document: After scanning, you can crop or adjust the document if needed. Tap on the captured image to reveal editing options like crop, rotate, or adjust corners. Use these tools to refine the scanned document as desired.
- Add More Pages: If you have additional pages to scan for the same note, tap on the “Add” button (represented by a “+” symbol inside a circle) to continue scanning. The app will append the additional pages to the note, creating a multi-page document.
- Save and Edit: Once you’re satisfied with the scanned document, tap on the “Save” button. The scanned document will be added to the note, and you can now view, edit, or annotate it within the note.
- Share or Export: The scanned document is now saved within the note, but you can also share or export it. Tap on the “Share” button (represented by a square with an upward arrow) to open sharing options. From there, you can send the scanned document via email, messages, or save it to other compatible apps on your device.
The built-in scanner in the Notes app simplifies the process of digitizing physical documents, eliminating the need for separate scanning apps or external devices. Whether you want to store receipts, capture handwritten notes, or scan important documents, the Notes app’s scanner feature provides a convenient and efficient solution.
How to Pin and Lock Notes
The Notes app on your iPhone offers the ability to pin and lock your notes, ensuring easy access to important information while maintaining privacy and security. Whether it’s a confidential document, a personal diary entry, or a note you frequently refer to, pinning and locking notes helps you keep them easily accessible and protected. Here’s how you can pin and lock notes on your iPhone:
- Open the Notes App: Locate the Notes app on your iPhone home screen and tap on it to open the app.
- Select the Note: Choose the specific note you want to pin and lock from the list of notes displayed in the app.
- Pin a Note: To pin a note to the top of your notes list for quick access, simply swipe right on the note’s preview from the main notes screen. Alternatively, while viewing the note, tap on the “More” button (represented by three dots in a circle) in the top-right corner of the screen, and select “Pin” from the menu that appears. The note will now be pinned to the top of your notes list.
- Lock a Note: To lock a note and protect its contents, tap on the “More” button (represented by three dots in a circle) while viewing the note. From the menu that appears, select “Lock Note“. You will be asked to set a password or use Touch ID/Face ID to lock the note. Once locked, the note will be secure and accessible only with the password or biometric authentication.
- Unlock a Note: To unlock a locked note, simply tap on it from the notes list. You will be prompted to enter the password or use Touch ID/Face ID to access the contents of the note.
- Change Note Lock Settings: If you want to change the password or the biometric authentication method used to lock notes, open the Settings app on your iPhone. Scroll down and tap on “Notes“. From there, you can toggle the “Password” or “Touch ID/Face ID” options, depending on your device model, to modify the note lock settings.
Pinning and locking notes in the Notes app give you the flexibility to keep important information readily available while ensuring the privacy and security of sensitive content. Whether it’s a note you frequently access or a note that contains confidential data, the ability to pin and lock notes adds an extra layer of convenience and protection to your note-taking experience.
Syncing and Backing up Notes
The Notes app on your iPhone provides automatic syncing and backing up features, ensuring that your notes are seamlessly synchronized across all your Apple devices and protected against data loss. By leveraging iCloud, the synchronization and backup functionality allows you to access your notes from any device and have peace of mind knowing that your notes are safely stored. Here’s how syncing and backing up notes work:
- iCloud Sync: The Notes app utilizes iCloud to automatically sync your notes across all your devices. When you create or edit a note on one device, it will be instantly updated on all your other Apple devices logged in with the same iCloud account. This allows you to access and edit your notes seamlessly from anywhere, whether it’s your iPhone, iPad, or Mac.
- Enabling iCloud Sync: To enable iCloud sync for the Notes app, go to the Settings app on your iPhone. Tap on “Your Name” at the top of the settings menu, then select “iCloud“. From there, ensure that the “Notes” toggle is enabled. This will enable syncing across all your devices logged in with the same iCloud account.
- Backup through iCloud: The Notes app also takes advantage of iCloud to back up your notes securely. As you create or modify notes, they are automatically backed up to iCloud, ensuring that you have a copy of your notes in case of device loss, damage, or accidental deletion.
- Restoring from iCloud Backup: If you need to restore your iPhone or set up a new device, you can easily restore your notes from an iCloud backup. During the device setup process, sign in with your iCloud account, and choose the option to restore from an iCloud backup. Once the restore is complete, your notes, along with other data, will be available on your new device.
- Offline Access: The Notes app allows you to access and edit your notes even when you’re offline or have a weak internet connection. Any changes you make in offline mode will be synced with iCloud once you have a stable internet connection again.
- Storage Limitations: Note that the amount of iCloud storage available to you may depend on your iCloud storage plan. If you have limited storage, you may need to manage your storage or upgrade to a higher tier to ensure sufficient space for your notes and other iCloud backups.
By leveraging iCloud syncing and backup capabilities, the Notes app provides a seamless and reliable mechanism to ensure your notes are up to date, accessible across all your devices, and protected against data loss. Whether you’re switching devices or need to recover a note, iCloud syncing and backup make it effortless to maintain the integrity of your notes.
Integrating Notes with Other Apps
The Notes app on your iPhone offers seamless integration with various other apps, allowing you to enhance your note-taking experience and streamline your workflow. Whether you want to save web pages, attach photos, or create reminders, integrating Notes with other apps maximizes its functionality and versatility. Here are some ways you can integrate Notes with other apps:
- Safari: When browsing the web in Safari, you can easily save web pages as notes in the Notes app. Simply tap on the “Share” button in Safari, and select “Add to Notes“. A new note will be created with the URL and a preview of the web page. This is useful for bookmarking articles, recipes, or any other online content you want to reference later.
- Photos: You can directly insert photos or videos from the Photos app into your notes. Open the Photos app, select the desired media, and tap on the “Share” button. From the sharing options, choose “Add to Notes“. The selected media will be inserted into a new note or appended to an existing one, allowing you to visually enhance your notes.
- Maps: If you want to save a location or a specific address in your notes, you can do so directly from the Maps app. Open the Maps app, search for the location or address, and tap on the “Share” button. Choose “Add to Notes“. A new note will be created with the location details and a map preview.
- Reminders: When you have a note that requires action or needs to serve as a reminder, you can easily create a reminder from within the Notes app. While viewing the note, tap on the “More” button, and select “Use as Checklist“. The note will be converted into a checklist in the Reminders app, allowing you to set due dates, add alarms, and manage your tasks efficiently.
- Email and Messages: If you need to share a note with someone via email or messages, the Notes app offers seamless integration with these communication apps. While viewing the note, tap on the “Share” button and select the appropriate app to send the note as a message or an email. This makes it convenient to collaborate or share information with others.
- Third-party Apps: Many third-party apps also offer integration with the Notes app. Depending on the specific apps you use, you may have the ability to save notes from other apps directly into the Notes app or access notes from within those apps. Examples of third-party apps that integrate with Notes include productivity apps, document scanners, and project management tools.
Integrating the Notes app with other apps expands its functionality and allows for a seamless flow of information between different applications. By taking advantage of these integrations, you can effortlessly capture, organize, and share information with ease, enhancing your productivity and efficiency.
Tips and Tricks for Efficient Note-taking
Note-taking is a valuable skill that can improve your productivity, memory retention, and organization. Whether you’re using the Notes app on your iPhone or taking handwritten notes, implementing these tips and tricks will help you make the most out of your note-taking experience:
- Use Short and Concise Bullets: When taking bullet point notes, keep them short and concise. Use keywords or phrases rather than full sentences to capture the main ideas. This helps you quickly scan and review your notes later.
- Highlight Key Points: Use highlighting or underlining to emphasize important information or key points. This makes it easier to quickly review and locate essential details within your notes.
- Create Headings and Subheadings: Organize your notes by creating headings and subheadings. This hierarchical structure helps you group related information together, making it easier to navigate and review your notes later.
- Utilize Color Coding: Assign different colors to different categories or themes within your notes. This visual cue helps you quickly identify and distinguish different sections or topics, enhancing comprehension and retrieval.
- Include Visuals: Incorporate visual aids such as diagrams, charts, or sketches in your notes. Visuals can enhance understanding, reinforce concepts, and improve information retention.
- Record Audio: If applicable, consider recording audio while taking notes. This can be useful during lectures, meetings, or presentations where there is a large amount of information to capture. Later, you can revisit the audio to clarify or fill in any missing details, ensuring comprehensive notes.
- Review and Edit Regularly: Set aside time to review and edit your notes regularly. This helps to reinforce the information, identify gaps or areas that need clarification, and refine the organization of your notes for better comprehension.
- Add Contextual Notes: Write down any additional information or insights that come to mind while reviewing your notes. These contextual notes provide a deeper understanding of the subject matter and can be valuable when revisiting your notes in the future.
- Use Abbreviations and Symbols: Develop a system of abbreviations and symbols to expedite note-taking. This saves time and allows you to capture information quickly during fast-paced lectures or discussions.
- Practice Active Listening: Engage actively with the material being presented. Stay attentive, ask questions, and jot down relevant points as they arise. Actively listening helps you capture important information and ensures your notes are accurate and comprehensive.
By incorporating these tips and tricks into your note-taking process, you’ll be able to capture and retain information more effectively, organize your thoughts, and create notes that serve as valuable references in the future.
Troubleshooting Common Issues
While using the Notes app on your iPhone, you may encounter some common issues. By knowing how to troubleshoot these problems, you can resolve them quickly and continue using the app seamlessly. Here are some common issues and their potential solutions:
- Notes not Syncing: If you’re experiencing issues with notes not syncing across your Apple devices, ensure that iCloud sync is enabled for the Notes app. Go to the Settings app, tap on your name at the top, select “iCloud“, and check if “Notes” is toggled on. If it’s already enabled, try signing out and signing back into iCloud to refresh the connection.
- Notes Disappearing: If you’re unable to find certain notes or they appear to be missing, check if you accidentally deleted them. In the Notes app, swipe down on the main notes list to reveal the search bar, and enter relevant keywords to search for the missing note. Also, ensure that the “Recently Deleted” folder is empty, as deleted notes may be temporarily stored there before permanent deletion.
- Note Edits Not Saving: If you find that edits made to a note are not saving, ensure that you have a stable internet connection. The Notes app requires an internet connection to sync changes across devices. If the issue persists, try closing the app and reopening it or restarting your device to refresh the app’s functionality.
- Notes App Freezing or Crashing: If the Notes app becomes unresponsive, freezes, or crashes, there are a few steps you can take to resolve the issue. First, ensure that your device is running the latest iOS version. Go to the Settings app, tap on “General“, and select “Software Update“. If an update is available, install it. If the issue persists, try force-closing the Notes app and reopening it. To force-close, swipe up from the bottom of the screen (or double-click the home button on older iPhone models) to access the app switcher, then swipe up on the Notes app preview to close it.
- Unable to Lock Notes: If you’re having trouble locking notes with a password or biometric authentication, ensure that you have set up a passcode or enabled Touch ID/Face ID on your device. Go to the Settings app, tap on “Face ID & Passcode” or “Touch ID & Passcode“, and follow the prompts to set it up. Once set up, try locking the notes again.
- Unable to Collaborate on Notes: If you’re having difficulty collaborating on notes with others, ensure that you have a stable internet connection and that all collaborators are signed in with their respective Apple IDs. If the issue persists, try re-inviting the collaborators or accessing the note from a different device to narrow down the source of the problem.
By troubleshooting common issues with the Notes app, you can overcome challenges and continue to use the app effectively. If the problem persists despite attempting the suggested solutions, you may consider contacting Apple Support for further assistance.
Exploring Third-party Note-taking Apps
While the Notes app on your iPhone provides a robust and reliable platform for note-taking, there is a wide range of third-party apps available that offer additional features and customization options. These apps can enhance your note-taking experience and cater to specific needs or preferences. Here are some notable third-party note-taking apps worth exploring:
- Evernote: Evernote is a popular note-taking app that offers a range of features to organize and capture your ideas. It allows you to create and synchronize notes, attach files, set reminders, and collaborate with others. Evernote also provides robust search capabilities and cross-platform integration.
- Microsoft OneNote: OneNote, from Microsoft, is a comprehensive note-taking app that seamlessly integrates with the Microsoft Office suite. It offers a hierarchical organizational structure, the ability to insert multimedia, and collaboration features. OneNote is particularly useful for users who heavily rely on Microsoft applications.
- Google Keep: Google Keep is a straightforward and user-friendly note-taking app that syncs across multiple devices. It allows you to create quick notes, set reminders, and organize your thoughts with color-coded labels. Google Keep also offers integration with Google Docs and other Google apps.
- Notion: Notion is a versatile note-taking and collaboration app that combines notes, tasks, wikis, and databases into a single platform. It provides extensive customization options, allowing you to create personal workflows and organize information in a way that suits your needs.
- Bear: Bear is a minimalist and elegant note-taking app, known for its sleek design and focus on writing. It offers markdown support, organization with hashtags, and the ability to create cross-referenced notes. Bear also provides excellent search capabilities and integrates with popular writing and productivity apps.
- Simplenote: True to its name, Simplenote offers a clutter-free and lightweight note-taking experience. It allows you to create and sync text-based notes quickly across devices. Simplenote focuses on speed, simplicity, and collaboration, making it a suitable choice for those who prefer a no-frills approach to note-taking.
Each of these third-party note-taking apps offers unique features and benefits. When exploring them, consider your specific needs, preferences, and the environment you’ll be using them in. Whether you’re looking for advanced collaboration features, customization options, or a minimalist interface, the wide selection of third-party note-taking apps ensures that there’s something for everyone.