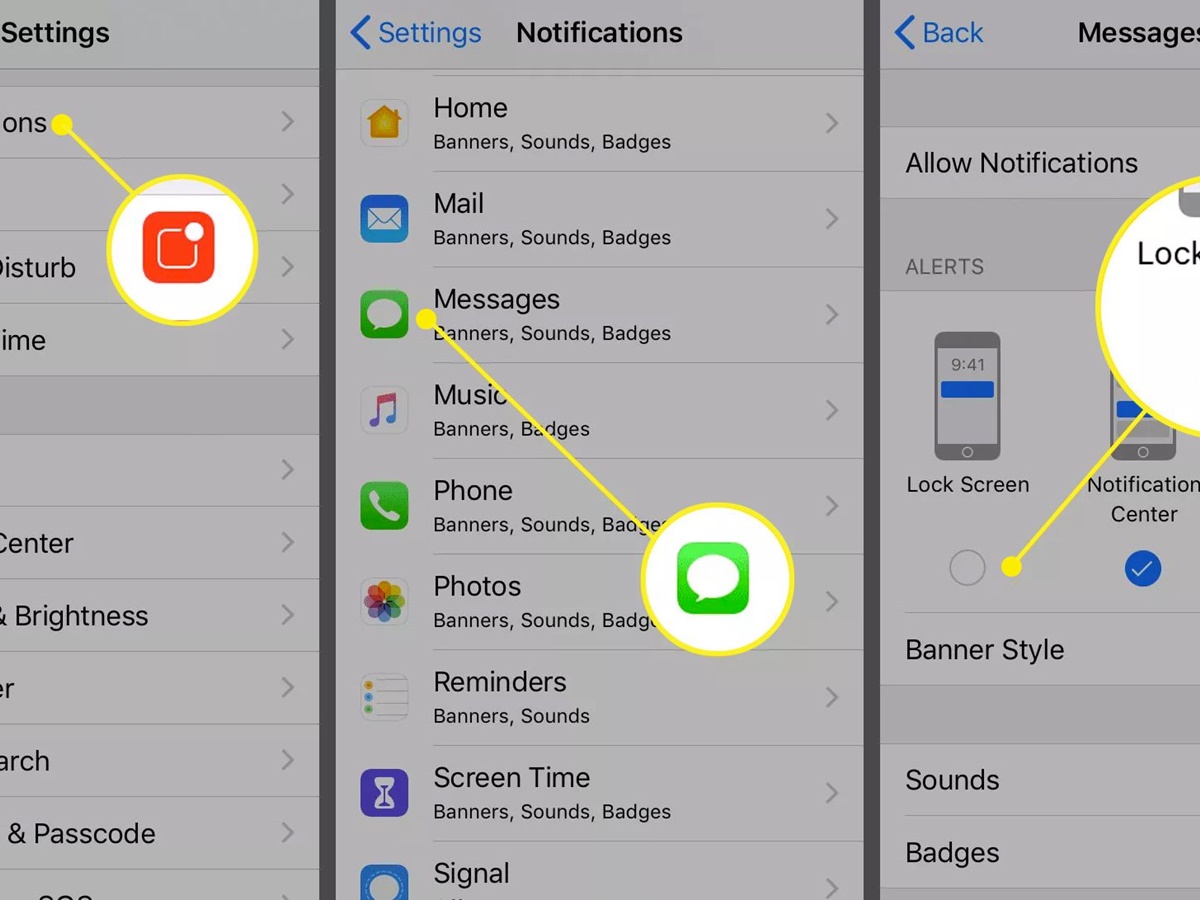Use a strong lock screen passcode
Your iPhone’s lock screen passcode acts as the first line of defense in protecting your privacy and security. A strong passcode is crucial to prevent unauthorized access to your device. Here are some tips to ensure you have a robust lock screen passcode:
- Choose a passcode that is at least 6 digits long. Longer passcodes provide greater security.
- Avoid using obvious and easily guessable passcodes such as “123456” or “000000”. Instead, opt for a unique combination of numbers.
- Incorporate a mix of numbers, letters, and special characters in your passcode to make it harder to crack.
- Avoid using personal information like your birthdate or phone number as part of your passcode.
- Consider using alphanumeric passcodes by enabling the “Custom Alphanumeric Code” option. This allows you to create a passcode using a combination of letters and numbers.
- Make sure to avoid common patterns or sequences (e.g., 4321 or ABCD) as they are easily predictable.
Remember, the goal is to create a passcode that is both secure and memorable for you. Avoid writing it down or sharing it with anyone to maintain the integrity of your lock screen. Regularly updating your passcode is also recommended to enhance security.
By implementing a strong lock screen passcode, you significantly reduce the risk of unauthorized access to your iPhone, protecting your personal information and ensuring your privacy. Take the time to set up a secure passcode, and you’ll have peace of mind knowing that your device is better protected.
Enable biometric authentication
Biometric authentication, such as Touch ID or Face ID, provides an additional layer of security to your iPhone lock screen. By enabling biometric authentication, you can use your fingerprint or facial recognition to unlock your device, ensuring that only you can access it. Here are some reasons why you should enable biometric authentication:
- Enhanced security: Biometric authentication is more secure than traditional passcodes as it uses unique physical attributes that are difficult to replicate.
- Convenience: With biometric authentication, you can unlock your iPhone with just a touch of your finger or a glance at the screen, saving you time and effort.
- Protection against unauthorized access: Biometric authentication adds an extra layer of protection against someone trying to gain access to your device without your consent.
- Secure payment authorization: Biometric authentication can be used to authorize transactions on Apple Pay, providing an additional level of security for your financial transactions.
- Easy setup: Enabling biometric authentication is a straightforward process. Simply go to the Touch ID & Passcode or Face ID & Passcode settings, follow the prompts to set up your fingerprint or facial recognition, and you’re good to go.
It’s important to note that while biometric authentication adds convenience and security, it’s still recommended to have a strong passcode as a backup option. In case the biometric authentication fails or cannot be used, a passcode will ensure you can still access your device.
By enabling biometric authentication on your iPhone, you can enjoy the convenience of easy and secure access to your device while protecting your privacy and personal information from unauthorized users.
Disable lock screen notifications
Lock screen notifications can be a privacy concern, as they can display sensitive information to anyone who glances at your iPhone. Disabling lock screen notifications helps protect your privacy by preventing others from easily accessing your personal information. Here’s why you should consider disabling lock screen notifications:
- Privacy protection: Lock screen notifications can potentially reveal private messages, emails, or other sensitive information. By disabling them, you have better control over who can see your notifications.
- Preventing prying eyes: Whether you’re in a public place or surrounded by people, disabling lock screen notifications prevents others from inadvertently or intentionally viewing your notifications without your consent.
- Reduced distraction: Notifications on the lock screen can be a distraction, especially when you’re trying to focus or engage in a conversation. By disabling them, you can maintain your focus and ensure uninterrupted productivity.
- Increased security: Without lock screen notifications revealing potentially important information, you reduce the risk of someone using that information to gain unauthorized access to your accounts or exploit your personal data.
To disable lock screen notifications, follow these steps:
- Go to the “Settings” app on your iPhone.
- Scroll down and tap on “Notifications”.
- Select the app for which you want to disable lock screen notifications.
- Toggle off the “Show on Lock Screen” option.
Repeat these steps for each app you want to disable lock screen notifications for. You can also customize the notification style and notification previews for individual apps to further tailor your lock screen experience.
By disabling lock screen notifications, you can maintain better control over your privacy, prevent unauthorized access to your personal information, and minimize distractions, ensuring a more secure and focused iPhone experience.
Limit lock screen widgets
The lock screen widgets on your iPhone provide quick access to information and app features without the need to unlock your device. While they can be convenient, having too many widgets on your lock screen can compromise your privacy and security. Limiting lock screen widgets is essential to maintain control over the information displayed on your lock screen. Here are a few reasons why you should consider limiting lock screen widgets:
- Privacy protection: Widgets can potentially display sensitive information such as upcoming events, recent messages, or news headlines. By limiting lock screen widgets, you reduce the risk of exposing private information to unauthorized users.
- Minimize distractions: Having numerous widgets on your lock screen can clutter the interface and distract you from your intended tasks. By limiting them to only the most essential ones, you can reduce visual noise and maintain focus.
- Quick access customization: By limiting the widgets to only the apps and features you use frequently, you can customize your lock screen to provide quick access to the information that matters most to you.
- Improved security: Some widgets can provide direct access to app features or functionalities, which may pose a security risk if accessed by someone other than you. Limiting lock screen widgets helps mitigate this risk.
To limit lock screen widgets, follow these steps:
- Open the “Settings” app on your iPhone.
- Scroll down and tap on “Touch ID & Passcode” or “Face ID & Passcode”. Authenticate using your passcode or biometric authentication.
- Scroll down to the “Allow Access When Locked” section.
- Review the list of apps and features that have lock screen access. Toggle off the ones you want to remove from the lock screen.
Limiting lock screen widgets gives you greater control over your privacy, minimizes distractions, and improves the overall security of your iPhone. Take the time to customize your lock screen widgets to ensure a more focused and secure user experience.
Set a shorter auto-lock time
The auto-lock feature on your iPhone determines how quickly the screen turns off and locks when your device is idle. Setting a shorter auto-lock time is an effective way to enhance the security and privacy of your device. Here are a few reasons why you should consider setting a shorter auto-lock time:
- Reduced risk of unauthorized access: By setting a shorter auto-lock time, you minimize the window of opportunity for someone to gain access to your device when it’s left unattended.
- Protection against visual snooping: A shorter auto-lock time prevents others from looking over your shoulder and viewing sensitive information displayed on your screen when your device is idle.
- Conserves battery life: When your device remains idle for a shorter period before auto-locking, it saves battery power by turning off the display sooner.
- Prevents accidental actions: Setting a shorter auto-lock time reduces the chance of unintentional taps or swipes on the screen, minimizing the risk of making unintended changes or actions on your device.
To set a shorter auto-lock time, follow these steps:
- Open the “Settings” app on your iPhone.
- Tap on “Display & Brightness”.
- Select “Auto-Lock”.
- Choose a shorter time option from the list, such as 30 seconds or 1 minute.
It’s important to strike a balance between security and convenience when setting the auto-lock time. While a shorter time enhances security, it can also result in frequent screen lockouts if you frequently use your device. Consider your usage patterns and adjust the auto-lock time accordingly.
By setting a shorter auto-lock time, you strengthen the security of your device, protect your privacy, conserve battery life, and minimize the risk of accidental actions. Take control of your device’s auto-lock feature to ensure a more secure and efficient iPhone experience.
Hide sensitive information on lock screen
The lock screen of your iPhone can potentially display sensitive information that you may not want others to see. It’s important to take steps to hide sensitive information on the lock screen to safeguard your privacy. Here’s why you should consider hiding sensitive information:
- Privacy protection: Your lock screen may reveal private messages, email previews, or sensitive notifications that can compromise your privacy if seen by others.
- Prevent accidental exposure: By hiding sensitive information, you reduce the risk of someone else accidentally or inadvertently glancing at your lock screen and gaining access to personal details.
- Confidentiality of notifications: Certain notifications, such as those from banking or healthcare apps, may contain highly confidential information. Hiding these notifications ensures their confidentiality.
- Securing personal data: Sensitive data, such as credit card numbers or login credentials, should never be displayed on the lock screen. Hiding sensitive information adds an extra layer of protection against potential data breaches.
To hide sensitive information on the lock screen, you can follow these steps:
- Open the “Settings” app on your iPhone.
- Tap on “Notifications”.
- Select the app for which you want to hide notifications.
- Toggle off the “Show on Lock Screen” option.
Repeat these steps for each app that displays sensitive information that you want to hide from the lock screen. Additionally, you can customize the notification settings for each app to control what information is displayed when the device is unlocked.
By taking the necessary steps to hide sensitive information on the lock screen, you maintain control over your privacy, prevent accidental exposure, and protect your personal data from unauthorized access. Keep your sensitive information confidential and secure by customizing your lock screen notifications accordingly.
Customize lock screen controls and shortcuts
The lock screen of your iPhone offers convenient access to various controls and shortcuts, allowing you to perform actions without unlocking your device. Customizing lock screen controls and shortcuts can enhance your user experience and make certain features readily accessible. Here’s why you should consider customizing lock screen controls:
- Personalized convenience: By customizing lock screen controls, you can prioritize the features or actions you use most frequently and have them readily available without the need to unlock your device.
- Efficiency and time-saving: Customized lock screen controls enable you to perform specific actions, such as controlling music playback or accessing your flashlight, with just a few taps from the lock screen, saving you time and effort.
- Streamlined access to essential information: Tailoring lock screen controls allows you to view important information at a glance, such as weather updates or upcoming calendar events, without the need to unlock your iPhone.
- Increased productivity: Having customized lock screen controls and shortcuts can enhance your productivity by providing quick access to frequently used apps, features, or settings.
To customize lock screen controls and shortcuts, follow these steps:
- Open the “Settings” app on your iPhone.
- Tap on “Control Center”.
- Select “Customize Controls”.
- Under “Include”, you’ll see the controls that are currently available in the Control Center. To add a control to the lock screen, tap the green “+” icon next to it.
- To remove a control from the lock screen, tap the red “-” icon next to it.
Customize the Control Center to include the controls and shortcuts that are most useful to you. You can rearrange their order by tapping and dragging the handle icon next to each control.
Remember that while customization adds convenience, it’s important to strike a balance between accessibility and security. Avoid adding controls or shortcuts that may compromise the security or privacy of your device.
By customizing lock screen controls and shortcuts, you can personalize your iPhone’s lock screen, making it more convenient, efficient, and tailored to your specific needs. Take advantage of this feature to enhance your user experience and streamline your iPhone interactions.
Enable Find My iPhone and Activation Lock
Enabling Find My iPhone and Activation Lock on your device is crucial for both security and peace of mind. These features provide essential tools to help you locate your iPhone if it’s lost or stolen and protect your personal data from unauthorized access. Here’s why you should enable Find My iPhone and Activation Lock:
- Location tracking: Find My iPhone allows you to track the location of your device if it goes missing. This feature can help you recover your iPhone or provide vital information to authorities for assistance.
- Remotely lock and erase: Find My iPhone enables you to remotely lock your device or erase its data to safeguard your personal information from falling into the wrong hands.
- Activation Lock: Activation Lock is a security feature that prevents unauthorized users from using your iPhone even if it’s erased. It ensures that your device remains locked to your Apple ID, making it useless to thieves.
- Lost Mode: With Find My iPhone, you can activate Lost Mode to display a custom message on your device’s lock screen, including contact information, in case someone finds your iPhone.
- Activation Lock on new devices: Activation Lock is enabled by default on newer iPhones. However, it’s essential to verify its status and ensure it’s enabled to fully protect your device.
To enable Find My iPhone and Activation Lock:
- Open the “Settings” app on your iPhone.
- Tap on your Apple ID at the top of the screen.
- Select “Find My”.
- Ensure that “Find My iPhone” and “Send Last Location” are toggled on.
- Go back to the main Settings screen and tap on “General”.
- Select “About” and scroll down to check if Activation Lock is enabled. If not, enable it by signing in with your Apple ID.
By enabling Find My iPhone and Activation Lock, you gain powerful tools to locate, secure, and protect your device. It’s essential to keep these features active at all times to effectively safeguard your iPhone and maintain peace of mind.
Enable two-factor authentication
Enabling two-factor authentication (2FA) is an essential step in securing your iPhone and protecting your personal information. 2FA adds an extra layer of security by requiring an additional verification step when signing in to your Apple ID. Here’s why you should enable two-factor authentication:
- Enhanced account security: 2FA adds an extra layer of protection to your Apple ID, making it more challenging for unauthorized individuals to gain access to your account.
- Prevents unauthorized access: Even if someone manages to obtain your Apple ID and password, they won’t be able to access your account without the second factor of authentication.
- Secures personal data: By enabling two-factor authentication, you create an additional barrier that protects sensitive information stored in your Apple ID, including iCloud backups, photos, and documents.
- Trustworthy verification: When signing in to your Apple ID from a new device or browser, you will receive a verification code via trusted devices or phone number. This ensures that only you can authenticate the login.
- Effective security against phishing attacks: Two-factor authentication is an effective defense against phishing attacks since attackers would need both your password and the second factor (such as a verification code).
To enable two-factor authentication:
- Open the “Settings” app on your iPhone.
- Tap on your Apple ID at the top of the screen.
- Select “Password & Security”.
- Tap on “Turn On Two-Factor Authentication” and follow the on-screen instructions to complete the setup process.
During the setup, you will be prompted to choose trusted devices that will receive verification codes. These can include your iPhone, iPad, or other Apple devices you own.
Enabling two-factor authentication strengthens the security of your Apple ID and provides an additional layer of protection for your iPhone and personal information. It’s a small step that goes a long way in preventing unauthorized access and ensuring the safety of your digital identity.
Protect against phishing scams on lock screen
Phishing scams are a common method used by cybercriminals to trick individuals into revealing sensitive information. Protecting yourself against phishing scams on the lock screen of your iPhone is crucial to safeguard your personal data and maintain your online security. Here are some steps to protect yourself against phishing scams:
- Stay vigilant: Be cautious of any lock screen notifications or messages that request personal information or banking details. Legitimate organizations usually don’t ask for sensitive information through lock screen prompts.
- Don’t click on suspicious links: Avoid clicking on unknown links that may appear in lock screen notifications. These can be phishing attempts designed to trick you into providing personal data or infect your device with malware.
- Verify the source: If you receive a lock screen notification that seems suspicious, independently verify its legitimacy by contacting the organization directly through their official website or customer support channels.
- Keep your device updated: Ensure that your iPhone’s operating system, apps, and security features are kept up to date. Regular updates often include security patches that protect against known vulnerabilities.
- Enable pop-up and ad-blockers: Configure your iPhone’s settings to block pop-ups and disable ads. This can help prevent unwanted or malicious content from appearing on your lock screen.
- Educate yourself: Stay informed about the latest phishing techniques and common red flags to watch out for. By being knowledgeable about phishing methods, you can better protect yourself against potential scams.
If you suspect that you have encountered a phishing scam on your lock screen:
- Avoid interacting with the notification or message.
- Swipe away or dismiss the notification without opening it.
- Delete any suspicious messages or emails related to the potential scam.
- Report the incident to the organization being impersonated and to your local authorities, if necessary.
By practicing caution, staying informed, and adopting security measures, you can effectively protect yourself against phishing scams on your iPhone’s lock screen. Trust your instincts and remember that it’s better to be safe than sorry when it comes to safeguarding your personal information.
Disable Siri on lock screen
Siri, the intelligent virtual assistant on your iPhone, can be a useful tool for performing tasks and accessing information. However, having Siri enabled on the lock screen can pose a security risk, as anyone can interact with Siri and potentially access personal data or perform actions without your consent. Disabling Siri on the lock screen is an important step in protecting your privacy and ensuring the security of your iPhone. Here’s why you should consider disabling Siri on the lock screen:
- Preventing unauthorized access: Disabling Siri on the lock screen ensures that no one can interact with Siri and access personal information or perform actions on your device without your knowledge.
- Protecting sensitive data: Enabling Siri on the lock screen means that anyone can potentially ask Siri to read your messages, emails, or other sensitive information displayed on the screen.
- Avoiding accidental triggers: When Siri is enabled on the lock screen, it can sometimes be triggered inadvertently, leading to unintentional actions or exposing information to unintended individuals.
- Enhancing privacy: Disabling Siri on the lock screen helps maintain your privacy by preventing others from accessing your personal data or controlling your device without your permission.
To disable Siri on the lock screen:
- Open the “Settings” app on your iPhone.
- Tap on “Face ID & Passcode” or “Touch ID & Passcode”.
- Enter your passcode to access the settings.
- Scroll down to the “Allow Access When Locked” section.
- Toggle off the “Siri” option.
Disabling Siri on the lock screen ensures that your personal information remains secure, and only authorized users can access Siri and interact with your iPhone.
Remember, even with Siri disabled on the lock screen, you can still use Siri when your device is unlocked by simply triggering it with your voice or through the side or home button. This allows you to enjoy the convenience of Siri while maintaining control over your privacy and security.
Disable Control Center on lock screen
The Control Center on your iPhone provides convenient access to various settings and controls. However, having the Control Center enabled on the lock screen can present security risks, as it allows access to certain functions without unlocking your device. Disabling the Control Center on the lock screen is an important step in protecting your privacy and maintaining the security of your iPhone. Here’s why you should consider disabling the Control Center on the lock screen:
- Preventing unauthorized access: Disabling the Control Center on the lock screen ensures that no one can access certain settings or perform actions on your device without your authentication.
- Avoiding accidental actions: When the Control Center is accessible on the lock screen, it can be accidentally triggered, leading to unintentional changes in settings or unauthorized access to specific functions.
- Protecting privacy: The Control Center on the lock screen allows access to features like camera, flashlight, and airplane mode, which can potentially compromise privacy if accessed by unauthorized individuals.
- Enhancing security: By disabling the Control Center on the lock screen, you add an extra layer of security, as it ensures that critical settings and functions are only accessible when your device is unlocked.
To disable the Control Center on the lock screen:
- Open the “Settings” app on your iPhone.
- Tap on “Face ID & Passcode” or “Touch ID & Passcode”.
- Enter your passcode to access the settings.
- Scroll down to the “Allow Access When Locked” section.
- Toggle off the “Control Center” option.
Disabling the Control Center on the lock screen ensures that settings and functions that could compromise your privacy or security are not accessible without proper authentication. You can still access the Control Center when your device is unlocked by swiping down from the top right corner of the screen.
By taking this simple step, you enhance the security and privacy of your iPhone, ensuring that only authorized users can access the Control Center and its associated functions.
Disable USB access on lock screen
Disabling USB access on the lock screen of your iPhone is an important security precaution to protect your device and data from unauthorized access or potential data breaches. When USB access is enabled on the lock screen, it allows anyone with physical access to your device to connect it to a computer or other external devices. Disabling USB access adds an extra layer of protection to your privacy and security. Here’s why you should consider disabling USB access on the lock screen:
- Protection against data extraction: Disabling USB access prevents unauthorized individuals from connecting your iPhone to a computer and attempting to extract sensitive data without your knowledge or consent.
- Prevent malware or security exploits: When USB access is enabled on the lock screen, it may expose your device to the risk of malware injection or other security exploits through unauthorized USB connections.
- Secure against physical attacks: Disabling USB access on the lock screen helps protect your iPhone from physical attacks, such as those aiming to bypass security measures or gain unauthorized access to your personal data.
- Preserve privacy: By disabling USB access, you maintain greater control over your personal information, ensuring that it remains secure and inaccessible to unauthorized individuals.
To disable USB access on the lock screen:
- Open the “Settings” app on your iPhone.
- Tap on “Face ID & Passcode” or “Touch ID & Passcode”.
- Enter your passcode to access the settings.
- Scroll down to the “Allow Access When Locked” section.
- Toggle off the “USB Accessories” option.
Disabling USB access on the lock screen ensures that someone cannot connect your iPhone to a computer or external device without your consent or knowledge. Remember, you can still enable USB access when your device is unlocked by toggling the option back on in the settings.
By taking this security measure, you can safeguard your personal data and maintain the privacy and security of your iPhone against potential unauthorized access or data breaches.
Be cautious with third-party lock screen apps
When it comes to lock screen apps for your iPhone, it’s important to exercise caution and use them judiciously. While there are many reputable and useful lock screen apps available, there are also some that may pose security risks or compromise your privacy. Here’s why you should be cautious with third-party lock screen apps:
- Potential security vulnerabilities: Third-party lock screen apps may have security vulnerabilities that could expose your personal information to unauthorized access or compromise the overall security of your device.
- Data privacy concerns: Some lock screen apps may collect and share your personal data without your knowledge or consent. It’s crucial to carefully review the privacy policy of any third-party app before installing and using it.
- Malware or adware risks: Certain lock screen apps may contain malware or adware that can harm your device or display intrusive advertisements on your lock screen.
- Unreliable performance: Third-party lock screen apps may not be as stable or reliable as the default lock screen on your iPhone, leading to potential functionality issues or device slowdowns.
- Compatibility issues: Installing a third-party lock screen app may introduce compatibility issues with other apps or system updates, causing conflicts and disruptions in the overall performance of your device.
If you choose to use a third-party lock screen app, here are a few steps to mitigate potential risks:
- Research and choose reputable apps: Before downloading a lock screen app, research and read reviews to ensure it has a positive reputation and trustworthy developer.
- Check user feedback: Look for feedback from other users to see if there are any reported security concerns or privacy issues with the app you’re considering.
- Review app permissions: When installing a lock screen app, carefully review the permissions it requests. Ensure that the permissions align with the functionality of the app and make sense for its intended purpose.
- Regularly update the app: Keep the lock screen app updated to the latest version to ensure you have the latest security patches and bug fixes.
- Uninstall if necessary: If you discover any unexpected behavior or potential security issues with a lock screen app, it’s best to uninstall it from your device to mitigate any risks.
Remember, the default lock screen on your iPhone provides robust security features and is continuously updated by Apple. Proceed with caution when considering third-party lock screen apps to protect your privacy, security, and overall user experience.
Update your iPhone regularly for enhanced security and privacy.
Regularly updating your iPhone’s software is crucial for maintaining the security and privacy of your device. Software updates often include important security patches, bug fixes, and enhancements that address vulnerabilities and protect against potential threats. Here’s why you should update your iPhone regularly:
- Security improvements: Each software update brings enhanced security measures that help protect your device and personal data from evolving threats and vulnerabilities.
- Privacy enhancements: Software updates may include privacy-focused features or changes that give you greater control over how your personal information is shared and accessed.
- Bug fixes and stability improvements: Updates address software bugs and stability issues that may affect the performance or functionality of your device, ensuring a smoother and more optimized user experience.
- Compatibility with new apps and services: Some updates ensure compatibility with the latest apps, services, and features, allowing you to take advantage of new functionalities and enjoy a seamless experience.
- Protection against malware and exploits: Regular updates help safeguard your iPhone from the latest malware, viruses, and potential exploits that could compromise your device’s security.
To update your iPhone:
- Connect your iPhone to Wi-Fi and ensure it is charged or connected to a power source.
- Go to the “Settings” app on your iPhone.
- Tap on “General”.
- Select “Software Update”.
- If an update is available, tap “Download and Install”.
- Follow the on-screen prompts to install the update.
It’s important to note that software updates may take some time to download and install, so it’s advisable to perform updates when you have a stable Wi-Fi connection and sufficient battery life.
By keeping your iPhone updated with the latest software versions, you ensure that your device is equipped with the most up-to-date security measures and privacy enhancements. Regular updates play a vital role in safeguarding your personal information and maintaining the overall security and integrity of your iPhone.