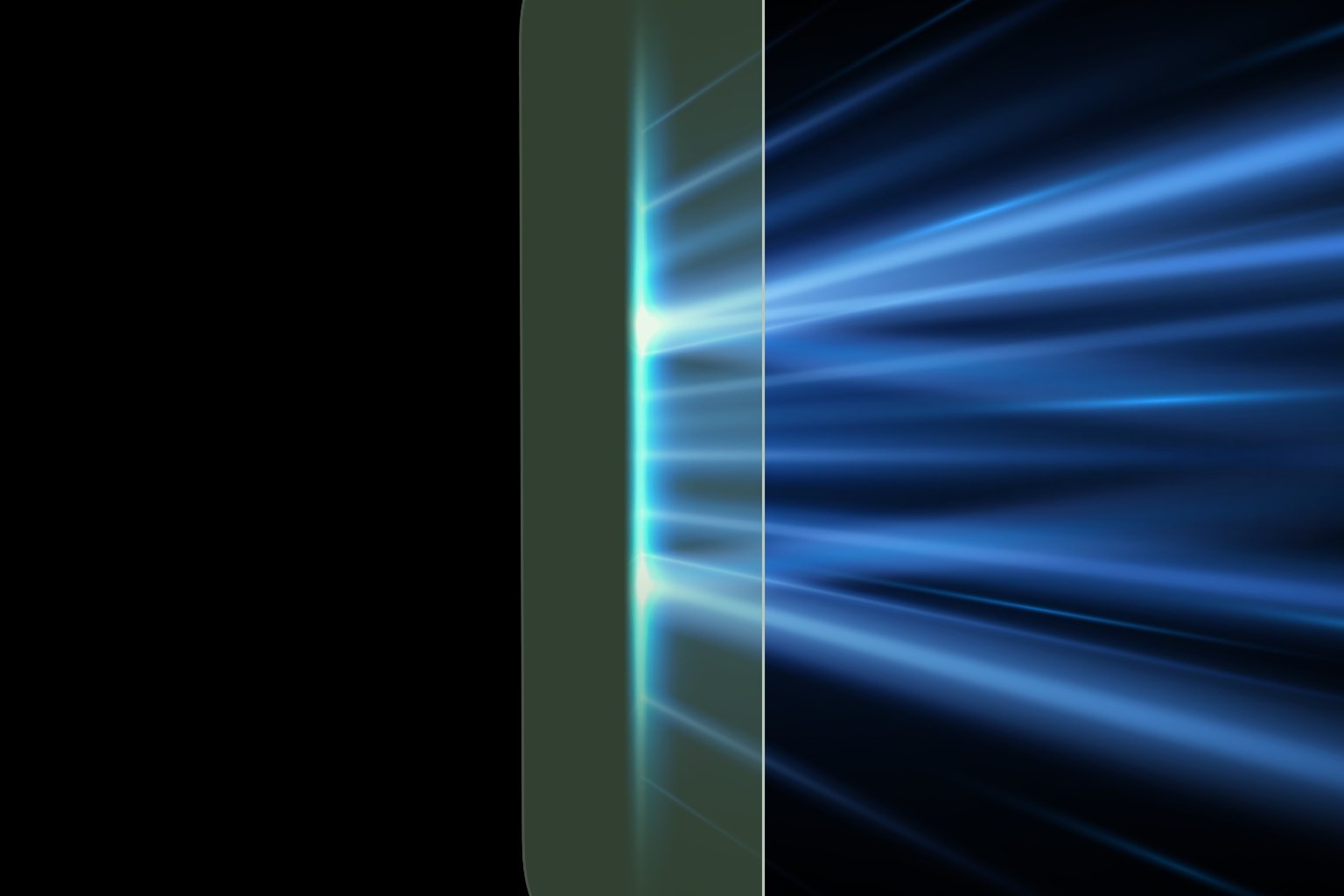What is the Blue Light Filter?
The blue light filter, also known as Night Shift mode, is a feature available on iPhones that adjusts the color temperature of the display to reduce the amount of blue light emitted. Blue light is a high-energy visible (HEV) light that is emitted by digital screens and has a shorter wavelength, making it potentially more harmful to the eyes compared to other colors in the visible light spectrum. This feature is designed to address the potential negative effects of excessive blue light exposure, especially during evening hours or in low-light environments.
Blue light exposure has been linked to disruptions in circadian rhythms, which can affect sleep patterns and overall sleep quality. Additionally, prolonged exposure to blue light may cause eye strain, fatigue, and discomfort, particularly when using digital devices for extended periods.
By incorporating a blue light filter, iPhone users can mitigate these potential issues by reducing the amount of blue light emitted from the display. The filter works by shifting the color spectrum of the display towards warmer tones, thereby decreasing the intensity of blue light and creating a more visually comfortable experience, especially in dimly lit environments.
The blue light filter is a valuable tool for individuals who frequently use their iPhones in the evening or at night, as it can help promote better sleep quality and reduce eye strain. With the growing reliance on digital devices in daily life, the implementation of features such as the blue light filter underscores Apple's commitment to enhancing user well-being and providing a more comfortable viewing experience.
Benefits of Using the Blue Light Filter
Utilizing the blue light filter on your iPhone offers a multitude of benefits that contribute to both your visual comfort and overall well-being:
- Reduced Eye Strain: The blue light filter helps alleviate eye strain, which is a common issue associated with prolonged screen exposure. By reducing the intensity of blue light, the filter promotes a more relaxed viewing experience, especially during extended usage periods.
- Enhanced Sleep Quality: Exposure to blue light, particularly in the evening, can disrupt the body’s natural sleep-wake cycle. By applying the blue light filter, the display emits warmer tones, which can help mitigate the impact of blue light on circadian rhythms, leading to improved sleep quality.
- Minimized Discomfort: The filter’s ability to reduce the amount of blue light emitted from the screen can alleviate discomfort associated with prolonged exposure, such as dry or fatigued eyes, enabling users to engage with their devices more comfortably.
- Support for Nighttime Use: When using the iPhone in low-light conditions or at night, the blue light filter creates a more soothing visual environment, making it easier to interact with the device without experiencing the harsh glare of blue light.
- Enhanced Well-Being: By incorporating features that prioritize user comfort and health, Apple demonstrates a commitment to promoting overall well-being, aligning with the increasing awareness of the potential impact of digital device usage on physical and visual health.
These benefits underscore the significance of integrating the blue light filter into your iPhone usage, as it not only enhances visual comfort but also contributes to a healthier and more enjoyable digital experience.
How to Enable the Blue Light Filter on iPhone
Enabling the blue light filter, or Night Shift mode, on your iPhone is a straightforward process that can be accomplished in just a few simple steps:
- Accessing Display & Brightness Settings: Begin by opening the “Settings” app on your iPhone and selecting “Display & Brightness.”
- Activating Night Shift: Within the “Display & Brightness” settings, tap on “Night Shift.” This will allow you to configure and enable the blue light filter feature.
- Adjusting the Schedule: To customize the activation of the blue light filter, you can set a specific schedule for Night Shift to automatically turn on and off based on your preferred timings. This can be particularly useful for ensuring that the filter activates during evening hours or in low-light environments.
- Customizing Color Temperature: Under the Night Shift settings, you have the option to adjust the color temperature manually by dragging the slider to the desired warmth level. This allows for personalized control over the intensity of the blue light filter.
- Engaging Night Shift Mode: Once you have configured the settings to your preference, simply toggle the “Scheduled” or “Manually Enable Until Tomorrow” option to activate Night Shift mode and apply the blue light filter to your iPhone’s display.
By following these steps, you can easily enable the blue light filter on your iPhone, enhancing your visual comfort and promoting a more relaxed viewing experience, especially during nighttime usage.
Adjusting the Intensity of the Blue Light Filter
Customizing the intensity of the blue light filter on your iPhone allows you to tailor the display’s color temperature to your specific preferences and visual comfort. Here’s how you can adjust the intensity of the filter:
- Accessing Night Shift Settings: To modify the intensity of the blue light filter, navigate to the “Settings” app on your iPhone and select “Display & Brightness.”
- Adjusting Color Temperature: Within the “Display & Brightness” settings, tap on “Night Shift.” Here, you can adjust the color temperature manually by dragging the slider to the left for cooler tones or to the right for warmer tones, depending on your preference.
- Previewing Color Temperature Changes: As you adjust the color temperature slider, the display will reflect the changes in real-time, allowing you to visually assess the impact of the filter’s intensity on the screen.
- Personalizing Intensity Levels: By customizing the intensity of the blue light filter, you can create a viewing experience that aligns with your comfort and visual preferences, especially during low-light conditions or when using the iPhone for extended periods.
By utilizing these simple steps, you can effectively tailor the intensity of the blue light filter to suit your individual comfort and enhance the overall visual experience when engaging with your iPhone’s display.
Scheduling the Blue Light Filter
Scheduling the blue light filter, also known as Night Shift mode, on your iPhone allows you to automate the activation and deactivation of the filter based on your preferred timings. This feature is particularly beneficial for ensuring that the filter aligns with your daily routine and provides a seamless transition to a more visually comfortable display during evening and nighttime usage. Here’s how you can schedule the blue light filter:
- Accessing Night Shift Settings: Begin by opening the “Settings” app on your iPhone and selecting “Display & Brightness.”
- Configuring Schedule Options: Within the “Display & Brightness” settings, tap on “Night Shift.” Here, you can set a schedule for the blue light filter to activate automatically. You have the option to choose a custom schedule or utilize the “From Sunset to Sunrise” feature, which aligns the filter with the natural progression of daylight to nighttime.
- Adjusting Activation Times: When customizing the schedule, you can specify the exact times for Night Shift to turn on and off, allowing you to tailor the activation of the filter to your specific daily routine and usage patterns.
- Ensuring Consistent Activation: By scheduling the blue light filter, you can ensure that it consistently engages during designated hours, providing a more comfortable viewing experience and reducing the potential impact of blue light exposure during evening and nighttime usage.
By incorporating a personalized schedule for the blue light filter, you can seamlessly integrate this feature into your daily iPhone usage, promoting visual comfort and mitigating the potential effects of blue light exposure during crucial times of the day.
Using Night Shift Mode
Night Shift mode is a valuable feature on iPhones that applies a blue light filter to the display, creating a more soothing visual environment, especially during evening and nighttime usage. By leveraging Night Shift mode, users can experience enhanced visual comfort and reduce the potential impact of blue light exposure. Here’s how you can make the most of Night Shift mode on your iPhone:
- Activating Night Shift: To enable Night Shift mode, access the “Settings” app on your iPhone and navigate to “Display & Brightness.” Within this menu, select “Night Shift” to configure and activate the feature.
- Customizing Color Temperature: Night Shift mode allows you to adjust the color temperature of the display, providing the flexibility to create a visually comfortable experience based on your preferences. By fine-tuning the warmth level, you can tailor the intensity of the blue light filter to suit your individual comfort.
- Enhancing Visual Comfort: When Night Shift mode is active, the display emits warmer tones, reducing the amount of blue light and creating a more soothing visual atmosphere, particularly in low-light environments. This promotes a relaxed viewing experience and mitigates potential eye strain associated with blue light exposure.
- Supporting Better Sleep: By utilizing Night Shift mode during evening hours, users can minimize the disruption of circadian rhythms caused by blue light, leading to improved sleep quality. This feature aligns with the natural progression from daytime to nighttime, providing a seamless transition to a more sleep-friendly display.
By leveraging Night Shift mode, iPhone users can optimize their visual comfort, reduce the potential impact of blue light exposure, and promote a more relaxed and enjoyable viewing experience, especially during low-light conditions and nighttime usage.
Customizing Night Shift Schedule
Customizing the Night Shift schedule on your iPhone allows you to tailor the activation and deactivation of the blue light filter to align with your specific daily routine and usage patterns. By personalizing the schedule, you can ensure that Night Shift seamlessly integrates into your day, providing a more visually comfortable display during crucial hours. Here’s how you can customize the Night Shift schedule:
- Accessing Night Shift Settings: Begin by opening the “Settings” app on your iPhone and selecting “Display & Brightness.”
- Configuring Scheduled Activation: Within the “Display & Brightness” settings, tap on “Night Shift.” Here, you can choose the “Scheduled” option to set a custom schedule for Night Shift to activate automatically based on your preferred timings.
- Setting Activation Times: When customizing the schedule, specify the exact times for Night Shift to turn on and off. This level of customization allows you to ensure that the blue light filter aligns with your daily activities, such as evening relaxation or nighttime reading, providing a more comfortable viewing experience.
- Utilizing Sunset to Sunrise: Alternatively, you can opt for the “From Sunset to Sunrise” feature, which automatically adjusts the activation of Night Shift based on the natural progression of daylight to nighttime, ensuring a seamless transition to a more visually soothing display.
- Adapting to Personal Preferences: By customizing the Night Shift schedule, you can create a tailored experience that promotes visual comfort and reduces the potential impact of blue light exposure during specific times of the day, enhancing the overall usability of your iPhone.
By incorporating a personalized schedule for Night Shift, you can seamlessly integrate the blue light filter into your daily routine, ensuring a more visually comfortable display during evening and nighttime usage, and promoting a healthier digital experience.