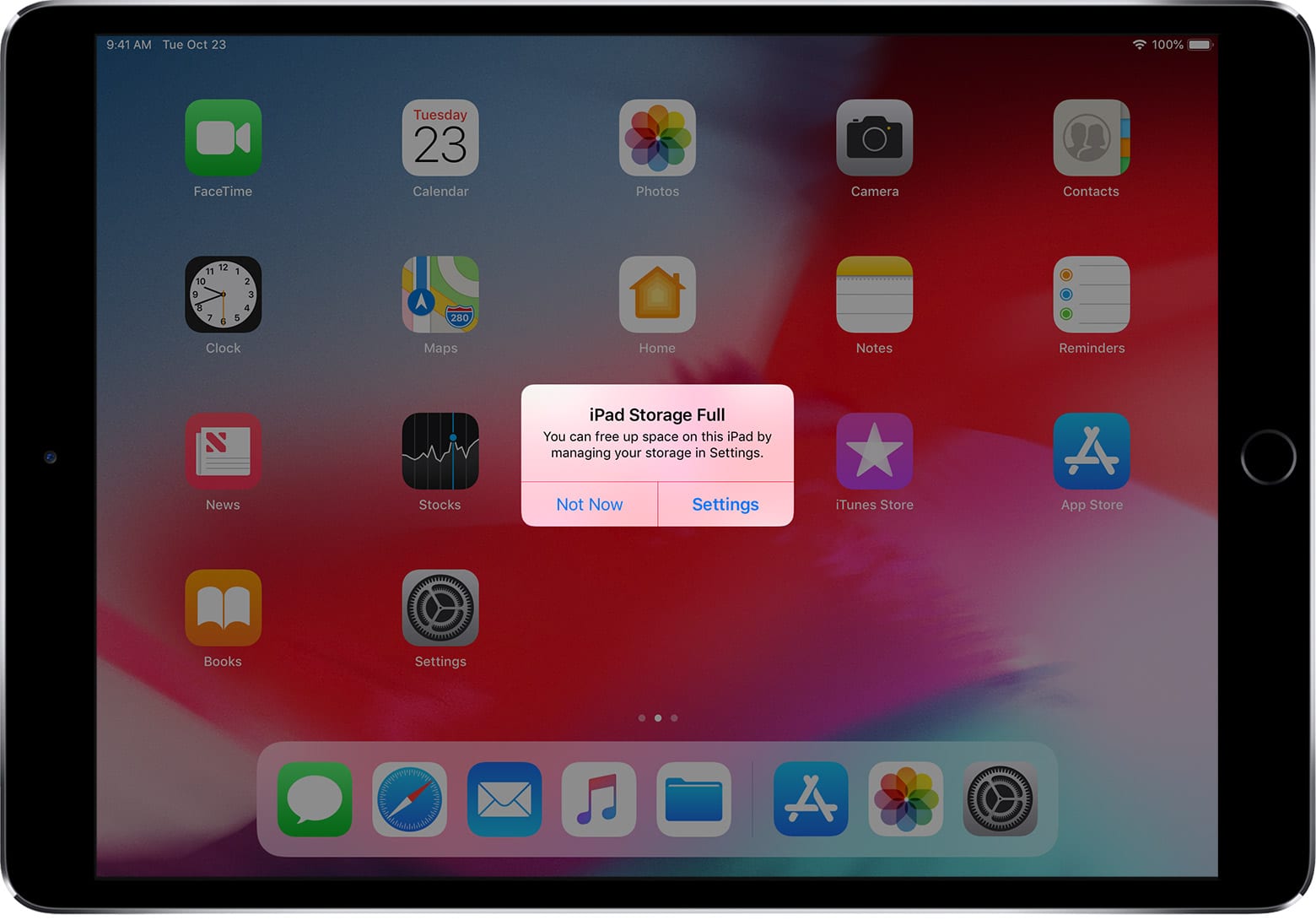Common Causes of Storage Space Consumption
As an iPad user, you may have encountered the frustrating moment when you discover that your device’s storage space is rapidly dwindling. You may wonder, “Where did all my storage space go?” Understanding the common causes of storage space consumption can help you manage and optimize your iPad’s storage effectively. Let’s explore these factors:
- App Downloads and Updates: Every app you download or update takes up storage space on your iPad. Over time, this can accumulate and consume a significant amount of storage. Keep track of the apps you use regularly and consider deleting those you no longer need.
- Photo and Video Storage: Your iPad’s camera captures high-resolution photos and videos, which can consume a considerable amount of storage space. Make it a habit to review and delete unnecessary photos and videos to free up storage.
- Music and Podcasts: If you love listening to music and podcasts on your iPad, the audio files can quickly eat into your storage space. Consider streaming your favorite tunes or podcasts instead of downloading them to save storage.
- eBooks and PDFs: Reading enthusiasts often store a vast collection of eBooks and PDFs on their iPads. These files, especially those with graphics and multimedia elements, can be sizable and contribute to storage space consumption. Consider utilizing cloud-based eBook services or deleting files you no longer need.
- Messages and Attachments: Messages, especially those with photos, videos, and other media attachments, can accumulate over time and consume precious storage. Regularly delete old message threads and manage attachment storage to free up space.
- Offline Maps and Navigation Apps: Offline maps and navigation apps can be incredibly useful when you’re traveling without an internet connection. However, they often require significant storage space to store map data. Delete offline maps or consider using online navigation apps when you have internet access.
- Social Media Apps: Social media apps, such as Facebook, Instagram, and Snapchat, store caches and media files that can take up a significant portion of your storage. Check the settings of these apps to limit cache size and periodically delete unnecessary files.
By being aware of these common causes of storage consumption, you can take proactive measures to optimize the storage space on your iPad. In the following section, we will explore various ways to manage and optimize your iPad’s storage effectively.
App Downloads and Updates
One of the common factors that contribute to the rapid consumption of storage space on your iPad is the continuous downloading and updating of apps. While apps provide exciting and useful functionalities, they can also take up a significant amount of storage space.
Over time, you may accumulate a multitude of apps that you no longer use or need. To optimize your storage space, it is crucial to review and delete unused apps. Start by assessing the apps you use regularly and consider removing those that have become obsolete or redundant.
When it comes to updating apps, developers often release updates to fix bugs, add new features, or improve overall performance. However, these updates can also increase the size of the app and consume additional storage space. It’s essential to prioritize and only update the apps that you frequently use or genuinely need the latest version of.
To manage app downloads and updates efficiently, follow these tips:
- Delete Unused Apps: Go through your list of installed apps and identify those that you rarely or never use. Uninstalling these apps can instantly free up significant storage space.
- Enable Offload Unused Apps: iOS offers a feature called “Offload Unused Apps” that automatically removes apps you rarely use while keeping their data. This can help you reclaim storage without losing important app data. To enable this feature, go to Settings > General > iPad Storage, and toggle on “Offload Unused Apps”.
- Check App Sizes: In the iPad Storage settings, you can view a list of installed apps sorted by the amount of storage they consume. This enables you to identify and prioritize the apps that occupy the most space.
- Disable Automatic App Updates: If you prefer to have more control over app updates, you can disable automatic updates. To do this, go to Settings > App Store and toggle off “App Updates” under the Automatic Downloads section. This way, you can manually update the apps that you want, preventing unnecessary storage consumption.
By regularly managing your app downloads and updates, you can optimize your iPad’s storage space and ensure that you only have the apps you genuinely need, while keeping your device running smoothly.
Photo and Video Storage
Photos and videos are some of the biggest culprits when it comes to consuming storage space on your iPad. With the increasing quality and resolution of smartphone cameras, it’s easy to capture high-resolution images and record videos that take up a considerable amount of storage.
To effectively manage your photo and video storage and free up space on your iPad, consider the following strategies:
- Review and Delete Unnecessary Media: Take the time to go through your photo and video library and delete the ones that are no longer needed. This includes duplicates, blurry shots, or photos and videos that you no longer find valuable. You can also use third-party apps or built-in iOS features to help identify and remove duplicates automatically.
- Utilize Cloud Storage: Cloud storage services such as iCloud, Google Photos, or Dropbox offer convenient solutions for storing and managing your media files. By uploading your photos and videos to the cloud, you can free up storage on your iPad while still having access to your files whenever you need them.
- Optimize Photo and Video Settings: Adjusting the settings on your iPad’s camera app can help reduce the size of the photos and videos you capture. Lowering the resolution or choosing a more efficient compression format can significantly reduce the storage space required.
- Use On-Demand Downloads: With the introduction of iOS 14, you can enable the “Optimize iPad Storage” feature, which allows your device to store lower-resolution versions of your photos and videos while keeping the full-resolution versions in the cloud. This ensures that you have quick access to your media, while still maximizing storage space on your iPad.
By regularly managing your photo and video storage and utilizing cloud storage options, you can ensure that your iPad has enough space for new memories, while preventing it from being overwhelmed by large media files.
Music and Podcasts
If you love listening to music or podcasts on your iPad, the audio files can quickly consume storage space. Fortunately, there are ways to optimize your music and podcast storage to ensure you have enough space for other valuable content.
Consider the following strategies to manage your music and podcast storage effectively:
- Stream Instead of Download: Rather than downloading all your favorite songs and podcasts onto your iPad, consider using streaming services such as Apple Music, Spotify, or podcasts apps. Streaming allows you to enjoy your favorite audio content without taking up precious storage space.
- Create Smart Playlists: If you prefer to have some offline access to your music, create smart playlists that automatically sync only a specific number of songs or podcasts based on certain criteria. This way, you can have a curated collection of content on your device without overwhelming your storage.
- Utilize Cloud Storage: Cloud storage services like iCloud or Dropbox can also be used for storing your music and podcast files. Upload your audio files to the cloud and access them whenever you want, without using up the storage space on your iPad.
- Regularly Review and Delete: Take the time to review your music and podcast library and delete any songs or episodes that you no longer listen to or need. This will help keep your collection fresh and prevent unnecessary storage consumption.
By embracing streaming services, utilizing cloud storage, and regularly managing your music and podcast library, you can enjoy your favorite audio content while optimizing the storage space on your iPad.
eBooks and PDFs
If you’re an avid reader, you may have a collection of eBooks and PDFs stored on your iPad. While these digital books provide convenience and accessibility, they can also contribute to storage space consumption.
To effectively manage your eBook and PDF storage and free up space on your iPad, consider the following strategies:
- Utilize Cloud-Based eBook Services: Instead of storing all your eBooks directly on your iPad, take advantage of cloud-based eBook services such as Kindle, Apple Books, or Google Play Books. These services allow you to access your eBooks from the cloud, saving valuable storage space on your device.
- Delete Unnecessary eBooks and PDFs: Regularly review your collection of eBooks and PDFs and delete the ones that you no longer need or intend to read. This will help free up storage space and keep your digital library organized.
- Manage Your eBook Downloads: When using eBook apps or services, adjust the settings to download eBooks on-demand rather than automatically downloading all purchased books. This way, you can control which books are stored on your device and avoid unnecessary storage consumption.
- Use PDF Annotation Tools: If you frequently work with PDFs, make use of PDF annotation tools that allow you to mark up or highlight sections of the document without permanently storing the modified version. This helps save space by minimizing the number of edited PDF copies stored on your device.
By utilizing cloud-based eBook services, regularly managing your eBook and PDF collection, and being selective about what you choose to download, you can optimize your iPad’s storage space and have a well-organized digital reading experience.
Messages and Attachments
Over time, the accumulation of messages and their accompanying attachments can contribute to the consumption of storage space on your iPad. To effectively manage your messages and attachments and free up storage, consider the following strategies:
- Delete Unnecessary Messages: Regularly go through your message threads and delete conversations that are no longer needed. This can include old group chats, one-time conversations, or messages that are no longer relevant.
- Manage Media Attachments: Messages often contain photos, videos, audio files, and other media attachments. Review your message attachments and delete unnecessary or repetitive media files to reclaim storage space on your iPad.
- Adjust Message Settings: iOS offers options to automatically delete messages after a certain period or limit the storage space used by attachments. To adjust these settings, go to Settings > Messages > Keep Messages, and choose the desired duration or select the “30 Days” option to keep attachments for a shorter period.
- Save Attachments to Cloud Storage: If you receive important attachments through messages, consider saving them directly to cloud storage services like iCloud, Google Drive, or Dropbox. This way, you can access them when needed without keeping them permanently stored on your iPad.
- Clear Message Cache: In some cases, the messaging app itself may accumulate a cache that takes up storage space. Clearing the cache can help free up storage. How to clear the cache depends on the messaging app you use, so check the app’s settings or do a quick online search for instructions.
By regularly managing your messages, removing unnecessary attachments, adjusting message settings, and utilizing cloud storage for important attachments, you can effectively optimize your iPad’s storage space while still keeping important conversations accessible.
Offline Maps and Navigation Apps
Offline maps and navigation apps can be incredibly useful when you’re traveling without an internet connection. However, these apps often require significant storage space to store map data, which can contribute to storage space consumption on your iPad.
To manage the storage space used by offline maps and navigation apps, consider the following strategies:
- Delete Unused Offline Maps: If you have offline maps downloaded for places you no longer frequently visit or have no plans to visit again, consider deleting them to free up storage space. You can always re-download the maps later when needed.
- Manage Offline Map Storage Options: Some navigation apps allow you to customize the storage options for offline map data. You can choose to download maps for specific regions or reduce the level of map detail to save storage space. Adjusting these settings can help optimize storage usage.
- Use Online Navigation Apps: If you have an internet connection available, consider using online navigation apps instead of offline ones. Online navigation apps use real-time data and do not require large amounts of storage space for maps. This can help alleviate storage concerns on your iPad.
- Periodically Clear App Cache: Offline maps and navigation apps may accumulate cache data over time, which can consume additional storage space. Check the settings of the app and look for the option to clear the cache. Regularly clearing the cache can help reclaim storage.
By being mindful of the offline maps you have downloaded, customizing map storage options, utilizing online navigation apps when possible, and periodically clearing app cache, you can effectively manage storage space consumed by offline maps and navigation apps on your iPad.
Social Media Apps
Social media apps like Facebook, Instagram, Snapchat, and Twitter provide a platform for staying connected with friends and sharing moments. However, these apps can also contribute to the consumption of storage space on your iPad, particularly due to cached data and media files.
To manage the storage space used by social media apps, consider the following strategies:
- Clear App Caches: Social media apps often store cached data, including images, videos, and other media files, to provide a smoother browsing experience. However, this cache can take up a significant amount of storage space. Check the settings of each app and look for the option to clear cache. Regularly clearing app cache can help free up storage space.
- Limit Media Auto-Downloads: Many social media apps have settings that automatically download images and videos for offline viewing. This can quickly consume storage space, especially if you frequently come across media-rich posts. Disable the auto-download feature or customize it to download media only when connected to Wi-Fi, or when you explicitly choose to save them.
- Manage Saved Posts and Downloads: Some social media apps allow you to save or download posts, photos, or videos directly to your device. Over time, these saved posts can accumulate and take up storage space. Regularly go through your saved posts or downloads and delete the ones that are no longer needed.
- Utilize Lite Versions or Web Browsers: Some social media platforms offer lightweight versions or web browser alternatives that consume less storage space. Consider using these alternatives if you find that the regular apps are taking up too much storage on your iPad.
- Manage App Notifications: Enabling notifications for every activity on social media apps can result in excessive data usage and storage consumption. Review the notification settings of each app and customize them to receive notifications for only the most important activities.
By periodically clearing app caches, limiting media auto-downloads, managing saved posts and downloads, utilizing lightweight alternatives, and adjusting app notifications, you can effectively manage the storage space usage of social media apps on your iPad.
Optimizing iPad Storage Space
Managing storage space on your iPad is essential to ensure smooth performance and have room for new apps, photos, and files. By implementing the following strategies, you can optimize your iPad’s storage space:
- Delete Unused Apps: Regularly review the apps installed on your iPad and remove the ones you no longer use or need. This can instantly free up a significant amount of storage space.
- Review and Manage Photos and Videos: Go through your photo and video library, delete unnecessary media files, and consider utilizing cloud storage services to store your photos and videos, freeing up space on your iPad.
- Stream Music and Podcasts: Instead of downloading music and podcast episodes, utilize streaming services to listen to your favorite audio content and save storage space on your device.
- Utilize Cloud Storage Services: Take advantage of cloud storage options such as iCloud, Google Drive, or Dropbox to store files and documents, reducing the amount of space they occupy on your iPad.
- Clear Messages and Attachments: Regularly delete unnecessary messages and attachments to remove unwanted content and free up storage space taken up by media files and conversations.
- Remove Offline Maps and Navigation Data: Delete offline map data for areas you no longer need or utilize online navigation apps instead, eliminating the need for extensive map storage on your device.
- Reduce Social Media Cache Size: Clear the cache of social media apps to remove stored images, videos, and other media files that contribute to storage space consumption.
- Manage App Data and Documents: Regularly review and delete unnecessary documents and data associated with apps, particularly those that take up a significant amount of storage space.
By implementing these strategies, you can efficiently optimize storage space on your iPad, ensuring that you have enough room for new content without sacrificing performance or functionality.
Delete Unused Apps
One of the primary ways to optimize storage space on your iPad is by deleting unused apps. Over time, you may accumulate a large number of apps that you rarely or never use, taking up valuable storage space.
Deleting unused apps serves two purposes: freeing up storage space and decluttering your device. Here are some tips to help you efficiently manage and delete unused apps:
- Assess App Usage: Take the time to evaluate which apps you use on a regular basis and which ones you rarely open. Identifying the apps that have become obsolete or redundant is a crucial first step.
- Prioritize Apps: Once you have evaluated your app usage, prioritize the ones that you consider essential for daily tasks or entertainment. These are the apps that you should prioritize in terms of keeping on your iPad.
- Delete Unnecessary Apps: Once you have determined which apps you no longer need, delete them from your device. To delete apps, lightly press and hold their icons on the home screen until they start shaking, then tap the “X” symbol. Confirm the deletion and the app will be removed from your iPad.
- Consider App Alternatives: If you find that you have several apps serving similar purposes, consider removing duplicates and opting for a single app that offers the features you need. Consolidating apps can free up storage space and help streamline your device.
- Revisit App Store Purchases: Periodically review your App Store purchase history to jog your memory about apps you may have forgotten. If you haven’t used an app in a long time and it no longer serves any purpose, delete it from your device.
Regularly evaluating and deleting unused apps from your iPad can free up significant storage space and enhance the overall performance of your device. It allows you to prioritize the apps that are truly important to you while maintaining an organized and clutter-free device interface.
Review and Manage Photos and Videos
Photos and videos captured on your iPad can quickly occupy a substantial amount of storage space, especially with the increasing quality and resolution of today’s cameras. To optimize storage and ensure you have enough space for new memories, it’s essential to review and manage your photo and video library.
Here are some strategies to help you effectively review and manage your photos and videos:
- Regularly Review Your Library: Take the time to go through your photo and video library and delete any media files that are no longer needed. This includes duplicates, low-quality shots, or irrelevant content.
- Organize Your Photos and Videos: Create albums or folders to categorize your photos and videos based on themes, events, or time periods. This organization can assist you in locating specific media files and managing them more efficiently.
- Utilize Cloud Storage: Backing up your photos and videos to cloud storage services such as iCloud, Google Photos, or Dropbox can provide an additional layer of security and free up storage space on your iPad. Once backed up, you can safely delete the files from your device.
- Remove Unnecessary Screenshots: Screenshots are often stored automatically on your device, taking up valuable storage space. Review and delete screenshots that are no longer needed, and consider adjusting the settings to prevent automatic saving of screenshots in the future.
- Optimize Storage Settings: The iPad’s settings allow you to optimize storage usage for photos and videos. Enable the “Optimize iPad Storage” option, and your device will automatically replace full-resolution media files with smaller, optimized versions when storage space is running low. The originals will remain accessible through iCloud.
By regularly reviewing and managing your photo and video library, organizing your files, utilizing cloud storage, and optimizing storage settings, you can effectively manage the space occupied by your media files and ensure you have sufficient storage for new moments and memories.
Stream Music and Podcasts
Listening to music and podcasts is a popular activity on iPads, but downloading and storing audio files can quickly consume storage space. To optimize your iPad’s storage, consider streaming music and podcasts instead of downloading them.
Here are some reasons why streaming is a beneficial approach:
- Save Storage Space: By streaming music and podcasts, you can save a significant amount of storage space on your iPad. Rather than downloading individual tracks or episodes, streaming allows you to access a vast library of content without permanently storing the files.
- Explore Variety: Streaming services provide a vast collection of music and podcasts, enabling you to explore different genres, artists, and shows effortlessly. With streaming, you can have access to a wide range of content without worrying about storage limitations.
- Stay Up-to-Date: With streaming, you can stay up-to-date with the latest music releases, podcasts, and episodes. You don’t need to manually download new content; it’s available for streaming whenever you want.
- Flexible and On-Demand: Streaming allows you to listen to music or podcasts on-demand. You can create playlists, save favorite tracks or episodes, and customize your listening experience according to your mood and preferences.
- Multiple Device Access: Streaming services are not limited to your iPad. You can access your favorite music and podcasts across multiple devices, including smartphones, computers, and smart speakers, providing a seamless experience across all your devices.
To start streaming music and podcasts on your iPad, you can explore popular streaming platforms such as Apple Music, Spotify, Pandora, or podcasts apps like Apple Podcasts, Spotify, or Google Podcasts. These apps offer extensive libraries, personalized recommendations, and convenient playback features.
By embracing the streaming approach, you can enjoy a diverse range of music and podcasts while optimizing your iPad’s storage space for other valuable content.
Utilize Cloud Storage Services
When it comes to optimizing storage space on your iPad, one of the most effective strategies is to utilize cloud storage services. Cloud storage allows you to securely store your files and documents on remote servers, freeing up space on your device while still providing access whenever you need it.
Here are some reasons why utilizing cloud storage services can be beneficial:
- Increased Storage Capacity: Cloud storage offers virtually unlimited storage capacity, allowing you to store a vast number of files, documents, photos, and videos without worrying about running out of space on your iPad.
- Accessibility: Cloud storage services enable you to access your files from anywhere with an internet connection. Whether you’re using your iPad, smartphone, or computer, you can easily retrieve your documents and media without the need for physical storage.
- Backup and Sync: Cloud storage services provide automatic backup and synchronization features. This means that your files are backed up regularly and synced across all your devices. If you make changes to a file on one device, those changes will be reflected on all other connected devices.
- Collaboration: Many cloud storage services also offer collaboration features, allowing you to share files and folders with others and work on documents simultaneously. This makes it easy to collaborate with colleagues, friends, or family members, enhancing productivity and efficiency.
- Security and Peace of Mind: Cloud storage services prioritize security measures such as data encryption and multi-factor authentication, ensuring that your files are protected from unauthorized access. This provides peace of mind knowing that your valuable data is safe and secure.
To utilize cloud storage services on your iPad, you can explore popular options such as iCloud, Google Drive, Dropbox, or OneDrive. These services offer different storage plans, often with free options and additional paid storage for those who require more space.
Once you have chosen a cloud storage service, you can upload your files from your iPad to the cloud, freeing up storage space. You can then access and manage your files through the cloud storage app or web interface.
By taking advantage of cloud storage services, you can optimize your iPad’s storage space, ensure easy access to your files, and enjoy the benefits of secure and convenient data storage.
Clear Messages and Attachments
Messages and their accompanying attachments, such as photos, videos, and audio files, can accumulate over time and consume a significant amount of storage space on your iPad. To optimize your device’s storage and keep your conversations organized, it’s important to regularly clear messages and delete unnecessary attachments.
Consider the following strategies to effectively clear messages and attachments:
- Review and Delete Old Messages: Take the time to review your message threads and delete conversations that are no longer needed. This includes old group chats, one-time conversations, or messages that are no longer relevant.
- Manage Media Attachments: Messages often contain media attachments like photos, videos, and audio files. These attachments can quickly consume storage space. Review your message attachments and delete unnecessary or repetitive media files to reclaim storage space on your iPad.
- Adjust Message Settings: On your iPad, you can adjust the settings for how long messages and their attachments are stored. Go to Settings > Messages > Keep Messages and choose an appropriate duration, such as 30 days or 1 year, to automatically remove older messages.
- Save Important Attachments: If you receive important attachments through messages, consider saving them to a cloud storage service like iCloud, Google Drive, or Dropbox. Once saved, you can safely delete the attachments from your iPad while still having access to them when needed.
- Use Third-Party Apps: There are third-party apps available that can help you manage and declutter your messages more efficiently. These apps can identify and remove duplicate messages, bulk delete conversations, and compress media files to save storage space.
By regularly clearing messages, deleting unnecessary attachments, adjusting message settings, utilizing cloud storage for important attachments, and utilizing third-party apps, you can effectively manage the storage space occupied by your messages and keep your iPad running smoothly.
Remove Offline Maps and Navigation Data
Offline maps and navigation apps are incredibly useful when you’re traveling without an internet connection. However, the offline map data stored on your iPad can take up a significant amount of storage space over time. To optimize storage and free up valuable space, it’s important to regularly remove offline maps and navigation data that you no longer need.
Consider the following strategies to effectively remove offline maps and navigation data:
- Identify Unnecessary Offline Maps: Review the offline maps you currently have on your device and identify those that you no longer frequently visit or have no plans to visit again. These could be maps for specific regions, cities, or places you’ve already explored.
- Delete Offline Maps: Once you’ve identified unnecessary offline maps, delete them from your device. Different navigation apps have varying methods for removing offline maps. You can generally find the option to delete offline maps within the app’s settings or download manager.
- Use Online Navigation Apps: Instead of relying solely on offline maps, consider using online navigation apps that rely on real-time data and do not require extensive map storage on your device. Online navigation apps like Apple Maps or Google Maps can provide you with directions and location services without the need for pre-downloaded maps.
- Regularly Update Maps: If you do need to keep certain offline maps for your travels, make sure to regularly update them. Map data can change frequently, and updated maps take advantage of improved accuracy and new points of interest.
- Utilize Cloud Storage: Some navigation apps allow you to store offline map data in cloud storage services like iCloud or Google Drive. By utilizing this option, you can keep offline map data available while freeing up storage space on your device.
By regularly reviewing and removing unnecessary offline maps, utilizing online navigation apps, updating maps when needed, and utilizing cloud storage options, you can efficiently manage the storage space occupied by offline maps and navigation data on your iPad.
Reduce Social Media Cache Size
Social media apps like Facebook, Instagram, Snapchat, and Twitter can accumulate a significant amount of cached data, including images, videos, and other media files. This cached data is stored on your iPad to provide a smoother browsing experience. However, over time, this cache can consume a considerable amount of storage space. To optimize storage and reclaim valuable space on your device, it’s important to reduce the cache size of your social media apps.
Consider the following strategies to effectively reduce the social media cache size:
- Clear App Cache: Each social media app has a built-in option to clear its cache. Go to the settings or preferences section of the app and look for the “Clear Cache” or similar option. Tap on it to remove the cached files, freeing up storage space.
- Adjust Media Autoplay Settings: Social media apps often autoplay videos as you scroll through your feed. Adjust the settings of each app to disable autoplay, as this can minimize the amount of media cached on your device.
- Limit Offline Access: Some social media platforms allow you to download and store content for offline access. While this feature can be convenient, it takes up storage space. Consider turning off the option to download media for offline viewing to reduce the cache size.
- Regularly Delete Saved Media: Social media apps allow you to save photos, videos, and other media files to your device. Review and delete saved media that you no longer need, as these files contribute to the cache size.
- Manage App Notifications: Limiting the number of notifications received from social media apps reduces the amount of data cached on your device. Adjust the notification settings within each app to receive only the most important notifications.
By regularly clearing app caches, adjusting autoplay settings, limiting offline access, deleting saved media, and managing app notifications, you can effectively reduce the cache size of your social media apps and optimize the storage space on your iPad.
Manage App Data and Documents
App data and documents can accumulate over time, taking up a significant amount of storage space on your iPad. To optimize storage and keep your device running smoothly, it’s important to regularly manage app data and documents and remove unnecessary files.
Consider the following strategies to effectively manage app data and documents:
- Review and Delete Unnecessary Documents: Go through the documents stored within various apps on your iPad and delete files that are no longer needed. This could include old PDFs, Word documents, spreadsheets, or any other file types that have served their purpose.
- Utilize Cloud Storage: If you use apps that involve creating or editing documents, consider utilizing cloud storage services like iCloud, Google Drive, Dropbox, or OneDrive. Storing your documents in the cloud not only provides easy accessibility across devices but also helps free up storage space on your iPad.
- Clear App Caches: Some apps accumulate cache data over time, which can contribute to storage bloat. Clearing the cache of specific apps can help reclaim storage space. Check the settings within each app or use iOS settings to manage app-specific cache storage.
- Manage App Data Settings: Certain apps, especially those related to media or content streaming, may allow you to adjust settings to limit the amount of data they store. Explore the settings within these apps to define data restrictions and control the amount of storage space they utilize.
- Revisit App Usage: Periodically review the apps installed on your device and evaluate their usage and importance. If you find that certain apps are rarely or never used, consider deleting them to free up storage space.
By regularly reviewing and deleting unnecessary documents, utilizing cloud storage services, clearing app caches, managing app data settings, and reassessing app usage, you can effectively manage app data and documents to optimize storage space on your iPad.