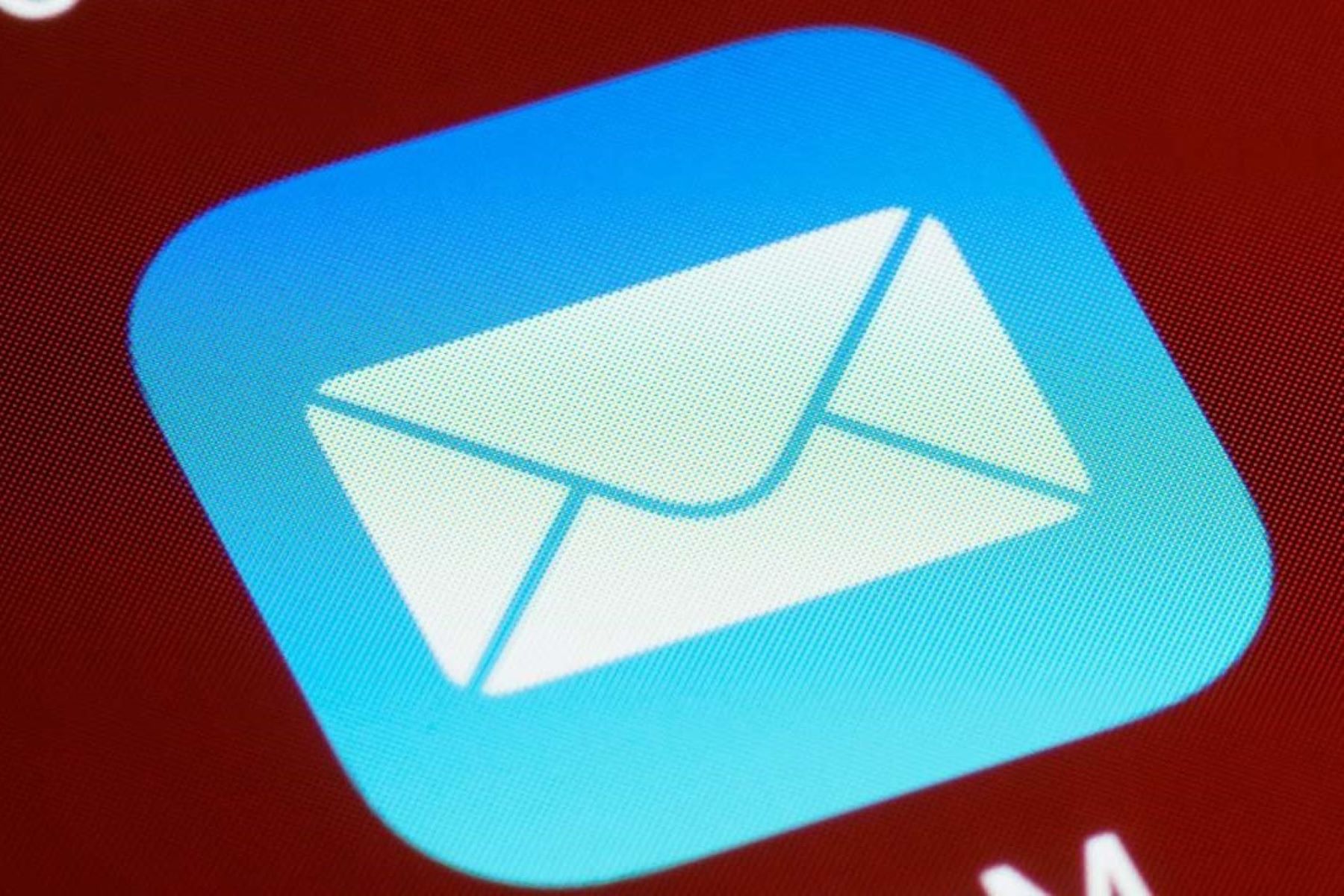Checking Compatibility
Before integrating your Outlook email on your iPhone 10, it's crucial to ensure that your device is compatible with the Outlook app. The compatibility check is essential to guarantee a seamless and efficient integration process.
Firstly, verify that your iPhone 10 is running on a compatible operating system. The Outlook app is compatible with iOS 13.0 and later versions. To check your iOS version, navigate to "Settings" on your iPhone, tap "General," and then select "About." Here, you can view the current iOS version installed on your device. If your iPhone 10 is running on iOS 13.0 or later, it meets the basic compatibility requirement for the Outlook app.
Next, confirm that your iPhone 10 has sufficient storage space to accommodate the Outlook app. The app requires a certain amount of storage to install and function optimally. To check your available storage, go to "Settings," tap "General," and then select "iPhone Storage." Here, you can view the available storage space on your device. If there is ample space available, your iPhone 10 meets the storage requirement for the Outlook app.
Additionally, ensure that your iPhone 10 has a stable internet connection. The Outlook app relies on internet connectivity to sync your emails, calendar events, and contacts seamlessly. Whether you are using Wi-Fi or cellular data, a stable and reliable internet connection is essential for the Outlook app to function effectively on your iPhone 10.
By conducting a thorough compatibility check, you can ascertain that your iPhone 10 meets the necessary requirements for integrating the Outlook app. This proactive approach helps to mitigate potential issues during the setup process, ensuring a smooth and successful integration of your Outlook email on your iPhone 10.
Setting Up Your Outlook Account
Setting up your Outlook account on your iPhone 10 is a straightforward process that allows you to access your emails, calendar, and contacts seamlessly. To begin, navigate to the App Store on your iPhone 10 and search for the "Outlook" app. Once you locate the app, tap on "Get" to initiate the download and installation process. After the installation is complete, launch the Outlook app from your home screen.
Upon opening the app for the first time, you will be prompted to sign in with your Outlook account. If you already have an existing Outlook account, simply enter your email address and password to proceed. In the event that you do not have an Outlook account, you can create one by selecting the "Create account" option and following the on-screen instructions to set up a new Outlook email address.
Once you have successfully signed in or created a new account, the Outlook app will begin syncing your emails, calendar, and contacts. This synchronization process may take a few moments, depending on the volume of data to be synced. It is important to ensure that your iPhone 10 is connected to a stable internet connection throughout this initial synchronization phase to facilitate a smooth setup.
After the initial synchronization is complete, you will have the option to customize your email preferences within the Outlook app. This includes setting up notifications for new emails, configuring swipe actions for efficient email management, and personalizing your email signature. These customization options allow you to tailor the Outlook app to suit your specific preferences and workflow.
Furthermore, the Outlook app offers seamless integration with other email accounts, such as Gmail and Yahoo, allowing you to manage multiple email addresses within a single interface. You can add additional email accounts by navigating to the app settings and selecting the "Add Account" option. This feature streamlines the management of multiple email accounts, providing a unified platform for efficient communication.
In essence, setting up your Outlook account on your iPhone 10 empowers you to stay connected and organized while on the go. The intuitive interface and robust features of the Outlook app enhance productivity and communication, making it a valuable addition to your iPhone 10. By following these simple steps, you can harness the full potential of the Outlook app and streamline your email management experience on your iPhone 10.
Configuring Email Settings
Configuring the email settings within the Outlook app on your iPhone 10 allows you to personalize your email management experience and optimize the app to align with your specific preferences and requirements. The customization options available within the email settings empower you to tailor the app to suit your unique workflow and communication needs.
Upon successfully setting up your Outlook account on your iPhone 10, you can proceed to configure the email settings by accessing the app's settings menu. Within the settings, you will find a range of options that enable you to fine-tune various aspects of your email management.
One of the key settings to consider is the email signature. By customizing your email signature, you can imbue your outgoing emails with a professional and personalized touch. This feature allows you to include your name, job title, contact information, or any other relevant details that you wish to be appended to your outgoing emails. Crafting a well-crafted email signature enhances your professional image and ensures consistency across your communications.
Furthermore, the email settings offer the flexibility to manage notifications effectively. You can customize the notification preferences to receive alerts for new emails, calendar events, and other important updates. Tailoring the notification settings allows you to strike a balance between staying informed and minimizing interruptions, ensuring that you are promptly notified of critical emails while maintaining focus during important tasks.
In addition, the Outlook app provides advanced options for organizing and categorizing your emails. You can configure rules and filters to automatically sort incoming emails into specific folders based on predefined criteria. This automation streamlines your email management process, allowing you to prioritize and address important emails efficiently while reducing clutter in your inbox.
Moreover, the email settings encompass security and privacy features, enabling you to implement additional layers of protection for your email account. You can enable two-factor authentication, set up passcode locks, and configure privacy options to safeguard your sensitive information and enhance the overall security of your email communications.
By delving into the email settings within the Outlook app, you can harness a myriad of customization options to tailor your email management experience to your exact specifications. These settings empower you to personalize your email signature, fine-tune notification preferences, automate email organization, and bolster the security of your email account. Embracing these customization options elevates your email management efficiency and enhances your overall experience with the Outlook app on your iPhone 10.
Managing Folders and Subfolders
Efficient organization of emails is paramount for streamlined communication and productivity. Within the Outlook app on your iPhone 10, the capability to manage folders and subfolders provides a structured approach to categorizing and accessing your emails effectively.
Upon accessing the Outlook app, you can navigate to the "Folders" section, where you will find a comprehensive overview of your existing folders and subfolders. The intuitive interface allows you to create new folders directly from your iPhone 10, enabling you to establish a personalized email organization system tailored to your specific needs.
Creating folders within the Outlook app is a simple and intuitive process. By tapping on the "New Folder" option, you can designate a name for the folder and choose its location within the folder hierarchy. This flexibility empowers you to create a hierarchical structure that aligns with your preferred email management approach. Whether it's organizing emails by project, client, or priority, the ability to create custom folders facilitates a personalized and efficient email management system.
Furthermore, the Outlook app supports the creation of subfolders within existing folders, allowing for a nested organizational structure. This feature is particularly beneficial for managing complex projects or categorizing emails based on specific criteria. By creating subfolders, you can establish a multi-tiered hierarchy that enhances the granularity of your email organization, providing a clear and systematic method for storing and accessing your emails.
Once your folders and subfolders are in place, the Outlook app offers seamless integration with the folder management features. You can effortlessly move emails into designated folders, archive important communications, and retrieve stored emails with ease. This streamlined process ensures that your inbox remains uncluttered, while important emails are systematically stored in their respective folders for quick retrieval when needed.
Moreover, the ability to customize folder colors within the Outlook app adds a visual dimension to your email organization. By assigning distinct colors to specific folders, you can enhance visual recognition and streamline the identification of key categories or projects. This visual cueing simplifies the navigation of your email folders, contributing to a more intuitive and efficient email management experience.
In essence, the capability to manage folders and subfolders within the Outlook app on your iPhone 10 empowers you to establish a tailored and efficient email organization system. By creating custom folders, nesting subfolders, and leveraging visual cues, you can optimize your email management workflow, enhance productivity, and ensure that important communications are readily accessible whenever you need them. Embracing these folder management features elevates your overall experience with the Outlook app, transforming email organization into a seamless and intuitive process.
Using Outlook Features on iPhone 10
The Outlook app on your iPhone 10 offers a plethora of features that are designed to streamline your email management, enhance productivity, and facilitate seamless communication. By leveraging these features, you can harness the full potential of the Outlook app and optimize your email experience on your iPhone 10.
Unified Inbox
The unified inbox feature consolidates emails from all linked accounts, including Outlook, Gmail, and Yahoo, into a single interface. This unified view provides a comprehensive overview of your incoming emails, allowing you to manage multiple accounts effortlessly without switching between different apps. The unified inbox streamlines your email management process, ensuring that you stay organized and responsive across all your email accounts.
Calendar Integration
The Outlook app seamlessly integrates with your iPhone 10's calendar, enabling you to view and manage your appointments, meetings, and events within the same interface. This integration eliminates the need to switch between separate apps, providing a cohesive platform for managing both emails and calendar events. The ability to access your calendar directly within the Outlook app enhances efficiency and ensures that you stay informed about your schedule while managing your emails.
Quick Actions
The Outlook app incorporates quick actions that enable you to perform essential email management tasks with ease. From flagging important emails for follow-up to archiving or deleting messages, these quick actions streamline your workflow and expedite common email management tasks. The intuitive interface of the Outlook app empowers you to take swift and decisive actions, ensuring that you can efficiently manage your emails while on the go.
Focused Inbox
The Focused Inbox feature utilizes intelligent algorithms to prioritize important emails in a dedicated section, allowing you to focus on critical communications without being inundated by less urgent messages. This feature enhances your email triage process, ensuring that you can swiftly identify and address high-priority emails while maintaining clarity and focus within your inbox. The Focused Inbox feature is designed to optimize your email management experience, enabling you to stay on top of crucial communications effortlessly.
Search and Filter Capabilities
The Outlook app offers robust search and filter capabilities that empower you to locate specific emails, contacts, or calendar events with precision. Whether you need to retrieve a past conversation, find a contact's details, or locate a specific meeting invitation, the search and filter features provide a seamless and efficient way to access the information you need. These capabilities enhance your ability to navigate and retrieve essential information within the Outlook app, ensuring that you can stay organized and informed at all times.
In essence, the Outlook app on your iPhone 10 encompasses a rich array of features that are meticulously crafted to elevate your email management experience. By leveraging the unified inbox, calendar integration, quick actions, Focused Inbox, and search and filter capabilities, you can optimize your email workflow, enhance productivity, and stay connected with ease. Embracing these features empowers you to harness the full potential of the Outlook app, transforming your iPhone 10 into a powerful platform for efficient and seamless email communication.