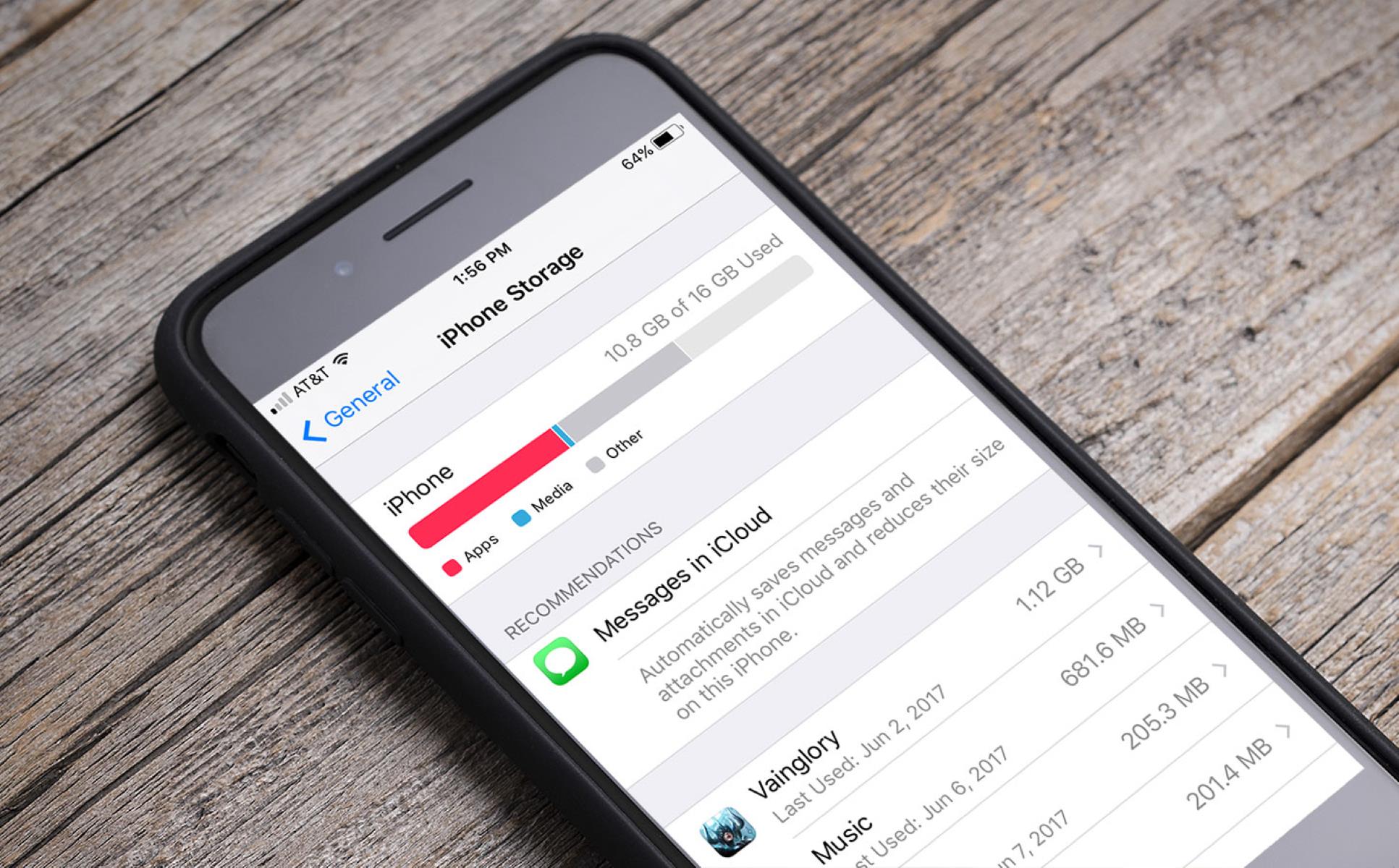Clearing Out Unnecessary Apps and Data
One of the most effective ways to increase the storage capacity of your iPhone is by decluttering unnecessary apps and data. Here are some practical strategies to achieve this:
- Identify and Remove Unused Apps: Begin by identifying apps that you rarely or never use. These apps not only take up valuable storage space but also consume system resources. Uninstalling them can free up a significant amount of storage. Navigate to your home screen, press and hold an app, then select “Delete App” to remove it. Consider reinstalling the app in the future if the need arises.
- Clear Cache and Data: Certain apps accumulate cache and data over time, which can consume substantial storage space. To address this, go to Settings > General > iPhone Storage, then tap on the app you want to clear data for. Select “Offload App” to remove the app while retaining its documents and data. This action frees up space without losing your personal data.
- Manage Photos and Videos: Review your photo and video library and delete any redundant or unwanted media files. Additionally, consider transferring large videos and photos to your computer or an external storage device to free up space on your iPhone. Utilize the “Recently Deleted” album in the Photos app to permanently remove deleted media files.
By implementing these strategies, you can effectively clear out unnecessary apps and data, optimizing your iPhone’s storage capacity and enhancing its overall performance.
Utilizing iCloud Storage for Photos and Videos
When it comes to managing the storage of photos and videos on your iPhone, leveraging iCloud storage can be a game-changer. Here’s how you can maximize iCloud to alleviate storage constraints:
- Enable iCloud Photo Library: By enabling this feature, your entire photo and video library will be seamlessly backed up to iCloud, freeing up substantial space on your iPhone. Access “Settings,” tap on your name, select “iCloud,” then “Photos,” and enable “iCloud Photos.” This ensures that your media content is securely stored in the cloud, allowing you to access it from any device while reducing the local storage burden on your iPhone.
- Optimize iPhone Storage: With the “Optimize iPhone Storage” option activated, your device will store high-resolution photos and videos in iCloud while keeping lightweight versions on the device. As a result, you can access your entire media collection without it occupying excessive space on your iPhone. To enable this feature, navigate to “Settings,” tap on your name, select “iCloud,” then “Photos,” and choose “Optimize iPhone Storage.”
- Utilize iCloud Drive: iCloud Drive offers a seamless way to store various files, including photos and videos, in the cloud. By offloading older or less frequently accessed media content to iCloud Drive, you can free up substantial space on your iPhone. Access iCloud Drive through the Files app, and consider moving bulky media files to the cloud while retaining easy access to them.
By leveraging iCloud storage for your photos and videos, you can significantly alleviate the strain on your iPhone’s internal storage, ensuring that your media content is securely backed up and easily accessible across your Apple devices.
Offloading Unused Apps
Offloading unused apps is a practical approach to reclaiming valuable storage space on your iPhone while retaining the option to reinstall them in the future. Here’s how you can effectively offload unused apps:
- Automatic App Offloading: Take advantage of iOS’s built-in feature that automatically offloads unused apps when your device is running low on storage. This intelligent system identifies apps that you rarely use and removes them while preserving their associated data. To enable this feature, go to Settings > iTunes & App Store, then activate “Offload Unused Apps.”
- Manual App Offloading: You can manually offload specific apps to free up space on your iPhone. Navigate to Settings > General > iPhone Storage, then select the app you want to offload. Tap “Offload App” to remove the app while retaining its documents and data. This method allows you to customize the offloading process based on your usage patterns and storage needs.
- Reinstalling Offloaded Apps: If you find the need to use an offloaded app in the future, simply tap on its grayed-out icon on the home screen. The app will be reinstalled with its previous data and settings intact, providing a seamless user experience without consuming unnecessary storage space in the interim.
By offloading unused apps, you can optimize your iPhone’s storage capacity, ensuring that only essential apps occupy valuable space while preserving the option to reinstall others as needed.
Managing Downloads and Offline Content
Effectively managing downloads and offline content on your iPhone can significantly impact its storage capacity. Here are some strategies to streamline this process:
- Streamlining Offline Content: Many apps, such as music streaming services and podcast apps, allow users to download content for offline access. While this feature is convenient, it can consume a substantial amount of storage. Regularly review and remove offline content that you no longer need, especially if it’s readily accessible online.
- Optimizing Podcast Downloads: Podcast episodes can quickly accumulate and occupy considerable space on your device. Consider adjusting your podcast app settings to limit the number of downloaded episodes or to automatically remove played episodes to free up storage space.
- Managing Offline Maps: Offline maps can be invaluable when traveling, but they can also consume a significant amount of storage. Periodically review and remove offline maps for areas you no longer need them for, freeing up space for other content.
- Clearing Downloaded Files: Various apps, such as document editors and productivity tools, allow users to download files for offline access. Regularly review and delete downloaded files that are no longer relevant, ensuring that your device’s storage is efficiently utilized.
By conscientiously managing downloads and offline content, you can optimize your iPhone’s storage capacity, ensuring that valuable space is allocated to essential content while minimizing the accumulation of redundant offline data.
Utilizing External Storage Devices
Expanding your iPhone’s storage capacity through the use of external storage devices offers a practical solution for managing and accessing additional data. Here’s how you can effectively utilize external storage devices with your iPhone:
- Lightning-Compatible External Drives: Invest in lightning-compatible external drives designed for iOS devices. These compact and portable drives can be easily connected to your iPhone, enabling seamless data transfer and storage expansion. Whether it’s backing up photos and videos or storing large files, these external drives offer a convenient way to extend your device’s storage capacity.
- Utilizing Wireless Storage Solutions: Wireless storage solutions, such as wireless hard drives and flash drives, provide a flexible way to expand your iPhone’s storage without the need for physical connections. These devices create a wireless network that your iPhone can connect to, allowing for convenient file transfers and additional storage options.
- File Management Apps: Explore file management apps that facilitate the transfer and organization of data between your iPhone and external storage devices. These apps often provide intuitive interfaces for managing files, backing up content, and optimizing storage utilization, enhancing the overall efficiency of your external storage solution.
By leveraging external storage devices, you can effectively expand your iPhone’s storage capacity, providing a versatile and accessible platform for managing and accessing a broader range of data and media content.
Clearing Cached Data and Temporary Files
Clearing cached data and temporary files on your iPhone is a proactive approach to optimizing storage capacity and enhancing device performance. Here are practical methods to effectively manage cached data and temporary files:
- Browser Cache and History: Regularly clearing your browser’s cache and history can free up significant storage space on your iPhone. Access your browser’s settings to clear cached images and files, cookies, and browsing history. This not only optimizes storage but also enhances privacy and security.
- App Cache: Many apps accumulate cache data over time, which can occupy valuable storage space. To address this, navigate to Settings > General > iPhone Storage, then tap on the app you want to clear cache for. Select “Offload App” to remove the app while retaining its documents and data, effectively clearing its cache in the process.
- Temporary Files: Various apps generate temporary files during regular usage, contributing to storage clutter. Utilize third-party cleaning apps designed to identify and remove temporary files from your device, freeing up space and optimizing storage utilization.
- Media Streaming Apps: Streaming apps for music, videos, and podcasts often store temporary data for offline playback. Review and clear the cache and temporary files associated with these apps to reclaim storage space without compromising your media access.
By proactively managing cached data and temporary files, you can optimize your iPhone’s storage capacity, improve system performance, and ensure that valuable space is allocated to essential content and applications.