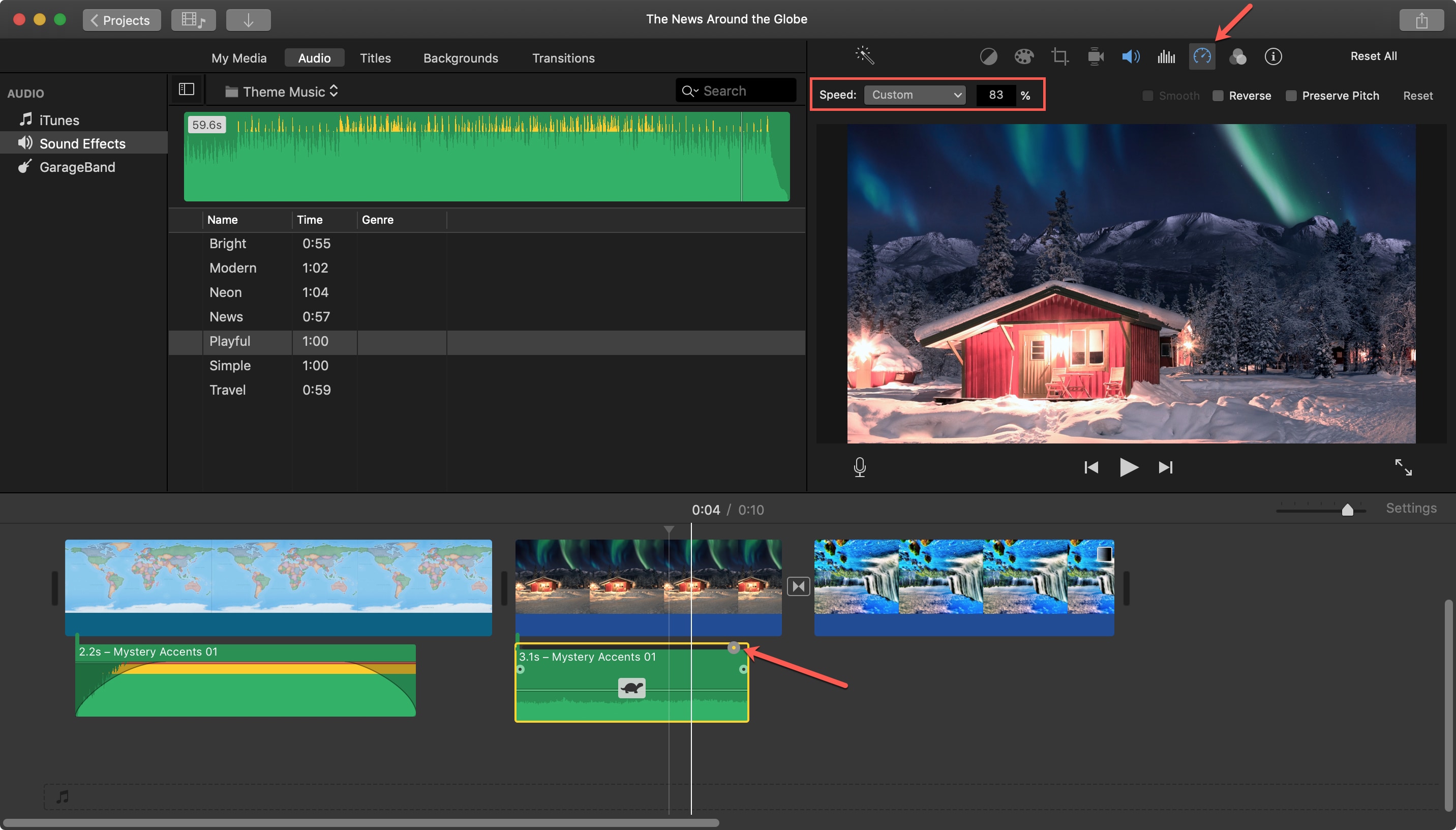Importing audio into iMovie
One of the key aspects of creating engaging videos is having high-quality audio. iMovie, a popular video editing software, provides users with the ability to easily import audio files to enhance their projects. In this section, we will explore the steps involved in importing audio into iMovie.
Before we begin, ensure that you have the desired audio files saved on your computer or external storage device. Once you have everything ready, follow these simple steps:
- Open iMovie on your device and create a new project or open an existing project where you want to add audio.
- Click on the “Import Media” button located in the toolbar at the top of the screen. This will open a file browser window.
- Navigate to the location where your audio files are stored and select the files you want to import. You can select multiple files by holding down the Command key (⌘) while clicking on each file.
- Click on the “Import Selected” button to begin importing the audio files into your iMovie project. The imported audio clips will appear in the Media Library.
- Drag and drop the imported audio clips from the Media Library onto the timeline at the bottom of the screen to add them to your project.
Once the audio clips are added to your project, you can further edit and enhance them using various tools and features offered by iMovie. This includes adjusting the volume, trimming the clips, adding fade in and fade out effects, applying audio effects, and more.
Importing audio is a straightforward process in iMovie, allowing you to easily incorporate high-quality sound into your videos. By carefully selecting and importing the right audio files, you can enhance the overall production value and captivate your viewers.
Adjusting the volume of audio clips
Audio volume plays a crucial role in creating a balanced and immersive video experience. In iMovie, you have full control over the volume of your audio clips, allowing you to adjust them to the desired levels. In this section, we will explore how to adjust the volume of audio clips in iMovie.
Follow these steps to adjust the volume of your audio clips:
- Select the audio clip on the timeline that you want to adjust the volume for. You can do this by clicking on the clip.
- Click on the “Audio Adjustments” button located in the toolbar at the top of the screen. This will open the audio adjustments panel.
- Use the volume slider within the audio adjustments panel to increase or decrease the volume. Drag the slider to the right to increase the volume and to the left to decrease it. You can preview the changes in real-time as you adjust the volume.
- If you want to apply the same volume adjustment to multiple audio clips, select all the clips by holding down the Shift key and clicking on each clip. Then, make the volume adjustment in the audio adjustments panel. This will apply the change to all selected clips simultaneously.
iMovie also offers additional advanced volume controls, such as ducking. Ducking automatically lowers the volume of the background audio when there is a voiceover or other important audio playing. This helps to ensure that the voiceover or dialogue remains clear and prominent.
To use the ducking feature:
- Select the audio clip that you want to use as the background audio. This is the audio that will automatically lower in volume when there is a voiceover playing.
- Click on the “Audio Adjustments” button and navigate to the “Ducking” tab.
- Adjust the “Background Audio Volume” slider to determine the level at which the background audio will be lowered during ducking.
- Enable the “Ducking” option by checking the box next to it.
With these tools and features, adjusting the volume of audio clips in iMovie is a straightforward process. Take advantage of the available controls to create a harmonious blend of audio elements and make your videos more impactful.
Trimming audio clips in iMovie
Trimming audio clips in iMovie allows you to remove unwanted sections and create a seamless audio experience in your videos. Whether you need to shorten a clip or remove a specific portion, iMovie provides simple and intuitive tools to help you achieve precise audio editing. In this section, we will explore how to trim audio clips in iMovie.
Follow these steps to trim your audio clips:
- Select the audio clip on the timeline that you want to trim. Click on the clip to ensure it is highlighted.
- Place your cursor at the beginning or end of the clip until the trim icon appears. The trim icon looks like two arrows pointing in opposite directions.
- Click and drag the trim icon to trim the audio clip. Dragging it inward will remove the portion of the clip to the left or right of the trim icon, depending on where you placed it.
- To fine-tune the trim, use the magnifying glass icon that appears when you hover over the trim icon. This allows you to zoom in on the waveform of the audio clip for more precise trimming.
- Preview the trimmed clip by playing it back within iMovie. This will help you ensure that the edit is properly executed and the audio flows smoothly.
It’s important to note that trimming audio clips in iMovie is non-destructive, meaning the original audio file remains intact and the trimmed portion is simply hidden. This allows you to easily adjust or revert the trim at any time.
In addition to the basic trim functionality, iMovie also offers advanced trimming options, such as split edits. Splitting an audio clip allows you to remove a specific section within the clip and create smooth transitions between different parts of the audio.
To split an audio clip:
- Position the playhead (the vertical line on the timeline) at the point where you want to split the clip.
- Click on the “Modify” menu option at the top of the screen and select “Split Clip” or use the shortcut Command + B.
- The audio clip will be split into two separate clips at the point of the playhead. You can then trim or adjust each clip individually as needed.
With the ability to trim and split audio clips in iMovie, you have the power to create professional and polished audio in your videos. Take advantage of these tools to remove unwanted sections, fine-tune your audio, and create seamless transitions.
Splitting audio clips in iMovie
Splitting audio clips in iMovie allows you to divide a single audio clip into multiple sections, giving you greater flexibility in editing and arranging your audio. Whether you want to remove a specific portion, rearrange different parts, or apply different effects to different sections, iMovie provides easy-to-use tools for splitting audio clips. In this section, we will explore how to split audio clips in iMovie.
Follow these steps to split your audio clips:
- Select the audio clip on the timeline that you want to split. Click on the clip to ensure it is highlighted.
- Position the playhead (the vertical line on the timeline) at the point where you want to split the clip.
- Click on the “Modify” menu option at the top of the screen and select “Split Clip” or use the shortcut Command + B.
- The audio clip will be split into two separate clips at the point of the playhead.
Once you have split the audio clip, you can now edit each section individually. This includes trimming, adjusting volume, applying effects, or even rearranging the order of the sections on the timeline.
To apply different effects or volume adjustments to each split section:
- Select one of the split clips that you want to modify.
- Click on the “Audio Adjustments” button located in the toolbar at the top of the screen.
- Make the desired adjustments or apply effects using the options available in the audio adjustments panel.
- Select the other split clip and repeat the process to apply different adjustments or effects.
Splitting audio clips can be particularly useful in situations where you want to remove background noise or unwanted portions, insert sound effects at specific points, or create dynamic audio arrangements. It gives you greater control over the flow and composition of your audio in iMovie.
Remember, splitting audio clips in iMovie is a non-destructive process, meaning the original audio file remains intact. This allows you to make changes or revert back to the original clips at any time during your editing process.
With the ability to split audio clips, you can unleash your creativity and bring your videos to life with precise audio editing in iMovie.
Adding fade in and fade out effects to audio clips
Fade in and fade out effects are commonly used in audio editing to create smooth transitions at the beginning and end of audio clips. These effects help to gradually increase or decrease the volume, resulting in a more professional and polished audio experience. In iMovie, adding fade in and fade out effects to your audio clips is a straightforward process. In this section, we will explore how to apply these effects in iMovie.
Follow these steps to add fade in and fade out effects to your audio clips:
- Select the audio clip on the timeline that you want to apply the fade in or fade out effect to. Click on the clip to ensure it is highlighted.
- Click on the “Audio Adjustments” button located in the toolbar at the top of the screen. This will open the audio adjustments panel.
- To add a fade in effect, check the “Fade In” box in the audio adjustments panel. Adjust the duration of the fade in effect by dragging the slider or entering the desired value.
- To add a fade out effect, check the “Fade Out” box in the audio adjustments panel. Adjust the duration of the fade out effect as needed.
Preview your audio clip to see the fade in and fade out effects in action. This will help you ensure that the transitions are smooth and seamless.
In addition to the basic fade in and fade out effects, iMovie also offers advanced options for customizing the fades. To access these options:
- Click on the “Advanced Settings” button within the audio adjustments panel.
- Adjust the curves for the fade in and fade out effects using the handles in the graph view. This allows you to create more complex fade effects based on your preferences.
Adding fade in and fade out effects to your audio clips in iMovie can greatly enhance the overall listening experience of your videos. These effects add a professional touch and ensure a smooth transition between different audio elements.
Experiment with different fade durations and curves to find the perfect balance for your project. By using these effects strategically, you can captivate your audience and create engaging videos with captivating audio.
Using the audio equalizer in iMovie
The audio equalizer is a powerful tool that allows you to shape the sound of your audio clips in iMovie. With the audio equalizer, you can adjust different frequency bands to enhance or reduce specific aspects of the audio, such as the bass, treble, or midrange. This enables you to achieve a more balanced and customized audio experience. In this section, we will explore how to use the audio equalizer in iMovie.
Follow these steps to utilize the audio equalizer in iMovie:
- Select the audio clip on the timeline that you want to adjust using the audio equalizer. Click on the clip to ensure it is highlighted.
- Click on the “Audio Adjustments” button located in the toolbar at the top of the screen. This will open the audio adjustments panel.
- Within the audio adjustments panel, click on the “Equalizer” tab to access the audio equalizer controls.
- Adjust the sliders for different frequency bands to increase or decrease the intensity of specific frequencies in the audio. For example, you can boost the bass by increasing the low-frequency bands or enhance the clarity by adjusting the midrange or treble bands.
- Preview your audio clip to hear the changes made with the equalizer. This will help you fine-tune the settings to achieve the desired audio quality.
iMovie offers a range of preset equalizer settings that you can apply to your audio clips. These presets are tailored for different audio scenarios and can be a great starting point for adjusting your audio. To access the preset equalizer settings:
- Click on the “Presets” dropdown menu within the audio equalizer section of the audio adjustments panel.
- Select a preset that matches the desired audio effect or ambiance. iMovie provides options such as “Bass Booster,” “Acoustic,” “Rock,” and more.
Using the audio equalizer in iMovie empowers you to shape the audio according to your creative vision. It allows you to enhance the clarity, emphasize certain elements, or create a specific audio atmosphere that complements your video content.
Experiment with different equalizer settings and sliders to find the perfect balance for your audio. By utilizing the audio equalizer effectively, you can take your videos to the next level and create a captivating audio experience for your audience.
Applying audio effects in iMovie
Applying audio effects in iMovie allows you to add creative enhancements to your audio clips and create a more immersive and engaging audio experience. From adding reverb to simulate a larger space to applying echo for a distinct effect, iMovie offers a range of audio effects that can elevate the quality and impact of your videos. In this section, we will explore how to apply audio effects in iMovie.
Follow these steps to apply audio effects to your audio clips:
- Select the audio clip on the timeline that you want to apply the audio effect to. Click on the clip to ensure it is highlighted.
- Click on the “Audio Adjustments” button located in the toolbar at the top of the screen. This will open the audio adjustments panel.
- Within the audio adjustments panel, click on the “Effects” tab to access the audio effects options.
- Browse through the available audio effects and click on the effect you want to apply to the selected audio clip.
- Adjust the effect parameters, if applicable, to customize the sound according to your preferences. This may include settings like intensity, decay, delay, or others depending on the selected effect.
- Preview your audio clip to hear the applied effect and make any necessary adjustments to achieve the desired audio result.
iMovie provides a variety of audio effects, including reverb, echo, pitch change, distortion, and more. These effects can drastically transform the character and dynamics of your audio, adding depth and personality to your videos.
It’s important to use audio effects judiciously to ensure they enhance rather than distract from your video. Consider the tone and purpose of your project and choose effects that align with your creative vision and storytelling objectives.
Experiment with different combinations of effects and settings to discover unique and impactful audio treatments. By applying audio effects in iMovie, you can add an extra layer of creativity and professionalism to your videos and captivate your audience with an immersive audio experience.
Using the voiceover feature in iMovie
The voiceover feature in iMovie allows you to add narration or spoken commentary to your videos. Whether you want to provide context, explain a concept, or tell a story, the voiceover feature enables you to add a professional and personal touch to your videos. In this section, we will explore how to use the voiceover feature in iMovie.
Follow these steps to utilize the voiceover feature in iMovie:
- Open iMovie and create a new project or open an existing project where you want to add the voiceover.
- Position the playhead (the vertical line on the timeline) at the location where you want the voiceover to begin.
- Click on the “Window” menu option at the top of the screen and select “Record Voiceover”. Alternatively, you can use the shortcut Option + Command + 8.
- A small recording window will appear. Make sure your microphone is properly set up and working.
- Press the red record button in the recording window to start recording your voiceover. Begin speaking into the microphone.
- When you finish recording, click on the Stop button in the recording window to end the voiceover recording.
- The recorded voiceover will be automatically added to the timeline at the location of the playhead.
After adding the voiceover, you can further edit and adjust its properties using the audio adjustments panel in iMovie. This includes adjusting the volume, applying effects, or changing the timing to synchronize it with your video footage.
The voiceover feature in iMovie provides you with a convenient and versatile way to add narration and commentary to your videos. Whether you’re creating tutorials, vlogs, documentaries, or any other type of video content, the voiceover feature can greatly enhance the clarity and impact of your storytelling.
Take the time to script and practice your voiceover before recording to ensure a smooth and confident delivery. Remember to speak clearly, at a consistent volume, and consider the tone and pace that aligns with the video’s purpose and atmosphere.
By utilizing the voiceover feature in iMovie, you can engage and connect with your audience on a deeper level, conveying information and emotions through the power of your voice.
Adjusting audio levels in iMovie
Adjusting audio levels is an essential part of the video editing process as it helps to ensure that the sound in your videos is clear, balanced, and at the appropriate volume. iMovie provides easy-to-use tools that allow you to control and adjust the audio levels of your clips. In this section, we will explore how to adjust audio levels in iMovie.
Follow these steps to adjust the audio levels of your clips:
- Select the audio clip on the timeline that you want to adjust the levels for. Click on the clip to ensure it is highlighted.
- Click on the “Audio Adjustments” button located in the toolbar at the top of the screen. This will open the audio adjustments panel.
- Within the audio adjustments panel, you will find a volume slider. Drag the slider to the left to decrease the volume or to the right to increase it. You can preview the changes in real-time as you adjust the levels.
- If you want to apply the same volume adjustment to multiple clips, select all the clips by holding down the Shift key and clicking on each clip. Then, make the volume adjustment in the audio adjustments panel. This will apply the change to all selected clips simultaneously.
In addition to the basic volume adjustment, iMovie also offers the option to fade audio in and out, as well as duck background audio to automatically lower its volume when there is a voiceover or important audio playing. These features can help create smooth and seamless transitions and ensure clear audio in your videos.
To apply fade in and fade out or ducking effects to your audio clips:
- Select the audio clip on the timeline.
- Click on the “Audio Adjustments” button and navigate to the appropriate tab for fade in/fade out or ducking.
- Adjust the settings to your preference, such as the duration of the fade in or the volume threshold for ducking.
Adjusting the audio levels in iMovie allows you to have more control over the sound in your videos, ensuring that your viewers can hear and understand the content clearly. Properly balanced and adjusted audio levels can greatly enhance the overall viewing experience and the impact of your videos.
Take the time to listen and make adjustments as needed, paying attention to any background noise, inconsistencies in volume, or other audio issues. Regularly preview your videos and make adjustments until the audio is at the desired levels.
By using the audio level adjustment tools in iMovie effectively, you can achieve professional-quality audio in your videos and engage your audience with clear and immersive sound.
Syncing audio with video in iMovie
Syncing audio with video is a crucial step in video editing to ensure that the sound aligns perfectly with the visual elements. iMovie provides tools and features that make it easy to sync audio with video, allowing you to create a seamless and professional viewing experience. In this section, we will explore how to sync audio with video in iMovie.
Follow these steps to sync your audio with video in iMovie:
- Import your video footage and audio files into iMovie. Make sure the audio file you want to sync is in a separate track from the video.
- Position the playhead (the vertical line on the timeline) at the starting point of both the video and audio clips.
- Play the video and audio to identify any timing discrepancies.
- If the audio is ahead of the video, simply click and drag the audio clip to the left to align it with the appropriate video frame. If the audio is behind the video, drag it to the right.
- Continue playing the video and audio to ensure they remain in sync. Make further adjustments if necessary by dragging the audio clip accordingly.
- Preview the playback to verify that the audio and video are properly synced. Make any final adjustments as needed.
In addition to manual syncing, iMovie also offers an automatic sync feature called “Synchronize Clips.” This feature analyzes both the audio and video tracks and aligns them based on matching waveforms or timecode. To use the automatic sync feature:
- Select the video and audio clips you want to sync by holding down the Command key (⌘) and clicking on each clip.
- Right-click on the selected clips and choose “Synchronize Clips” from the context menu.
- iMovie will analyze the clips and automatically align the audio with the corresponding video frames.
Syncing audio with video in iMovie ensures that the sound and visual elements work in harmony, creating a professional and immersive viewing experience. It is important to regularly preview your videos to check for any discrepancies and make necessary adjustments to maintain perfect sync.
By taking the time to properly sync your audio and video in iMovie, you can enhance the overall quality of your videos and ensure that your audience receives a seamless and enjoyable multimedia experience.