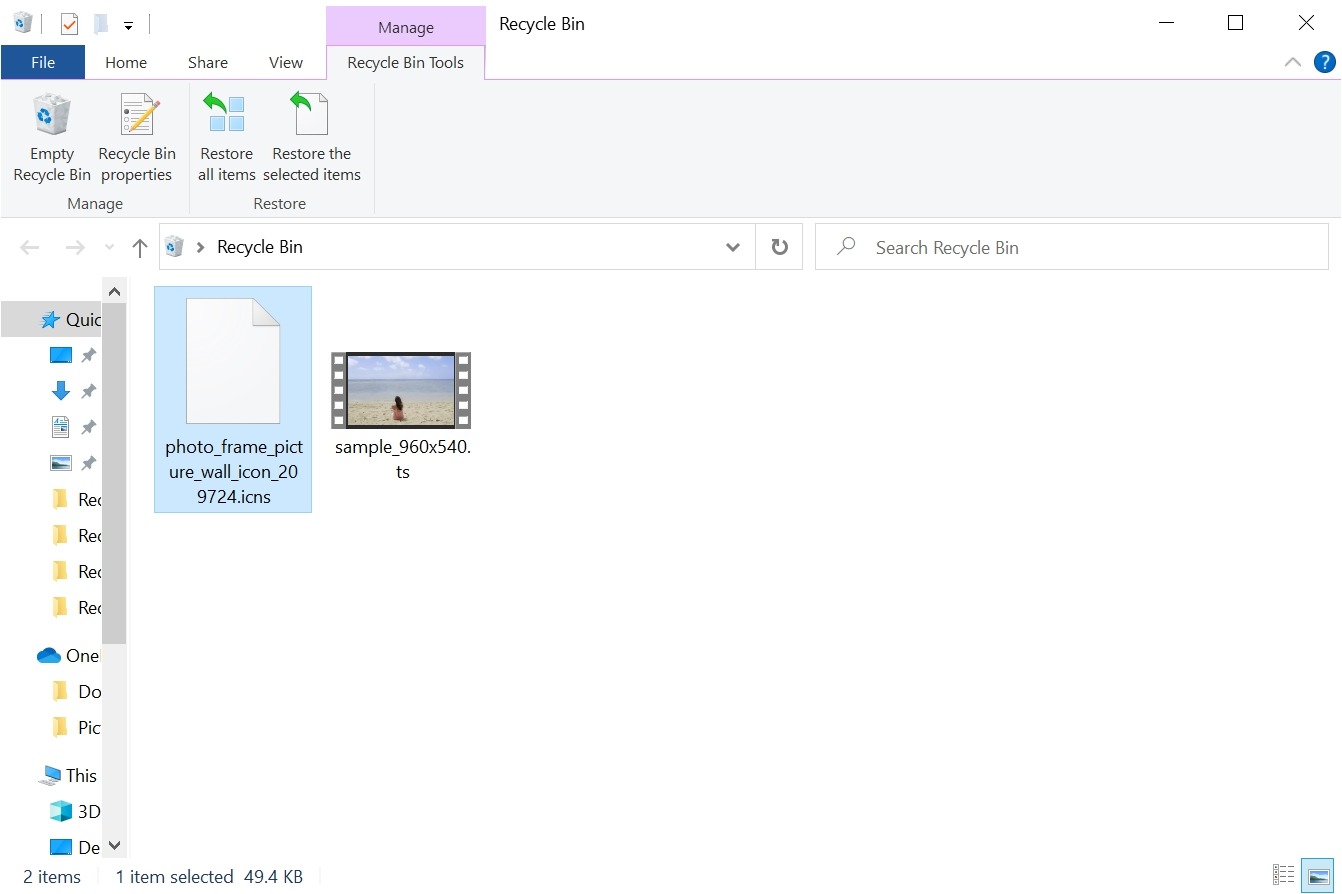What is an ICNS File?
An ICNS file, short for Icon Container, is a file format used on Mac operating systems to store multiple icon images in a single file. These icon images are typically used to represent applications, documents, folders, and other elements of the user interface.
The ICNS format was introduced by Apple as a way to efficiently manage and display icons of varying sizes and resolutions on macOS. It supports icons in sizes ranging from 16×16 pixels up to 1024×1024 pixels, ensuring high-quality visuals on different devices and screen resolutions.
ICNS files are commonly used by app developers, graphic designers, and theme creators to create and package custom icons for macOS applications. They are also used by the system itself to display icons in the Finder, Dock, and other areas of the user interface.
Unlike other image file formats, such as JPEG or PNG, ICNS files are not designed for general-purpose image viewing or editing. Instead, they serve as containers for multiple icon images in different sizes and resolutions. Each icon image within an ICNS file is stored in a format specific to that size, including standard icon formats like PNG, TIFF, or JPEG.
The advantage of using ICNS files is that they offer a convenient way to package and distribute icons with multiple sizes and resolutions, allowing applications to display sharp and visually appealing icons on macOS devices.
It is important to note that ICNS files are primarily used on macOS and may not be compatible with other operating systems. In order to open and view ICNS files on non-Mac systems, specific software or conversion tools may be required.
How to Recognize an ICNS File?
Recognizing an ICNS file is essential if you want to work with or open it correctly. Here are some common ways to identify an ICNS file:
-
File Extension: ICNS files typically have the “.icns” file extension. This extension indicates that the file is in the ICNS format and is specifically designed for use on macOS systems.
-
Icon Preview: On a Mac, you can use the Finder to preview an ICNS file’s icon. Simply locate the file in the Finder, and the file’s icon should appear as a small image representation of the file itself.
-
File Properties: If you’re unsure about a file’s format, you can check its properties or file information to identify it. On macOS, right-click the file, select “Get Info,” and you should see the file type listed as “ICNS File” under the “Kind” section.
-
File Size: ICNS files are usually larger in size compared to regular images due to their multiple icon representations. If you notice a significant file size for an icon file, it might be an ICNS file.
By using these methods, you can easily recognize an ICNS file and differentiate it from other image formats. Remember that ICNS files are specifically designed for use on macOS systems, so it’s important to have access to a Mac environment in order to fully utilize and open ICNS files.
How to Open an ICNS File on a Mac?
Opening an ICNS file on a Mac is a straightforward process. Follow these steps to view and access the contents of an ICNS file:
-
Locate the ICNS file: Use the Finder to navigate to the location where the ICNS file is saved.
-
Double-click on the ICNS file: Simply double-click on the ICNS file to open it. By default, macOS will open the file using the Preview application.
-
View the icon images: Once the ICNS file is opened in Preview, you will see a collection of icon images contained within the file. Scroll through the images to view each icon representation.
-
Export or use individual icons: If you want to use a specific icon from the ICNS file, you can simply drag and drop it onto your desired location or application. Alternatively, you can export the icon from Preview by selecting File > Export, and then choose the desired format (such as PNG or JPEG) for the exported icon.
Remember that ICNS files serve as containers for multiple icon representations, so once you open an ICNS file, you will be able to access and use individual icons as needed. This makes it convenient for developers, designers, and users to customize the appearance of applications, folders, and other elements of the macOS user interface.
If you encounter any issues or wish to use third-party applications for exploring ICNS files, you can also consider using specialized icon management tools or graphic design software that include support for ICNS file formats. These tools can provide advanced features for organizing, converting, and customizing ICNS icons for various needs.
How to Open an ICNS File on Windows?
Opening an ICNS file on Windows can be a bit more challenging since the file format is primarily designed for macOS. However, with the help of third-party software, you can still view and extract the contents of an ICNS file on a Windows system. Here are the steps to open an ICNS file on Windows:
-
Identify the appropriate software: Since ICNS is a file format specific to macOS, you will need a third-party application that supports ICNS files. One such software is XnView, which is a free image viewer that can handle various image formats, including ICNS.
-
Download and install XnView: Visit the official website of XnView (www.xnview.com) and download the software suitable for your Windows operating system. Follow the installation instructions to install XnView on your PC.
-
Launch XnView: After installation, launch the XnView application on your Windows computer.
-
Open the ICNS file: In XnView, go to the “File” menu and select “Open.” Navigate to the location where the ICNS file is saved and select the file.
-
View and extract icons: Once the ICNS file is opened in XnView, you will be able to view the contained icon images. To extract a specific icon, right-click on the desired icon and select “Save Selected” to save it as a separate image file in a compatible format like PNG or JPEG.
By using XnView or similar image viewing software that supports ICNS files, you can access and extract the icon images contained within an ICNS file on a Windows computer. Although the process may require the assistance of third-party software, it enables you to view the icons and use them as needed.
It’s important to note that ICNS files are primarily designed for use on macOS, and their compatibility with Windows systems may be limited. If you frequently work with ICNS files or require more advanced functionality, you may consider running a virtual machine with macOS or seeking specialized icon management tools that offer full support for ICNS files on Windows.
How to Open an ICNS File on Linux?
Opening an ICNS file on Linux requires some additional steps, as the ICNS file format is primarily designed for macOS. However, with the help of certain software and conversion tools, it is possible to view and extract the contents of an ICNS file on a Linux system. Here’s how you can do it:
-
Identify the appropriate software: Since ICNS files are not natively supported on Linux, you will need to use software that can convert ICNS files to a compatible format. One such application is icnsutils, which is a command-line tool specifically designed for working with ICNS files on Linux.
-
Install icnsutils: Open the terminal on your Linux system and run the appropriate command to install icnsutils. On Debian-based systems, you can use the command:
sudo apt-get install icnsutilsFor other Linux distributions, you may need to consult the package manager or official icnsutils documentation for installation instructions.
-
Convert the ICNS file: Once icnsutils is installed, navigate to the directory where the ICNS file is located using the terminal. To convert the ICNS file to a more widely compatible format, such as PNG, use the following command:
icns2png -x icon.png your_icns_file.icnsThis command will convert the ICNS file to a PNG image named “icon.png”. You can replace “your_icns_file.icns” with the actual name of your ICNS file.
-
Open the converted file: Now that you have a PNG image from the ICNS file, you can use any image viewer on Linux to open and view the converted image. Simply navigate to the location where the PNG file is saved and double-click on it to open it with the default image viewer.
By using icnsutils or similar conversion tools, you can convert the contents of an ICNS file to a compatible image format like PNG on Linux. Although this involves an extra step compared to opening ICNS files on native macOS systems, it enables you to view and work with the icon images contained within the ICNS file on your Linux computer.
Keep in mind that ICNS files are primarily designed for macOS and their compatibility with Linux systems may be limited. If you frequently work with ICNS files or require more advanced functionality, you may consider using virtual machine software to run macOS on your Linux system or exploring alternative icon management tools that offer better Linux compatibility.
How to Convert an ICNS File to Another Format?
If you have an ICNS file and need to convert it to another image format, such as PNG or JPEG, there are various tools and methods available to accomplish this. Here are a couple of ways to convert an ICNS file to another format:
-
Using Online Conversion Tools: There are several online conversion tools specifically designed to convert ICNS files to other formats. These tools allow you to upload your ICNS file and choose the desired output format. Simply search for “ICNS to [desired format] converter” in your preferred search engine, and you’ll find multiple online tools that can handle the conversion process for you.
-
Using Image Editing Software: Another option is to use image editing software that supports ICNS files and allows you to export them to different formats. Software such as Adobe Photoshop, GIMP, or XnView, among others, can be used for this purpose. The steps may vary depending on the software, but generally, you will need to open the ICNS file in the software and then save or export it as the desired image format.
-
Using Command-line Conversion Tools: If you prefer command-line tools, you can use utilities like icns2png (for macOS) or icns2png4linux (for Linux) to convert ICNS files to PNG format. These tools provide a simple and efficient way to convert ICNS files to PNG images with a single command. For example, to convert an ICNS file to PNG, you can use the following command:
icns2png your_icns_file.icnsReplace “your_icns_file.icns” with the actual name of your ICNS file.
By utilizing online conversion tools, image editing software, or command-line conversion tools, you can easily convert an ICNS file to another format, such as PNG or JPEG. This allows you to use the icon images from the ICNS file in various applications, websites, or other projects that require different image formats.
It’s important to note that while these conversion methods provide flexibility in using ICNS files, it’s advisable to preserve the original ICNS file if you plan on using or distributing the icons on macOS systems. This ensures that you have the highest quality and resolution available for macOS-specific purposes.
Frequently Asked Questions about ICNS Files
Here are some commonly asked questions about ICNS files, along with their answers:
-
Can I open an ICNS file on Windows or Linux?
ICNS files are primarily designed for use on macOS systems. However, with third-party software or conversion tools, you can view and extract the contents of an ICNS file on Windows or Linux. Keep in mind that the compatibility may vary, and it is recommended to convert ICNS files to a more commonly supported image format for easier viewing and usability on non-macOS platforms.
-
Can I edit the icon images within an ICNS file?
Editing individual icon images within an ICNS file requires specialized software that supports ICNS file formats. Graphic design software like Adobe Photoshop or GIMP can be used to edit the individual icon images. After editing, you can save them back into the ICNS file or export them to another desired format.
-
Is it possible to create my own ICNS files?
Yes, you can create your own ICNS files. There are several software tools and icon editors available that allow you to create custom icons in different sizes and resolutions. Once the icons are created, you can export them as individual images and then package them into an ICNS file using utilities like Icon Composer or other specialized ICNS creation tools.
-
Are there any online resources for downloading ICNS files?
Yes, there are various websites and online communities where you can download pre-made ICNS files. These resources offer a wide range of free and paid ICNS files, allowing you to customize and enhance the appearance of your macOS applications, folders, and other elements of the user interface.
-
Can I convert an ICNS file back to another image format?
Although ICNS files serve as containers for multiple icon images, you can still extract and convert individual icons back to a compatible image format. By using specialized software or online conversion tools, you can export the icon images from an ICNS file to formats like PNG or JPEG.
These frequently asked questions provide some insights into working with ICNS files. It’s important to explore additional resources and documentation specific to the tools and software you are using for the best understanding and practices related to ICNS file management and utilization.