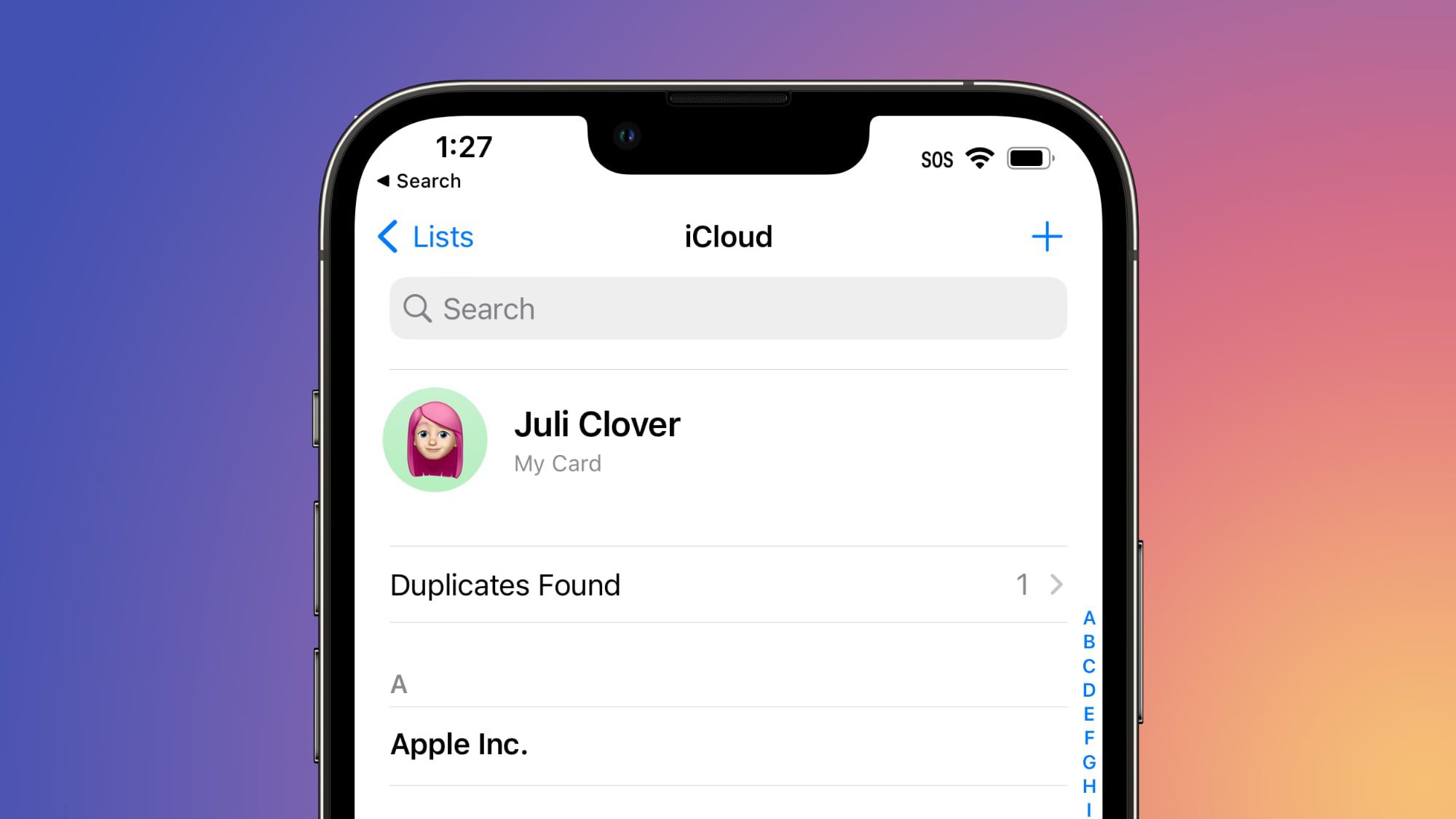How to Access iCloud Contacts
Accessing your iCloud contacts is a straightforward process that allows you to manage and transfer your contact information seamlessly. Whether you're setting up a new device or need to export your contacts to another platform, having a clear understanding of how to access your iCloud contacts is essential. Here's a step-by-step guide to help you effortlessly navigate through the process:
-
Accessing iCloud on a Web Browser:
- Open your preferred web browser and navigate to the iCloud website.
- Sign in using your Apple ID and password.
- Once logged in, click on the "Contacts" icon to access your contact list.
-
Accessing iCloud on an iOS Device:
- On your iPhone or iPad, go to "Settings" and tap on your name at the top of the screen.
- Select "iCloud" and ensure that the "Contacts" toggle is switched on. This will sync your contacts with iCloud.
- Open the "Contacts" app to view and manage your iCloud contacts.
-
Accessing iCloud on a Mac:
- If you're using a Mac, open the "System Preferences" and click on "Apple ID."
- Ensure that the "Contacts" option is checked to sync your contacts with iCloud.
- Open the "Contacts" application to access your iCloud contacts.
-
Accessing iCloud on a Windows PC:
- If you're using a Windows PC, download and install the iCloud for Windows application.
- Sign in with your Apple ID and select the option to sync "Contacts."
- Open the "Contacts" app on your PC to view your iCloud contacts.
By following these simple steps, you can effortlessly access your iCloud contacts across various devices and platforms. This accessibility ensures that your contact information is readily available whenever you need it, whether you're using an iOS device, a Mac, or a Windows PC. With the ability to access your iCloud contacts at your fingertips, you can seamlessly manage and transfer your contact information with ease.
Exporting Contacts from iCloud
Exporting your contacts from iCloud is a crucial step in transferring your contact information to a new device or platform. Whether you're upgrading to a new iPhone, switching to an Android device, or simply backing up your contacts, the process of exporting contacts from iCloud is essential. Here's a detailed guide on how to seamlessly export your iCloud contacts:
Exporting Contacts from iCloud on a Web Browser:
-
Access iCloud Contacts: Begin by accessing your iCloud account through a web browser. After logging in with your Apple ID and password, click on the "Contacts" icon to view your contact list.
-
Select All Contacts: Once in the Contacts interface, select all the contacts you want to export. You can do this by clicking on the gear icon or settings, and then choosing the "Select All" option.
-
Export as vCard: After selecting your contacts, click on the gear icon again and choose the "Export vCard" option. This will prompt your web browser to download a VCF file containing all the selected contacts.
-
Save the vCard File: Upon downloading the VCF file, save it to a location on your computer where you can easily access it. This file contains all the contact information you exported from iCloud.
Exporting Contacts from iCloud on an iOS Device:
-
Access iCloud Settings: On your iPhone or iPad, navigate to the "Settings" app and tap on your name at the top of the screen. Then, select "iCloud" and ensure that the "Contacts" toggle is switched on to sync your contacts with iCloud.
-
Export as vCard: Open the "Contacts" app and select the contact you want to export. Tap on the contact's name, scroll down, and click on "Share Contact." Choose the option to "Share Contact" as a VCF file, which will allow you to export the contact to your desired location.
-
Save the vCard File: Once you've exported the contact as a VCF file, save it to a location on your device or cloud storage for easy access.
By following these detailed steps, you can effectively export your contacts from iCloud, ensuring that you have a backup of your contact information or enabling a smooth transition to a new device or platform. This process empowers you to maintain control over your contact data and simplifies the task of managing and transferring your contacts as needed.
Importing Contacts to iPhone 11 from iCloud
Importing contacts to your iPhone 11 from iCloud is a seamless process that ensures all your important contact information is readily available on your new device. Whether you've recently upgraded to the iPhone 11 or need to transfer your contacts from iCloud to your device for any other reason, the following steps will guide you through the process effortlessly.
Importing Contacts from iCloud to iPhone 11:
-
Ensure iCloud Sync is Enabled: Before initiating the import process, ensure that iCloud sync is enabled on your iPhone 11. To do this, navigate to "Settings," tap on your Apple ID at the top of the screen, select "iCloud," and ensure that the "Contacts" toggle is switched on. This ensures that your iPhone 11 is synced with your iCloud contacts.
-
Access iCloud Contacts: Once iCloud sync is enabled, open the "Contacts" app on your iPhone 11. Tap on the "Groups" option at the top left corner of the screen and ensure that "All iCloud" is selected. This ensures that you are viewing all the contacts stored in your iCloud account.
-
Wait for Contacts to Sync: If you've recently enabled iCloud sync or made changes to your contacts on another device, allow some time for the contacts to sync with your iPhone 11. This ensures that the most up-to-date contact information is available for import.
-
Import Contacts: To import contacts from iCloud to your iPhone 11, simply tap on the "Add Contact" option. From the list of available accounts, select "iCloud" as the source. This will display all the contacts stored in your iCloud account.
-
Select Contacts for Import: Once the iCloud contacts are displayed, select the contacts you want to import to your iPhone 11. You can either select individual contacts or choose the "Select All" option to import all contacts.
-
Confirm Import: After selecting the contacts, tap on the "Import" button to initiate the import process. Your iPhone 11 will begin importing the selected contacts from iCloud, ensuring that they are seamlessly integrated into your device's contact list.
By following these straightforward steps, you can effortlessly import your contacts from iCloud to your iPhone 11, ensuring that all your important contact information is readily accessible on your new device. This streamlined process simplifies the task of transferring contacts and ensures that you can seamlessly transition to your iPhone 11 without missing any crucial contact details.