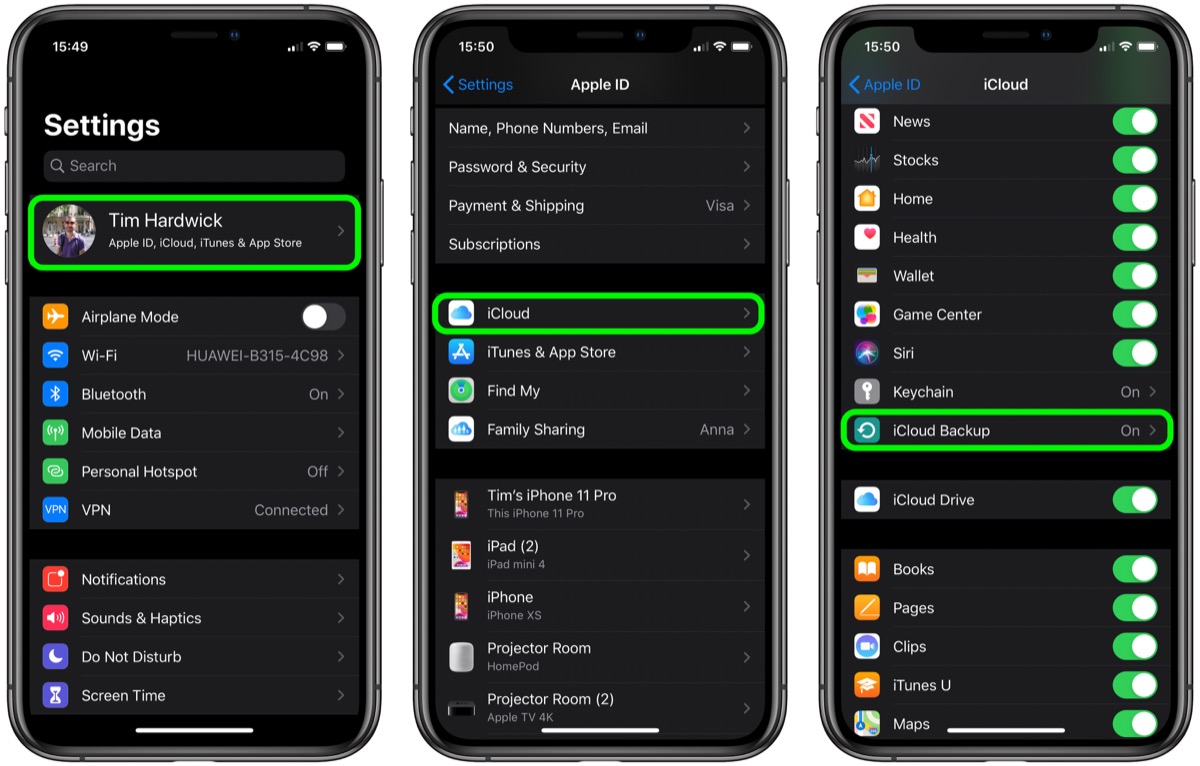Setting Up iCloud on iPhone 10
Setting up iCloud on your iPhone 10 is a seamless process that allows you to access and manage your data across multiple devices. iCloud serves as a secure cloud storage solution provided by Apple, enabling you to store photos, videos, documents, and app data, and keep them up to date across all your devices.
To begin the setup process, ensure that your iPhone 10 is connected to a stable Wi-Fi network. Then, navigate to the "Settings" app on your device and tap on your name at the top of the screen. Next, select "iCloud" from the list of options. If you haven't already signed in to iCloud, you will be prompted to do so using your Apple ID and password. If you don't have an Apple ID, you can create one by selecting "Create a new Apple ID" and following the on-screen instructions.
Once you have signed in to iCloud, you can choose the types of data you want to sync with iCloud. These options include Photos, Mail, Contacts, Calendars, Reminders, Safari, Notes, and more. By toggling these options on, you can ensure that your data is automatically backed up and accessible across all your Apple devices.
Furthermore, iCloud offers the option to enable iCloud Keychain, which securely stores your passwords and payment information across all your devices. This feature simplifies the process of logging in to websites and making purchases, while also ensuring that your sensitive information remains protected.
In addition to data synchronization, iCloud also provides the "Find My" feature, allowing you to locate your iPhone 10 in case it's lost or stolen. By enabling this feature during the setup process, you can track the location of your device, remotely lock it, or even erase its data to prevent unauthorized access.
Once you have completed the initial setup, your iPhone 10 will automatically sync with iCloud, ensuring that your data remains up to date and accessible across all your Apple devices. This seamless integration simplifies the management of your digital content and provides peace of mind knowing that your data is securely stored in the cloud.
Setting up iCloud on your iPhone 10 is a fundamental step in leveraging the full potential of Apple's ecosystem, enabling you to seamlessly access and manage your data across all your devices. With iCloud, you can enjoy the convenience of automatic data synchronization, robust backup capabilities, and enhanced security features, all of which contribute to a seamless and efficient digital experience.
Understanding iCloud Storage
iCloud Storage plays a pivotal role in the Apple ecosystem, serving as a secure and convenient solution for storing and managing your digital content. When you set up iCloud on your iPhone 10, you are allocated a certain amount of free storage space, typically 5GB, which is used to store your photos, videos, app data, documents, and more. Understanding how iCloud Storage works is essential for optimizing your digital experience and ensuring that your data remains accessible and protected.
The Significance of iCloud Storage
iCloud Storage serves as a centralized repository for your digital content, allowing you to seamlessly access and manage your data across all your Apple devices. This means that the photos you capture on your iPhone 10, the documents you create on your MacBook, and the app data from your iPad are all stored in iCloud, ensuring that they remain up to date and accessible wherever you go.
Managing Storage Usage
As you continue to capture photos, download apps, and create documents, you may find that your iCloud Storage begins to fill up. Understanding how to manage your storage usage is crucial for optimizing your available space and ensuring that you can continue to store your data without encountering storage limitations.
Upgrading iCloud Storage
If you find that the free 5GB of iCloud Storage is insufficient for your needs, Apple offers convenient subscription plans that allow you to upgrade your storage capacity. These plans range from 50GB to 2TB, providing ample space to accommodate your growing collection of photos, videos, and documents. Upgrading your iCloud Storage is a seamless process that can be done directly from your iPhone 10, ensuring that you have the necessary space to store your digital content.
Optimizing iCloud Storage
To make the most of your iCloud Storage, it's essential to optimize your storage usage by managing your data effectively. This includes periodically reviewing and deleting unnecessary photos and videos, offloading unused apps, and organizing your documents and files. By optimizing your iCloud Storage, you can ensure that your available space is used efficiently, allowing you to continue capturing memories and creating content without worrying about storage limitations.
Seamless Data Synchronization
One of the key benefits of iCloud Storage is its seamless data synchronization capabilities. When you enable iCloud Photo Library, for example, your entire photo library is automatically uploaded to iCloud, making it accessible on all your Apple devices. This ensures that you can view, edit, and share your photos and videos across your iPhone 10, iPad, Mac, and even the web, without having to manually transfer files between devices.
Enhanced Security and Privacy
In addition to its storage capabilities, iCloud prioritizes the security and privacy of your data. All data stored in iCloud is encrypted and protected with your Apple ID and password, ensuring that your personal information remains secure. Furthermore, features such as two-factor authentication and end-to-end encryption provide an additional layer of protection, giving you peace of mind knowing that your data is safeguarded.
Understanding iCloud Storage is essential for maximizing the benefits of Apple's cloud storage solution. By leveraging iCloud Storage effectively, you can ensure that your digital content remains accessible, organized, and secure, enhancing your overall digital experience within the Apple ecosystem.
Accessing iCloud Settings on iPhone 10
Accessing iCloud settings on your iPhone 10 is a straightforward process that allows you to manage your iCloud account and customize various options to suit your preferences. By navigating to the iCloud settings, you can control how your device interacts with iCloud, manage your storage, and enable features such as iCloud Backup and iCloud Drive.
To access iCloud settings on your iPhone 10, begin by opening the "Settings" app, which is represented by a gear icon on your home screen. Once in the Settings app, scroll down and tap on your name at the top of the screen. This will take you to the Apple ID, iCloud, iTunes & App Store section. Here, you will find a range of options related to your Apple ID and iCloud account.
Next, tap on the "iCloud" option, which will direct you to the iCloud settings screen. Here, you can manage various aspects of your iCloud account, including the types of data that are synced with iCloud, your iCloud storage usage, and the features that are enabled.
Within the iCloud settings, you can customize which apps and data are backed up to iCloud by toggling the corresponding switches. This allows you to control which content is included in your iCloud backups, ensuring that important data such as photos, contacts, and documents are securely stored in the cloud.
Furthermore, the iCloud settings screen provides access to your iCloud storage details, allowing you to monitor your current storage usage and manage your storage plan if needed. If you find that your iCloud storage is nearing its limit, you can easily upgrade your storage plan directly from this screen, ensuring that you have ample space to store your data.
Additionally, the iCloud settings screen enables you to enable or disable specific iCloud features such as iCloud Drive, iCloud Keychain, and Find My iPhone. By customizing these options, you can tailor your iCloud experience to align with your preferences and security requirements.
Accessing iCloud settings on your iPhone 10 empowers you to take control of your iCloud account and tailor its functionality to meet your specific needs. Whether it's managing your storage, customizing iCloud features, or enabling iCloud backups, the iCloud settings screen provides a centralized hub for managing your iCloud account with ease and precision.
Using the iCloud App for Backup and Restore
The iCloud app on your iPhone 10 offers a seamless and efficient way to back up and restore your device, ensuring that your data remains protected and easily recoverable. By utilizing the iCloud app for backup and restore, you can safeguard your photos, videos, app data, settings, and more, providing peace of mind in the event of unexpected data loss or device replacement.
iCloud Backup
When you enable iCloud Backup on your iPhone 10, your device automatically backs up its data to iCloud over Wi-Fi. This includes your device settings, app data, home screen and app organization, photos, and more. iCloud Backup ensures that your data is securely stored in the cloud, allowing you to restore it to a new device or retrieve it in the event of data loss.
To enable iCloud Backup, navigate to the "Settings" app on your iPhone 10, tap on your name, select "iCloud," and then "iCloud Backup." From here, you can toggle the "iCloud Backup" switch to initiate the backup process. It's important to ensure that your device is connected to a Wi-Fi network and plugged in to a power source to facilitate the backup.
Restoring from iCloud Backup
In the event that you need to restore your iPhone 10 from an iCloud Backup, the process is straightforward and can be initiated during the device setup or through the "Settings" app. When setting up a new device or restoring your current device, you will be prompted to choose a backup to restore from. Select the relevant iCloud Backup, and your device will begin the restoration process, downloading your backed-up data from iCloud.
Restoring from an iCloud Backup allows you to seamlessly transfer your settings, app data, photos, and more to your device, ensuring that you can pick up where you left off without losing important information.
Managing iCloud Backup
The iCloud app also provides the ability to manage your iCloud Backup settings, allowing you to control which apps and data are included in your backups. By navigating to "Settings," "Your Name," "iCloud," and "Manage Storage," you can view and manage your backups, delete old backups, and customize which apps are included in future backups. This level of control ensures that your iCloud Backup remains efficient and tailored to your specific needs.
Utilizing the iCloud app for backup and restore on your iPhone 10 empowers you to safeguard your data and seamlessly transition between devices. Whether it's preserving cherished memories captured in photos, retaining important documents, or ensuring that your device settings are preserved, iCloud Backup and Restore offer a reliable and user-friendly solution for data protection and continuity.
Managing iCloud Storage on iPhone 10
Managing iCloud Storage on your iPhone 10 is essential for optimizing the available space and ensuring that your digital content remains accessible and organized. As you continue to capture photos, download apps, and create documents, it's important to monitor your iCloud Storage usage and make necessary adjustments to accommodate your growing collection of data.
Monitoring Storage Usage
To effectively manage your iCloud Storage, begin by monitoring your current storage usage. Navigate to the "Settings" app on your iPhone 10, tap on your name, select "iCloud," and then "Manage Storage." Here, you can view a breakdown of your storage usage, including the amount of space occupied by photos, backups, documents, and app data. By understanding how your storage is being utilized, you can identify areas where optimization is needed.
Optimizing Storage
Optimizing your iCloud Storage involves reviewing and organizing your data to ensure that space is used efficiently. Start by assessing your photo and video collection, deleting any unnecessary or duplicate items, and utilizing the "Optimize iPhone Storage" feature, which stores full-resolution photos and videos in iCloud while keeping lightweight versions on your device. Additionally, consider offloading unused apps and managing your document storage to free up space.
Upgrading Storage Plan
If you find that your current iCloud Storage plan is insufficient for your needs, you can easily upgrade your storage capacity directly from your iPhone 10. By selecting "Change Storage Plan" within the "Manage Storage" section, you can explore and select a plan that offers more storage space, ranging from 50GB to 2TB. Upgrading your storage plan ensures that you have ample space to accommodate your growing digital content.
Customizing Backup Options
Within the iCloud Storage settings, you have the ability to customize which apps and data are included in your iCloud backups. By selecting "Backups" and choosing your iPhone 10 from the list of devices, you can manage which apps are included in the backup and delete old backups that are no longer needed. This level of customization allows you to tailor your backups to include essential data while optimizing storage usage.
Managing iCloud Storage on Multiple Devices
It's important to note that iCloud Storage is shared across all your Apple devices linked to the same Apple ID. Therefore, managing iCloud Storage on your iPhone 10 can have implications for other devices such as iPads and MacBooks. By employing consistent storage management practices across your devices, you can ensure that your iCloud Storage is effectively utilized and optimized across your entire Apple ecosystem.
Effectively managing your iCloud Storage on your iPhone 10 empowers you to maintain control over your digital content, ensuring that your data remains accessible, organized, and protected. By monitoring usage, optimizing storage, upgrading plans as needed, customizing backup options, and maintaining consistency across devices, you can maximize the benefits of iCloud Storage within the Apple ecosystem.