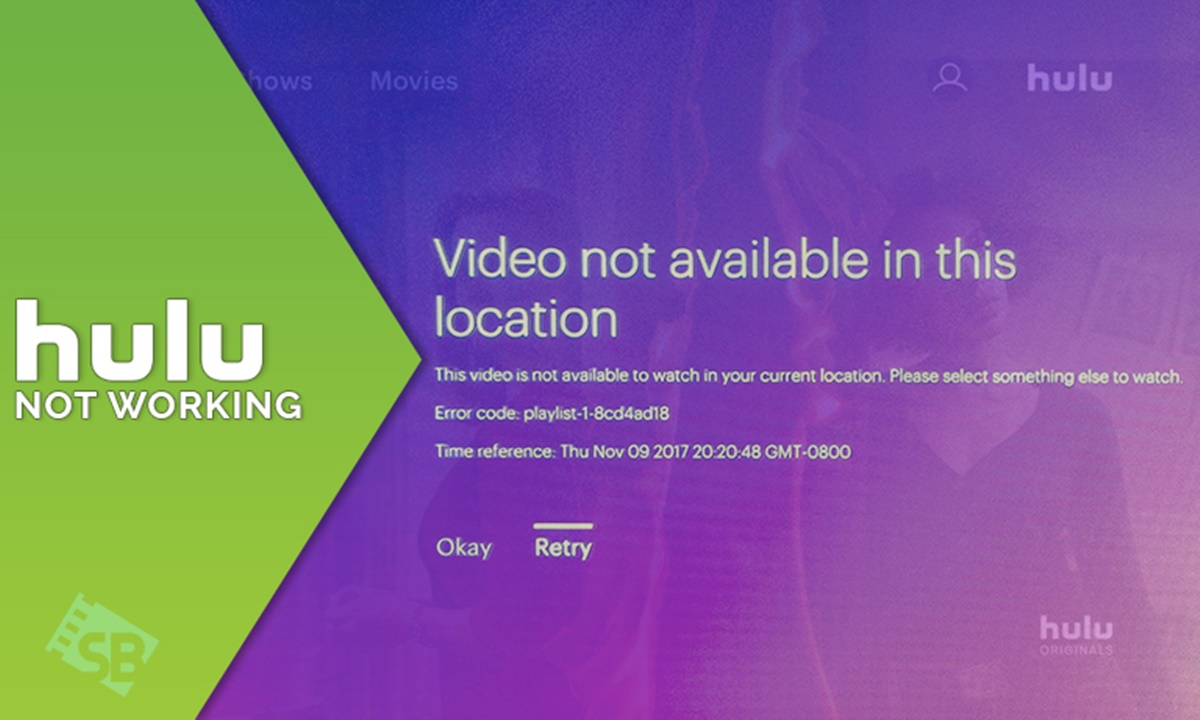Clear Cache and Cookies
When you encounter issues with Hulu, such as videos not playing or constant buffering, one of the first troubleshooting steps you should take is clearing the cache and cookies in your web browser or app. This helps to ensure that any stored data or temporary files that may be causing issues are removed.
Clearing Cache:
Clearing the cache essentially means deleting the stored files and data that your browser or app uses to quickly load websites or content. Here’s how you can clear the cache for different browsers and devices:
Chrome:
1. Open Chrome and click on the three-dot menu icon in the top-right corner.
2. Go to ‘More tools’ and select ‘Clear browsing data’.
3. Set the time range to ‘All time’ and check the box next to ‘Cached images and files’.
4. Click on ‘Clear data’ to remove the cache.
Firefox:
1. Open Firefox and click on the three-line menu icon in the top-right corner.
2. Select ‘Options’ and go to the ‘Privacy & Security’ tab.
3. Scroll down to the ‘Cookies and Site Data’ section and click on ‘Clear Data’.
4. Make sure ‘Cached Web Content’ is checked and click on ‘Clear’.
Safari:
1. Open Safari and click on ‘Safari’ in the top menu.
2. Select ‘Preferences’ and go to the ‘Privacy’ tab.
3. Click on ‘Manage Website Data’ and then ‘Remove All’.
4. Confirm the action by clicking on ‘Remove Now’.
Clearing Cookies:
Cookies are small files that websites save on your device to remember your preferences and login status. Here’s how you can clear cookies:
Chrome:
1. Follow steps 1 and 2 from the ‘Clearing Cache’ instructions.
2. Check the box next to ‘Cookies and other site data’.
3. Click on ‘Clear data’ to remove the cookies.
Firefox:
1. Follow steps 1 and 2 from the ‘Clearing Cache’ instructions.
2. Check the box next to ‘Cookies and Site Data’.
3. Click on ‘Clear’.
Safari:
1. Follow steps 1 and 2 from the ‘Clearing Cache’ instructions.
2. Click on ‘Manage Website Data’.
3. Select the website or websites you want to remove cookies for.
4. Click on ‘Remove’ and then ‘Done’.
After clearing the cache and cookies, relaunch Hulu and see if the issues are resolved. If not, proceed to the next troubleshooting step.
Restart Your Device
If you’re experiencing issues with Hulu, one simple yet effective troubleshooting step is to restart your device. Restarting helps clear any temporary glitches or conflicts that might be affecting the performance of the app or streaming service.
Here are the steps to restart various devices:
Smartphone or Tablet:
1. Press and hold the power button until the power options menu appears.
2. Tap on “Restart” or “Reboot”, depending on your device.
3. Wait for your device to fully restart, then launch the Hulu app again.
Computer:
1. Click on the “Start” menu in the bottom left corner of your screen.
2. Select “Restart” from the power options menu.
3. Allow your computer to reboot and then relaunch the Hulu app.
Smart TV or Streaming Device:
1. Locate the power button on your TV or streaming device.
2. Press and hold the power button for a few seconds.
3. Select “Restart” or “Reboot” from the on-screen options.
4. Wait for the device to completely power off and then turn it back on.
5. Launch the Hulu app once the device has restarted.
Restarting your device can help to resolve various issues, including playback errors, freezing, or buffering problems. It also gives your device a fresh start and clears any memory or network issues that may be present.
After restarting your device, check if Hulu is now working properly. If not, proceed to the next troubleshooting step.
Check Your Internet Connection
A stable and reliable internet connection is crucial for uninterrupted streaming on Hulu. If you’re experiencing issues with Hulu, it’s important to check your internet connection to ensure it’s not the root cause of the problem.
Here are some steps to troubleshoot your internet connection:
1. Verify Other Devices:
Check if other devices connected to the same network are experiencing internet issues. If multiple devices are unable to access the internet, the problem may lie with your internet service provider (ISP) or router. Try restarting your router or contacting your ISP for assistance.
2. Speed Test:
Perform a speed test to determine the speed and stability of your internet connection. There are numerous online tools and apps available for this purpose. Ideally, you should have a broadband connection with a download speed of at least 3 Mbps for standard definition (SD) streaming and 5 Mbps for high definition (HD) streaming. If your speed falls below these thresholds, contact your ISP to troubleshoot the issue.
3. Wired Connection:
If you’re using Wi-Fi to connect to the internet, consider switching to a wired connection by connecting your device directly to the router using an Ethernet cable. This eliminates potential interference and ensures a more stable connection.
4. Router Placement:
Check the placement of your router. It should be positioned in a central location away from obstructions and interference sources such as walls, large electronic devices, or other wireless devices. This helps to ensure optimal signal strength and coverage.
5. Update Firmware:
Ensure that your router’s firmware is up to date. Outdated firmware can lead to performance issues and instability. Refer to your router’s manufacturer website for instructions on how to update the firmware.
6. Network Traffic:
If you’re using Hulu during peak hours or at a time when there is heavy network traffic, it may affect your streaming experience. Consider streaming during off-peak hours or when there is less network congestion to improve performance.
By checking and optimizing your internet connection, you can eliminate a potential cause of Hulu issues. If the problem persists, and your internet connection is stable, proceed to the next troubleshooting step.
Update the Hulu App
Keeping your Hulu app up to date is essential for ensuring smooth performance and accessing the latest features and bug fixes. If you’re experiencing issues with Hulu, it’s possible that an outdated app version could be the cause. Updating the app can often resolve these issues.
Updating on Mobile Devices:
To update the Hulu app on your mobile device, follow these steps:
iOS (iPhone/iPad):
1. Open the App Store on your device.
2. Tap on your profile picture at the top right.
3. Scroll down to find the Hulu app and tap on it.
4. If an update is available, tap the “Update” button next to the app.
Android:
1. Open the Google Play Store on your device.
2. Tap on the menu icon (three horizontal lines) at the top left.
3. Select “My apps & games” from the menu.
4. Find the Hulu app and tap on it.
5. If an update is available, tap the “Update” button.
Updating on Smart TVs and Streaming Devices:
If you are using Hulu on a smart TV or streaming device, the app updates may be handled through the device’s respective app store. Here’s how you can update the Hulu app on some popular streaming devices:
Roku:
1. From the Roku home screen, navigate to the Hulu channel.
2. Press the asterisk (*) button on your remote to open the options menu.
3. Select “Check for updates” and follow the prompts to update the app if an update is available.
Amazon Fire TV Stick:
1. From the home screen, go to “Apps” and select “Store”.
2. In the store, search for “Hulu”.
3. If an update is available, select the Hulu app and click “Update”.
Apple TV:
1. Open the App Store on your Apple TV.
2. Go to “Purchased” or “Updates” and select “Hulu”.
3. If an update is available, click “Update”.
After updating the Hulu app, relaunch it and check if the issues you were facing have been resolved. If not, proceed to the next troubleshooting step.
Disable VPN or Proxy
Using a Virtual Private Network (VPN) or a proxy service can sometimes interfere with the proper functioning of the Hulu app. If you’re experiencing issues with Hulu, it’s worth disabling your VPN or proxy service to see if that resolves the problem.
Here’s how you can disable VPN or proxy:
Disabling VPN on Mobile Devices:
1. Open the Settings app on your device.
2. Look for the section related to network or internet settings.
3. Locate the VPN option and toggle it off to disable the VPN service.
Disabling VPN on Computers:
1. Click on the network icon in your system tray (located at the bottom-right corner of your screen).
2. Select the VPN option from the menu to open the VPN settings.
3. Disconnect from the VPN service by clicking on the “Disconnect” or “Turn Off” button.
Disabling Proxy on Browsers:
Chrome:
1. Open Chrome and click on the three-dot menu icon in the top-right corner.
2. Go to ‘Settings’ and click on ‘Advanced’.
3. Under the ‘System’ section, click on ‘Open proxy settings’.
4. In the ‘Connections’ tab, click on ‘LAN settings’.
5. Uncheck the box next to ‘Use a proxy server for your LAN’.
6. Click ‘OK’ to save the changes.
Firefox:
1. Open Firefox and click on the three-line menu icon in the top-right corner.
2. Select ‘Options’ and go to the ‘General’ tab.
3. Scroll down to the ‘Network Proxy’ section and click on ‘Settings’.
4. Choose the ‘No Proxy’ option and click ‘OK’ to save the changes.
It’s important to note that disabling your VPN or proxy might impact your online privacy and security. If you regularly use a VPN or proxy service, it’s advisable to only disable them temporarily while using the Hulu app and to re-enable them afterward.
After disabling your VPN or proxy, relaunch the Hulu app and check if the issues persist. If they do, proceed to the next troubleshooting step.
Disable Ad Blockers
Ad blockers are commonly used browser extensions or software that block advertisements from appearing on websites. While ad blockers can enhance the browsing experience by removing unwanted ads, they can sometimes interfere with the functioning of the Hulu app. If you’re experiencing issues with Hulu, it’s worth disabling your ad blocker to see if it resolves the problem.
Disabling Ad Blockers on Web Browsers:
Here’s how you can disable ad blockers on some popular web browsers:
Chrome:
1. Open Chrome and click on the three-dot menu icon in the top-right corner.
2. Go to ‘More tools’ and select ‘Extensions’.
3. Locate your ad blocker extension and uncheck the box next to ‘Enabled’ or click on the trash bin icon to remove the extension.
Firefox:
1. Open Firefox and click on the three-line menu icon in the top-right corner.
2. Select ‘Add-ons’ from the menu.
3. In the ‘Extensions’ or ‘Add-ons’ section, find your ad blocker and click on ‘Disable’ or ‘Remove’.
Safari:
1. Open Safari and click on ‘Safari’ in the top menu.
2. Select ‘Preferences’ and go to the ‘Extensions’ tab.
3. Locate your ad blocker and uncheck the box next to ‘Enable’ or click on ‘Uninstall’ to remove the extension.
It’s important to note that disabling your ad blocker may result in advertisements appearing on other websites you visit. If you prefer to keep your ad blocker enabled, you can try adding an exception or whitelisting Hulu in your ad blocker’s settings. Refer to the documentation or support resources for your specific ad blocker for instructions on how to do this.
Once you’ve disabled your ad blocker, relaunch the Hulu app and check if the issues you were facing have been resolved. If not, proceed to the next troubleshooting step.
Disable Hardware Acceleration
Hardware acceleration is a feature that offloads certain tasks from the CPU to the GPU, which can improve the performance of certain applications, including the Hulu app. However, in some cases, enabling hardware acceleration can cause issues with streaming or playback. If you’re experiencing problems with Hulu, disabling hardware acceleration can help resolve the issue.
Disabling Hardware Acceleration in Web Browsers:
Many web browsers have hardware acceleration settings that can be adjusted. Here’s how to disable hardware acceleration in some popular web browsers:
Chrome:
1. Open Chrome and click on the three-dot menu icon in the top-right corner.
2. Go to ‘Settings’ and click on ‘Advanced’.
3. Under the ‘System’ section, toggle off the option that says ‘Use hardware acceleration when available’.
Firefox:
1. Open Firefox and click on the three-line menu icon in the top-right corner.
2. Select ‘Options’ and go to the ‘General’ tab.
3. Scroll down to the ‘Performance’ section and uncheck the box next to ‘Use recommended performance settings’.
4. Uncheck the box next to ‘Use hardware acceleration when available’.
Safari:
1. Open Safari and click on ‘Safari’ in the top menu.
2. Select ‘Preferences’ and go to the ‘Advanced’ tab.
3. Check the box next to ‘Show Develop menu in menu bar’.
4. Close the preferences window, go to the ‘Develop’ menu, and select ‘Disable WebGL’.
To disable hardware acceleration in the Hulu app for streaming devices or smart TVs, refer to the device’s settings or user manual for specific instructions.
After disabling hardware acceleration, relaunch the Hulu app and check if the issues you were facing have been resolved. If not, proceed to the next troubleshooting step.
Disable Firewalls and Antivirus Software
Firewalls and antivirus software are vital tools for protecting your device and network from potential threats. However, in some cases, they can interfere with the proper functioning of applications like Hulu. If you’re experiencing issues with Hulu, it’s worth temporarily disabling your firewalls and antivirus software to see if they are causing the problem.
Disabling Firewalls:
Here’s how you can disable firewalls on different operating systems:
Windows:
1. Open the Windows Start menu and type “Windows Security” in the search bar.
2. Select “Windows Security” from the search results to open the Windows Security app.
3. Click on “Firewall & network protection”.
4. Under “Active network connections”, click on the network you’re connected to.
5. Toggle the switch to turn off the firewall for that network.
Mac:
1. Click on the Apple menu and select “System Preferences”.
2. Select “Security & Privacy” and go to the “Firewall” tab.
3. Click on the lock icon and enter your administrator password to make changes.
4. Click on the “Turn Off Firewall” button to disable the firewall.
Disabling Antivirus Software:
The process of disabling antivirus software can vary depending on the program you’re using. Generally, you can follow these steps:
1. Locate the antivirus software icon in your system tray (usually in the bottom-right corner of your screen).
2. Right-click on the icon and look for an option to temporarily disable or pause the antivirus protection.
3. Select the appropriate option to disable the antivirus software. If prompted, choose a timeframe for how long you want the protection to be disabled.
It’s important to note that temporarily disabling firewalls and antivirus software can leave your device vulnerable to threats. Be cautious when doing this and ensure you enable them again once you’ve finished troubleshooting Hulu.
After disabling firewalls and antivirus software, relaunch the Hulu app and check if the issues you were facing have been resolved. If not, proceed to the next troubleshooting step.
Reset Network Settings
If you’re experiencing persistent issues with Hulu, resetting your network settings can help resolve connectivity issues and restore your network to its default configuration. Resetting network settings can be particularly helpful when you’re encountering problems with Wi-Fi connections or DNS issues.
Resetting Network Settings on Windows:
1. Open the Windows Start menu and select “Settings”.
2. Go to “Network & Internet”.
3. Click on “Status” in the left sidebar.
4. Scroll down and click on “Network reset”.
5. Click on “Reset now” and confirm the action.
6. Restart your computer.
Resetting Network Settings on Mac:
1. Click on the Apple menu and select “System Preferences”.
2. Go to “Network”.
3. In the left sidebar, select the network connection you want to reset (Wi-Fi, Ethernet, etc.).
4. Click on the gear icon at the bottom left and select “Make Service Inactive”.
5. Select the connection again and click on the minus (-) button at the bottom to remove it.
6. Click on the plus (+) button and add the connection again.
7. Restart your Mac.
Resetting Network Settings on iPhone or iPad:
1. Open the Settings app on your device.
2. Go to “General” and scroll down to find “Reset”.
3. Tap on “Reset” and select “Reset Network Settings”.
4. Enter your device passcode if prompted.
5. Confirm the action and wait for your device to restart.
After resetting your network settings, reconnect to your Wi-Fi network and try using Hulu again. This process will remove any saved Wi-Fi passwords, so make sure you have the necessary information to reconnect to your network.
If resetting your network settings doesn’t resolve the issues with Hulu, proceed to the next troubleshooting step.
Contact Hulu Support
If you’ve tried all the troubleshooting steps mentioned earlier and are still experiencing issues with Hulu, it’s time to reach out to Hulu’s support team for assistance. They have dedicated resources to help troubleshoot and resolve technical problems that users may encounter.
1. Visit the Hulu Help Center:
The Hulu Help Center is a comprehensive resource where you can find answers to common questions and troubleshooting guides. Visit the Hulu Help Center at https://help.hulu.com/ to explore the available resources.
2. Contact Hulu Support:
If you cannot find a solution to your problem in the Help Center, you can contact Hulu Support directly for personalized assistance. Here’s how you can get in touch with them:
– Phone Support: Hulu offers phone support to its customers. The phone number is typically listed on their website. Check the “Contact” or “Support” section on the Hulu website for the most up-to-date contact details.
– Live Chat: Hulu provides live chat support for certain issues. Visit the Hulu Help Center and look for the live chat option if available. This allows you to chat with a support representative in real-time for immediate assistance.
– Email Support: Some queries can be resolved via email. Look for the “Email Us” or “Submit a Request” option on the Hulu website to send a detailed message outlining your issue. Expect a response from their support team within a reasonable time frame.
3. Social Media:
Hulu has an active presence on social media platforms, such as Twitter and Facebook. You can reach out to them via direct message or by posting a public message on their official accounts. They may direct you to the appropriate support channels to address your concerns.
When contacting Hulu Support, be sure to provide as much detail as possible about the issue you’re experiencing. Include information about the device you’re using, the error message you’re receiving (if any), and the steps you’ve already taken to troubleshoot the problem. This will help the support team provide more accurate and effective assistance.
Remember, Hulu’s support team is there to help you, so don’t hesitate to reach out to them if you’re still encountering problems with the Hulu app or streaming service.