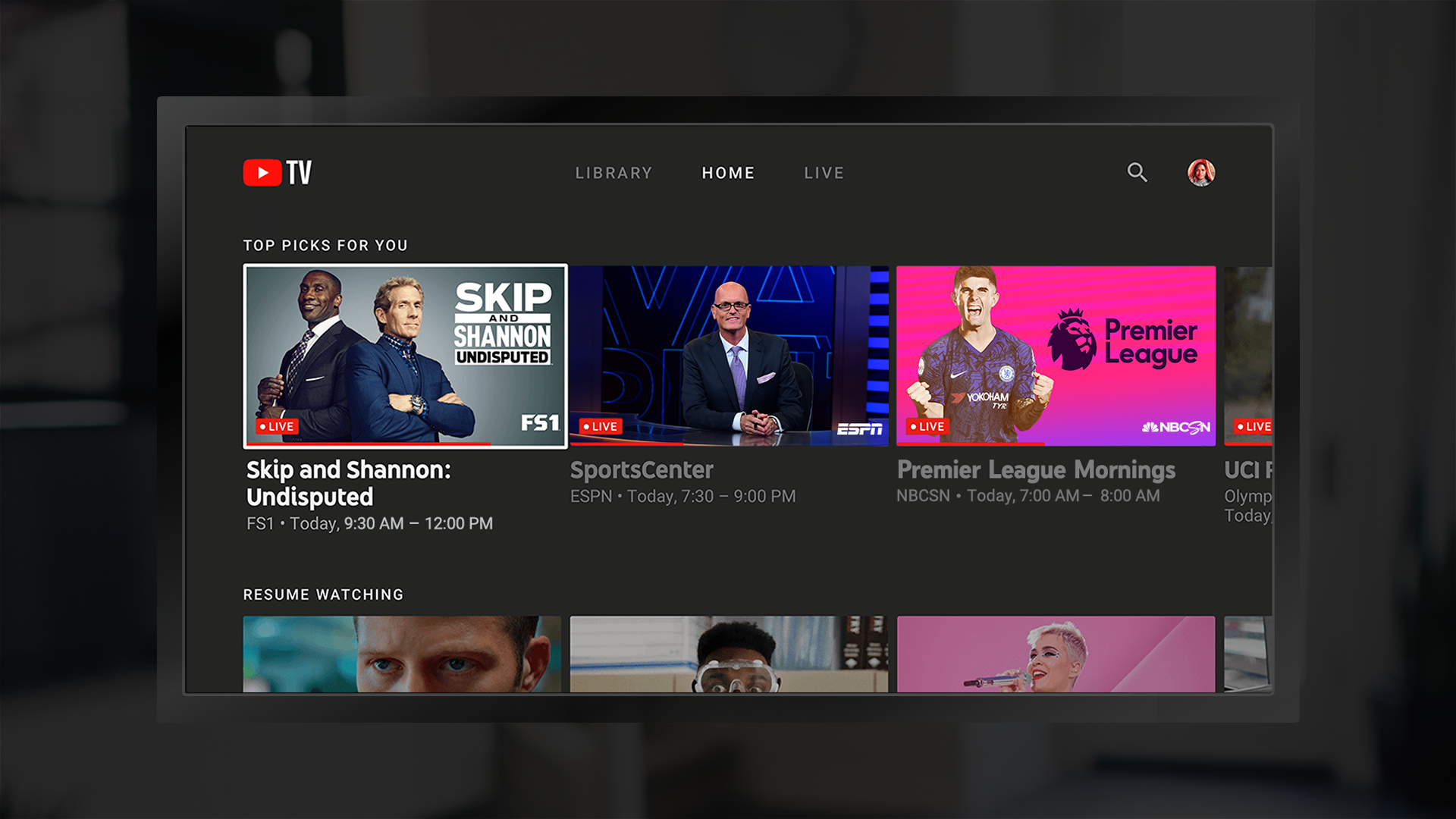Setting up YouTube on Your Smart TV
Smart TVs have become increasingly popular in recent years, offering a wide range of features and entertainment options. One of the most popular options for streaming video content on your smart TV is YouTube. Here are some simple steps to help you set up YouTube on your smart TV:
- Connect your smart TV to the internet: Ensure that your smart TV is connected to your home Wi-Fi network. Most smart TVs have built-in Wi-Fi capabilities, but if yours does not, you can connect an Ethernet cable directly to your TV.
- Access the app store: Use your TV’s remote control to navigate to the app store or app marketplace. The location of the app store may vary depending on the brand and model of your smart TV.
- Search for the YouTube app: Once you are in the app store, search for the YouTube app using the search bar or by browsing through the available apps. The YouTube app is usually free to download.
- Install the YouTube app: Once you have found the YouTube app, select it and click on the “Install” or “Download” button. Wait for the app to download and install on your smart TV. This process may take a few minutes.
- Launch the YouTube app: After the YouTube app has been installed, locate it in your list of apps or on your home screen. Click on the app to launch it.
- Sign in to your Google account: To fully access all the features of YouTube on your smart TV, sign in to your Google account. This will allow you to view your subscriptions, playlists, and personalized recommendations.
- Start watching YouTube videos: Once you are signed in, you can start searching for and watching YouTube videos on your smart TV. Use your TV’s remote control to navigate through the YouTube app and select the videos you want to watch.
Setting up YouTube on your smart TV is a quick and easy process that allows you to enjoy a vast array of video content from around the world. Whether you want to catch up on your favorite vlogs, watch music videos, or stream the latest viral clips, YouTube on your smart TV opens up a world of entertainment options right at your fingertips.
Using YouTube on Your Game Console
Game consoles, such as the PlayStation or Xbox, are not just for gaming anymore. They also offer a variety of multimedia features, including the ability to access and watch YouTube videos. Here’s how you can use YouTube on your game console:
- Connect your game console to the internet: Ensure that your game console is connected to your home Wi-Fi network. Most game consoles have built-in Wi-Fi capabilities, allowing you to easily connect to your internet network.
- Open the YouTube app: Navigate to the main menu of your game console and locate the YouTube app. The location of the app may vary depending on the console and its software version, but it is usually found in the “Apps” section.
- Sign in to your Google account: If you want to access your subscriptions, playlists, and personalized recommendations, sign in to your Google account within the YouTube app on your game console. Follow the on-screen instructions to enter your login credentials.
- Start watching YouTube videos: Once you are signed in, you can start browsing and searching for YouTube videos on your game console. Use your game controller or any dedicated media remote to navigate through the YouTube app and select the videos you want to watch.
- Customize your YouTube experience: Some game consoles offer additional features and settings within the YouTube app. You can adjust video quality, enable captions, and even control playback using voice commands, if supported by your console.
- Interact with the YouTube community: You can like, comment, and share videos directly from the YouTube app on your game console. Engaging with the YouTube community allows you to interact with content creators and fellow viewers.
Using YouTube on your game console provides a convenient way to enjoy your favorite videos on a large screen while taking advantage of the immersive sound and gaming console capabilities. Whether you want to watch gaming tutorials, live streams, or funny videos, YouTube on your game console offers endless hours of entertainment for gamers and video enthusiasts alike.
Watching YouTube on Your Streaming Device
Streaming devices, such as Roku, Apple TV, or Amazon Fire Stick, have revolutionized the way we consume digital media. These compact devices allow you to access a wide range of streaming services, including YouTube. Here’s how you can watch YouTube on your streaming device:
- Connect your streaming device to your TV: Plug your streaming device into an available HDMI port on your TV and connect it to a power source. Follow the manufacturer’s instructions to complete the initial setup process.
- Install the YouTube app: To watch YouTube on your streaming device, you need to install the YouTube app. On most streaming devices, the YouTube app is pre-installed. If it is not, navigate to the app store or channel store on your device and search for the YouTube app.
- Launch the YouTube app: Once the YouTube app is installed, locate it on your streaming device’s home screen or app list. Click on the app to launch it.
- Sign in to your Google account: To access your subscriptions, history, and personalized recommendations, sign in to your Google account within the YouTube app on your streaming device. Follow the on-screen instructions to enter your login credentials.
- Explore YouTube content: Once signed in, you can start exploring YouTube’s vast library of videos. Use your streaming device’s remote control or any companion app to search for specific videos, browse channels, or discover trending content.
- Customize your YouTube experience: Some streaming devices offer additional features and settings within the YouTube app. You can adjust video quality, enable captions, and create playlists to curate your own personalized YouTube experience.
- Engage with the YouTube community: Interact with videos and creators by liking, commenting, and sharing content directly from the YouTube app on your streaming device. You can also subscribe to your favorite channels to receive notifications when new videos are uploaded.
Watching YouTube on your streaming device gives you the flexibility to enjoy a vast range of video content on your TV, making it easy to discover new channels, follow your favorite creators, and stay up to date with the latest trends. Whether you want to watch music videos, tutorials, or vlogs, your streaming device provides a convenient way to access YouTube’s extensive library of videos right from the comfort of your living room.
Casting YouTube from Your Mobile Device to Your TV
With the rise of smartphones and smart TVs, it’s easier than ever to cast content from your mobile device to your TV. This includes the ability to cast YouTube videos directly from your phone or tablet to your television screen. Here’s how you can cast YouTube from your mobile device to your TV:
- Ensure your mobile device and TV are connected to the same Wi-Fi network: To cast YouTube videos to your TV, both your mobile device and your TV need to be connected to the same Wi-Fi network. Check the Wi-Fi settings on both devices to ensure they are connected to the same network.
- Open the YouTube app on your mobile device: Launch the YouTube app on your mobile device. You can download the YouTube app from the App Store for iOS devices or the Google Play Store for Android devices, if you don’t already have it installed.
- Select a video to cast: Choose the video you want to watch on your TV. You can browse through your subscriptions, playlists, or search for a specific video using the search bar within the YouTube app.
- Tap on the cast icon: Look for the cast icon in the YouTube app. The cast icon is typically a rectangular box with a Wi-Fi signal. Tap on the cast icon to display a list of available devices to cast to.
- Select your TV or casting device: From the list of available devices, select your TV or casting device. Make sure the correct device is selected, as multiple devices may appear if you have more than one casting device connected to your network.
- Enjoy watching YouTube on your TV: Once you’ve selected your casting device, the YouTube video will start playing on your TV screen. You can control playback, volume, and other options from your mobile device while the video plays on your TV.
- Disconnect or stop casting: To stop casting YouTube videos to your TV, open the YouTube app on your mobile device and tap on the cast icon again. From the list of devices, select “Disconnect” or “Stop Casting” to end the casting session.
Casting YouTube videos from your mobile device to your TV is a convenient way to enjoy your favorite videos on a bigger screen. Whether you want to watch music videos, tutorials, or funny clips, casting provides a seamless and immersive viewing experience, giving you more control and flexibility in how you consume content.
Using an HDMI Cable to Connect Your Computer to Your TV
If you want to watch YouTube videos from your computer on a larger screen, such as your TV, using an HDMI cable is a simple and effective solution. Here’s how you can connect your computer to your TV using an HDMI cable:
- Check your computer and TV for HDMI ports: Ensure that both your computer and TV have HDMI ports. HDMI ports are typically rectangular in shape and labeled “HDMI”. Most modern computers and TVs have at least one HDMI port.
- Connect one end of the HDMI cable to your computer: Take one end of the HDMI cable and plug it into the HDMI port on your computer. Make sure it is securely inserted, but avoid applying excessive force.
- Connect the other end of the HDMI cable to your TV: Take the other end of the HDMI cable and plug it into an available HDMI input on your TV. Note which HDMI input you plugged the cable into, as you may need to switch to that input on your TV.
- Switch your TV to the correct HDMI input: Use your TV’s remote control to switch to the HDMI input that corresponds to the port you connected your computer to. Most TVs have a button or menu option labeled “Input” or “Source” that allows you to select the desired HDMI input.
- Set up your computer display settings: Once your TV is displaying the content from your computer, you may need to adjust your computer’s display settings. On Windows, go to the Control Panel or Settings and navigate to the display settings to ensure the TV is recognized and configured correctly. On Mac, go to System Preferences and select Displays to adjust the settings for the external display.
- Open the YouTube website or app on your computer: With your computer connected to your TV, open your preferred web browser or the YouTube desktop app and navigate to the YouTube website.
- Select the video you want to watch: Choose the YouTube video you want to watch and play it on your computer. The video will now be displayed on your TV screen.
- Control playback from your computer: Use your computer to control the playback of the YouTube video. You can pause, rewind, or adjust the volume directly from your computer as the video plays on your TV.
Using an HDMI cable to connect your computer to your TV is a straightforward method to enjoy YouTube videos on a larger screen. Whether you want to watch movies, tutorials, or live streams, this setup allows you to transform your TV into a multimedia hub and enjoy a more immersive viewing experience.
Enhancing Your YouTube TV Experience with a Smart TV Box
A smart TV box, such as an Android TV box or an Apple TV, can enhance your YouTube TV experience by providing additional features and functionalities. These devices often come with dedicated YouTube apps, voice control options, and seamless integration with streaming services. Here’s how you can enhance your YouTube TV experience with a smart TV box:
- Choose a smart TV box: Research and select a smart TV box that suits your needs and budget. There are various options available, such as Android TV boxes, Apple TV, Roku, and Amazon Fire TV.
- Connect your smart TV box to your TV: Plug the smart TV box into an available HDMI port on your TV and connect it to a power source. Follow the manufacturer’s instructions to complete the initial setup process.
- Install the YouTube app: Once your smart TV box is set up, navigate to the app store or channel store on the device and search for the YouTube app. Install the YouTube app on your smart TV box.
- Launch the YouTube app: Locate the YouTube app on your smart TV box’s home screen or in the list of installed apps. Launch the app by selecting it with your remote control.
- Sign in to your Google account: To access your subscriptions, playlists, and personalized recommendations, sign in to your Google account within the YouTube app on your smart TV box. Follow the on-screen instructions to enter your login credentials.
- Explore YouTube content: Once signed in, you can start exploring a world of YouTube content on your TV. Use the remote control or any companion app to search for videos, discover trending content, or access your liked videos and playlists.
- Take advantage of voice control: Some smart TV boxes offer voice control options. Use the voice search feature to find specific YouTube videos or channels, making it even more convenient to navigate through the app.
- Cast from your mobile device: Another feature of many smart TV boxes is the ability to cast YouTube videos from your mobile device to your TV. Follow the casting instructions mentioned previously to enjoy videos from your phone on the bigger screen.
- Explore additional streaming options: Smart TV boxes often provide access to other streaming services, such as Netflix, Hulu, and Amazon Prime Video. Explore these services and take advantage of the wide selection of entertainment options.
A smart TV box can greatly enhance your YouTube TV experience by providing a user-friendly interface, additional features, and access to a multitude of streaming services. With the ability to sign in to your Google account, customize your recommendations, and enjoy a seamless viewing experience, a smart TV box is a valuable addition to your entertainment setup.
Troubleshooting Common Issues with YouTube on TV
While YouTube is a popular platform for watching videos, there may be times when you encounter issues while using it on your TV. Here are some common problems that users face and tips to troubleshoot them:
- No internet connection: Ensure that your TV is connected to the internet. Check your Wi-Fi connection or try connecting using an Ethernet cable if available. Restart your router or modem to resolve any connectivity issues.
- Slow streaming or buffering: If you experience slow streaming or constant buffering, it may be due to a slow internet connection. Check your internet speed and consider upgrading your plan if necessary. It can also help to pause the video and allow it to buffer for a few moments before playing again.
- App not working or crashing: If the YouTube app on your TV is not working or crashing frequently, try closing the app and relaunching it. If the problem persists, uninstall and reinstall the app. Make sure you have the latest firmware updates installed on your TV.
- Audio or video playback issues: If you encounter audio or video playback issues, check the audio and video settings on your TV. Make sure the volume is turned up and the correct audio output option is selected. If the video quality is poor, adjust the resolution settings in the YouTube app or on your TV.
- Sign-in problems: If you’re having trouble signing in to your YouTube account on your TV, double-check your login credentials. Ensure that the caps lock is off and that you have a stable internet connection. If you’ve forgotten your password, you can reset it through the YouTube website.
- Remote control issues: If your TV remote control is not responding or not working properly with the YouTube app, try replacing the batteries or using a universal remote. You can also use the mobile app for YouTube to control playback on your TV.
- Incompatible TV models or outdated software: Some older TV models may not support the latest features or updates for the YouTube app. Check the compatibility of your TV and ensure that you have the latest firmware updates installed. If your TV is not compatible, consider using an external streaming device.
- Content restrictions or blocked videos: Certain videos on YouTube may be blocked or restricted due to copyright or regional limitations. If you encounter such issues, try searching for alternative videos or adjusting your content preferences in the YouTube settings.
If you continue to experience issues with YouTube on your TV, you can visit the support page of your TV manufacturer or the YouTube Help Center for further assistance. Troubleshooting common issues can help you resolve problems and enjoy a smooth YouTube viewing experience on your TV.