Requirements
Before you can start enjoying Hulu on your LG Smart TV, there are a few requirements you need to meet. Make sure you have the following:
- An LG Smart TV that is connected to the internet.
- A stable and high-speed internet connection.
- An active Hulu subscription.
- The latest firmware update installed on your LG Smart TV.
It’s important to note that not all LG Smart TVs support the Hulu app. Before proceeding, check the specifications of your TV model to ensure it is compatible with Hulu. If your TV is not compatible, you may need to consider alternative methods such as using a streaming device or connecting your LG Smart TV to a laptop or computer.
Additionally, it is advisable to have a modern LG Smart TV model that supports the latest streaming technologies, such as 4K resolution and HDR. While these features are not mandatory for using Hulu, they can enhance your streaming experience by providing clearer picture quality and more vibrant colors.
Lastly, to fully utilize the features and functionalities of Hulu on your LG Smart TV, familiarize yourself with the TV’s remote control and navigation options. This will help you navigate through the Hulu app effortlessly and make the most of your streaming experience.
Setting up your LG Smart TV
Setting up your LG Smart TV is the first step towards accessing and enjoying Hulu. Here’s how you can get started:
- Connect your LG Smart TV to the internet: Use an Ethernet cable or connect to a Wi-Fi network. Make sure you have a stable and strong internet connection for smooth streaming.
- Power on your LG Smart TV: Press the power button on your TV or use the remote control to turn it on.
- Configure the initial setup: Follow the on-screen prompts to choose your language, country, and time zone. You may also need to agree to the terms and conditions of LG’s Smart TV services.
- Set up your LG account (if necessary): Some LG Smart TVs require you to sign in with your LG account to access certain features. If needed, create an account or sign in with your existing credentials.
- Update the firmware: It’s crucial to keep your LG Smart TV’s firmware up to date to ensure compatibility with new apps and features. Check for firmware updates in the settings menu and follow the instructions to install any available updates.
- Connect the TV to any additional devices: If you plan to connect external devices like gaming consoles, soundbars, or cable boxes, use the appropriate HDMI ports on your LG Smart TV.
- Calibrate the picture and sound settings: Access the TV’s settings menu to adjust the picture and sound settings according to your preferences. This will enhance your viewing experience while using Hulu or any other apps.
Once you have completed these setup steps, your LG Smart TV is ready for streaming. Proceed to download the Hulu app and get started with your favorite shows and movies.
Downloading the Hulu app
To enjoy Hulu on your LG Smart TV, you need to download the Hulu app from the LG Content Store. Here’s how you can do it:
- Turn on your LG Smart TV and ensure it is connected to the internet.
- Using your LG TV remote, press the Home button to access the main menu.
- Navigate to the LG Content Store by selecting the icon labeled “LG Content Store” or “Apps,” usually located at the bottom of the screen.
- Once inside the LG Content Store, locate the search bar or the “Apps” section.
- Using the on-screen keyboard or the scroll wheel, search for “Hulu” or browse through the available apps until you find the Hulu app.
- Select the Hulu app and choose the option to download and install it on your LG Smart TV.
- Wait for the installation process to complete. This may take a few minutes depending on your internet speed.
- Once the Hulu app is installed, you can find it on your LG Smart TV’s home screen or under the “Apps” section.
Having successfully downloaded the Hulu app, you are now ready to log in with your Hulu account and start streaming your favorite TV shows, movies, and original content.
Logging in to your Hulu account
Now that you have downloaded the Hulu app on your LG Smart TV, it’s time to log in to your Hulu account. Here’s how:
- Launch the Hulu app on your LG Smart TV by navigating to the app on the home screen or in the “Apps” section.
- On the Hulu app’s main screen, you will be presented with two options: “Log in” and “Start Your Free Trial.” Since you already have an active Hulu account, select the “Log in” option.
- A login screen will appear on your LG Smart TV. If your LG Smart TV supports a browser, you can use the remote control to navigate through the on-screen keyboard and enter your Hulu email and password. If the browser option is not available, you can pair your smart device (phone or tablet) using the Hulu app to enter your login credentials.
- Enter your Hulu email address and password using the remote control or the paired smart device’s keyboard.
- Once you have entered your login credentials, select the “Log in” button to proceed.
- If the login information is correct, you will be successfully logged in to your Hulu account.
After logging in, you will have full access to your Hulu subscription and can start browsing and streaming a wide range of TV shows, movies, and other content available on the Hulu platform directly from your LG Smart TV.
Troubleshooting common issues
While using the Hulu app on your LG Smart TV, you may encounter some common issues. Here are some troubleshooting steps you can follow to resolve these issues:
- No sound or audio issues:
- Make sure the volume is turned up on your LG Smart TV and any external audio devices connected to it.
- Check if the mute function is enabled on your TV or remote control.
- Verify that the audio settings on your LG Smart TV are configured correctly.
- If you are using external audio devices, ensure they are properly connected and functioning.
- Restart your LG Smart TV and the Hulu app to see if the audio issue is resolved.
- Playback problems:
- Check your internet connection. A stable and high-speed connection is necessary for smooth streaming.
- Restart your LG Smart TV and the Hulu app to refresh the connection.
- Clear the cache and cookies on your LG Smart TV to resolve any temporary issues.
- Verify that your Hulu subscription is active and there are no billing issues.
- If the problem persists, contact Hulu support for further assistance.
- App freezing or crashing:
- Ensure that your LG Smart TV’s firmware is up to date.
- Close any other running apps or processes on your TV to free up system resources.
- Uninstall and reinstall the Hulu app to fix any corrupt files or settings.
- If the issue continues, perform a factory reset on your LG Smart TV and set it up again.
- Streaming quality issues:
- Check your internet connection speed. High-quality streaming requires a stable and fast connection.
- Reduce the number of devices connected to your network to allocate more bandwidth to your LG Smart TV.
- Adjust the streaming quality settings within the Hulu app to ensure optimal playback.
- Move your LG Smart TV closer to the Wi-Fi router to improve signal strength.
If you continue to experience issues with the Hulu app on your LG Smart TV, it is recommended to reach out to Hulu customer support for further assistance. They will be able to provide specific troubleshooting steps based on your TV model and the nature of the problem.
Updating the Hulu app on your LG Smart TV
Keeping the Hulu app on your LG Smart TV up to date is essential to access the latest features, improvements, and bug fixes. Here’s how you can update the Hulu app on your LG Smart TV:
- Ensure your LG Smart TV is connected to the internet.
- Navigate to the LG Content Store on your TV by selecting the icon labeled “LG Content Store” or “Apps” on the home screen.
- Once inside the LG Content Store, find the section labeled “Updates” or “My Apps.”
- If there are any available updates for installed apps, including Hulu, they will be displayed in this section.
- Select the Hulu app from the list of available updates.
- Choose the option to update the Hulu app.
- Wait for the update process to complete. It may take a few minutes, depending on your internet connection.
- Once the update is finished, you will have the latest version of the Hulu app installed on your LG Smart TV.
- After updating, restart your LG Smart TV to ensure the changes take effect.
Regularly updating the Hulu app on your LG Smart TV ensures that you have access to all the latest features, improvements, and bug fixes. It’s recommended to check for updates periodically to ensure a seamless and enjoyable streaming experience.
How to navigate the Hulu app on your LG Smart TV
Once you have logged in to the Hulu app on your LG Smart TV, it’s important to familiarize yourself with the navigation to make the most out of your streaming experience. Here are some tips on how to navigate the Hulu app:
- Home screen: The home screen is where you will find personalized recommendations, popular shows, and trending content. Use the directional buttons on your LG Smart TV remote to navigate through the different sections of the home screen.
- Top bar menu: The top bar menu allows you to access different categories and features within the Hulu app. Use the directional buttons to move between categories such as Home, TV Shows, Movies, Originals, and more.
- Browsing and searching: To browse for specific shows or movies, use the directional buttons to navigate through the available options. You can also use the search function to quickly find content by pressing the corresponding button on your remote control and entering keywords.
- Playback controls: During playback, use the playback controls on your remote control to pause, play, rewind, fast forward, or skip through the content. These controls are usually located at the bottom or sides of your LG Smart TV remote.
- Profiles: If you have multiple profiles on your Hulu account, you can switch between profiles by selecting the Profile icon in the top right corner. This allows each member of the household to have their own personalized recommendations and watch history.
- My Stuff: The My Stuff section allows you to save your favorite shows and movies for easy access. By selecting the “+” icon while browsing or during playback, you can add items to your My Stuff list. Navigate to My Stuff from the top bar menu to view and manage your saved content.
- Settings: To access the Hulu app’s settings, navigate to the top bar menu and select the Settings option. Here, you can customize various settings such as subtitles, closed captions, parental controls, and more.
Exploring and mastering the navigation within the Hulu app on your LG Smart TV will enable you to quickly find and enjoy the content you love. Take some time to explore the app’s features and options, and don’t hesitate to experiment with different settings to enhance your streaming experience.
Connecting your LG Smart TV to a VPN for Hulu
If you want to access Hulu content that is not available in your region or if you are traveling abroad, you can use a Virtual Private Network (VPN) to bypass geographical restrictions. Here’s how you can connect your LG Smart TV to a VPN for Hulu:
- Choose a reliable VPN provider: Research and select a VPN service that offers high-speed connections and reliable server locations for accessing Hulu.
- Set up the VPN on your router: The easiest way to connect your LG Smart TV to a VPN is by configuring the VPN on your router. This allows all devices connected to the router, including your LG Smart TV, to benefit from the VPN connection. Refer to your VPN provider’s documentation or support resources for instructions on how to set up the VPN on your specific router model.
- Connect your LG Smart TV to the VPN-enabled router: Ensure that your LG Smart TV is connected to the same Wi-Fi network as your VPN-enabled router. The LG Smart TV will automatically inherit the VPN connection of the router.
- Verify your IP address: Once your LG Smart TV is connected to the VPN-enabled router, you can verify if the VPN is working correctly by checking your IP address. There are various websites and online tools available that can display your IP address. Ensure that the IP address matches the location you selected within the VPN.
- Launch the Hulu app: With the VPN active, launch the Hulu app on your LG Smart TV. You should now have access to the expanded content library available in the VPN server location.
- Enjoy streaming Hulu content: Browse through the available shows and movies on Hulu and start streaming your favorite content on your LG Smart TV.
It’s important to note that not all routers support VPN connectivity. In such cases, you may need to consider alternative methods, such as setting up a VPN on a compatible streaming device and connecting it to your LG Smart TV.
Remember to review and comply with Hulu’s terms and conditions regarding the use of VPNs. While using a VPN can allow you to access geo-restricted content, it’s essential to respect the licensing agreements and terms set by Hulu and other content providers.
Enjoying your favorite shows and movies on Hulu
Now that you have successfully set up and configured Hulu on your LG Smart TV, it’s time to sit back, relax, and enjoy your favorite shows and movies. Here are some tips for a seamless and enjoyable streaming experience:
- Browse and discover: Use the user-friendly interface of the Hulu app on your LG Smart TV to browse through the extensive catalog of TV shows, movies, and original content. Explore various genres, trending shows, and personalized recommendations to discover new favorites.
- Create watchlists: Take advantage of Hulu’s “My Stuff” feature to create watchlists of shows and movies you plan to watch. This allows you to easily access and organize your favorite content, making your streaming experience more convenient.
- Use personalized profiles: If you have multiple profiles on your Hulu account, create individual profiles for each family member. This way, you can customize preferences, receive personalized recommendations, and keep track of each person’s watch history.
- Take advantage of features: Hulu provides various features to enhance your viewing experience. You can enable closed captions, adjust video quality settings, and even download select content to watch offline. Explore the settings and options within the Hulu app to tailor your streaming experience to your preferences.
- Discover Hulu Originals: Hulu is known for its original content that includes critically acclaimed shows and movies. Check out the Hulu Originals section to explore exclusive content that you won’t find anywhere else.
- Stay updated with new releases: Hulu continuously adds new shows, episodes, and movies to its library. Keep an eye on the “New” section to stay up to date with the latest releases and never miss out on new content.
- Watch live TV and sports: In addition to on-demand content, Hulu also offers a live TV option that allows you to stream live channels and sports events. Take advantage of this feature to catch up on live TV shows and watch your favorite sports games.
- Share the experience: Hulu offers the option to watch simultaneously on multiple devices. Share your Hulu account with family and friends, allowing them to enjoy their favorite shows and movies on their own devices while you watch on your LG Smart TV.
With these tips in mind, you can fully immerse yourself in the world of Hulu on your LG Smart TV and enjoy hours of entertainment at your fingertips. Grab some popcorn, find a cozy spot, and get ready to indulge in your favorite shows and movies on Hulu.

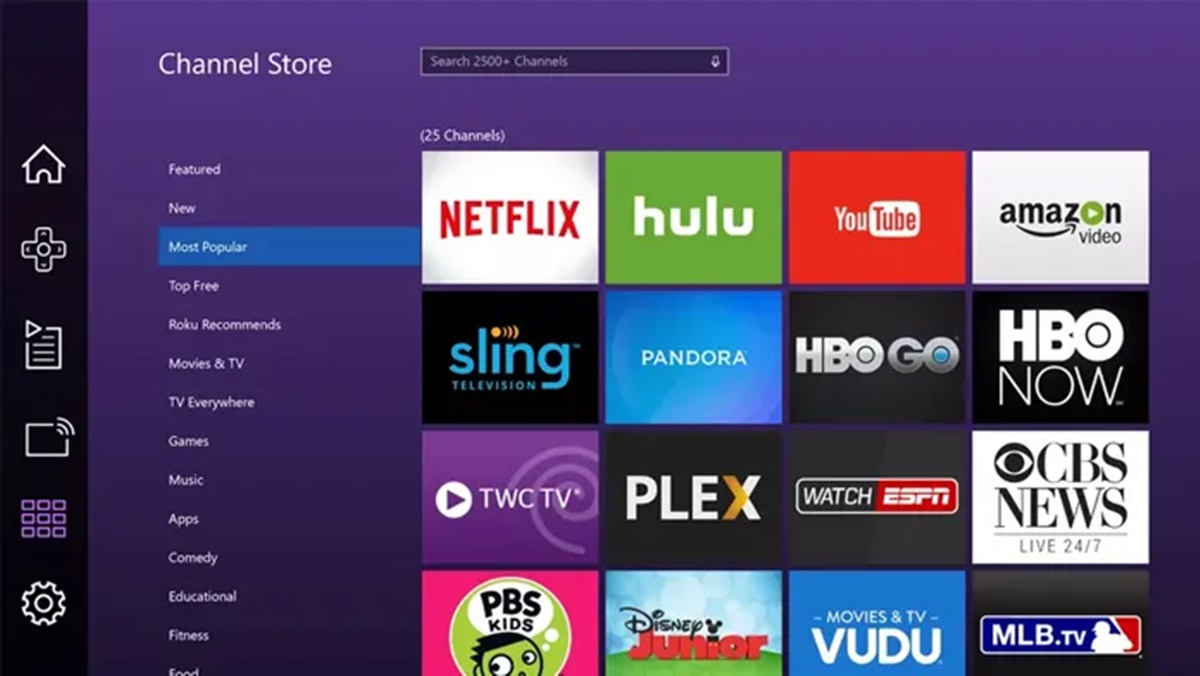
![How Does Disney + Works and How Much It Cost [Explained]](https://citizenside.com/wp-content/uploads/2020/05/disney-plus-300x200.jpg)