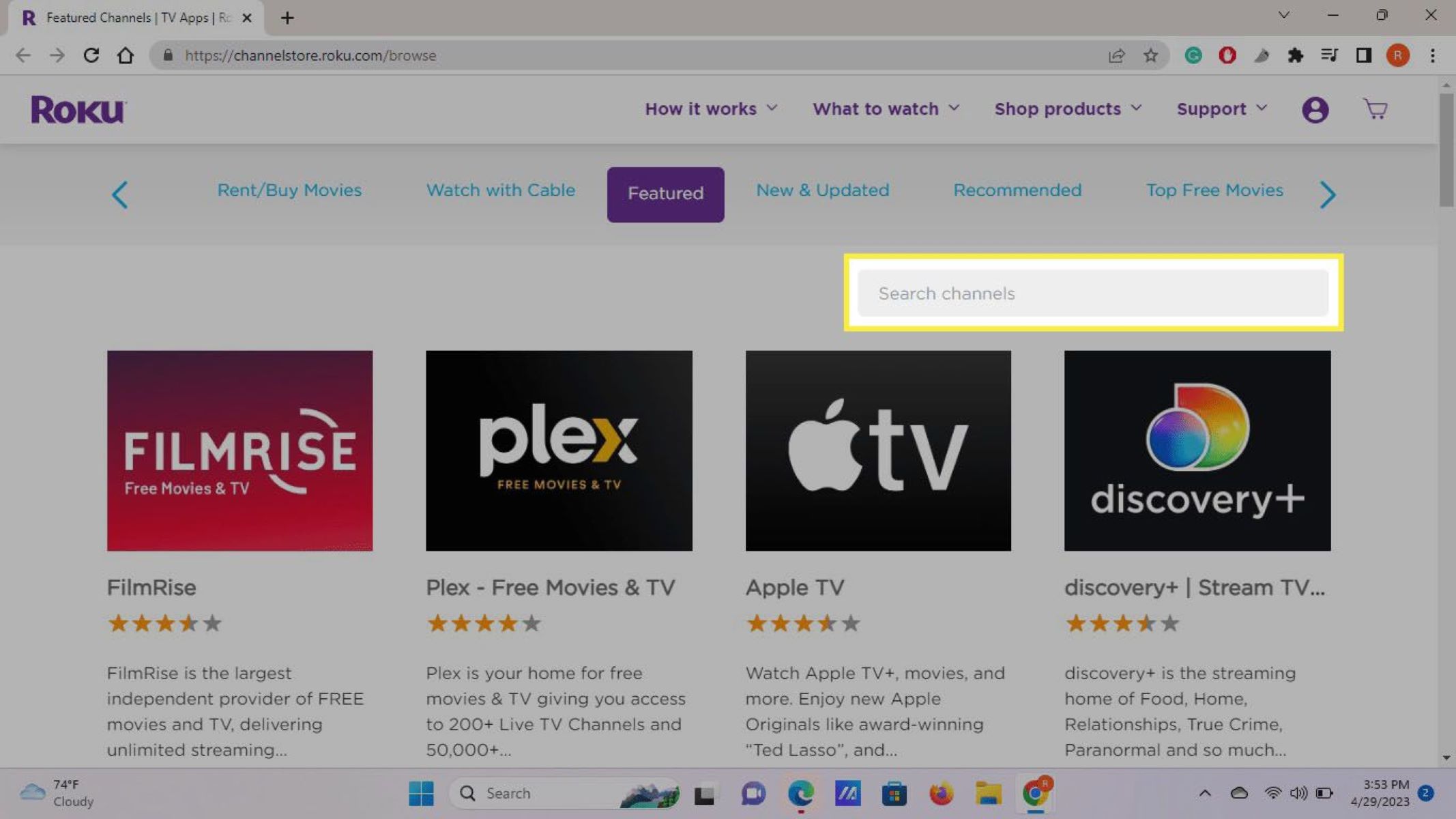Requirements for Watching ESPN Plus on Roku
Before you can enjoy ESPN Plus on your Roku device, there are a few requirements that you need to meet. Here’s what you’ll need:
- A Roku device: To access ESPN Plus on your television, you’ll need a compatible Roku device. This can be any Roku streaming player or Roku TV model. Ensure that your Roku device is connected to your television and has an active internet connection.
- An ESPN Plus subscription: In order to watch ESPN Plus content, you must have an active subscription to the service. You can sign up for ESPN Plus on the ESPN website or through the ESPN app on your mobile device.
- A compatible internet connection: To stream ESPN Plus content on your Roku, you’ll need a stable and high-speed internet connection. It is recommended to have a minimum download speed of 10 Mbps for optimal streaming quality.
Once you have met these requirements, you’re ready to set up and start watching ESPN Plus on your Roku device. Follow the steps below to get started.
Step 1: Configure Your Roku Device
In order to watch ESPN Plus on your Roku device, you’ll need to ensure that your Roku device is properly configured. Here’s how you can do it:
- Connect your Roku device: First, connect your Roku device to your television using an HDMI cable. Make sure the cable is securely plugged into both the Roku device and your TV.
- Power on your Roku device: Plug in the power adapter for your Roku device and connect it to a power source. This will power on your Roku device.
- Select language and display settings: Follow the on-screen instructions to choose your preferred language and display settings for your Roku device.
- Connect to the internet: Use the on-screen prompts to connect your Roku device to the internet. You can choose either a wired or wireless connection, depending on your preferences and available options.
- Update your Roku device: Once connected to the internet, your Roku device may automatically check for and install any available software updates. If prompted, allow the updates to complete.
- Link your Roku device: Your Roku device will display a unique code on your TV screen. Use a computer or mobile device to visit the Roku activation website and enter the code to link your Roku device to your Roku account.
- Add channels: From the Roku home screen, navigate to the Roku Channel Store. Search for and add the ESPN app to your Roku device. This will allow you to access ESPN Plus content.
Once you have completed these steps, your Roku device will be properly configured and ready to use. Now you can move on to the next step and download the ESPN app on your Roku device.
Step 2: Download the ESPN App on Roku
Now that your Roku device is set up, the next step is to download the ESPN app. Follow these steps to download and install the app on your Roku device:
- Go to the Roku home screen: Using your Roku remote, navigate to the home screen by pressing the home button.
- Access the Roku Channel Store: On the home screen, scroll to the left and select “Streaming Channels” to open the Roku Channel Store.
- Search for the ESPN app: In the Channel Store, use the search function to find the ESPN app. Simply type “ESPN” into the search bar and select the ESPN app from the search results.
- Select the ESPN app: Once you have found the ESPN app, select it to open the app details page.
- Install the ESPN app: On the app details page, select “Add Channel” or “Install” to download and install the ESPN app on your Roku device.
- Wait for the installation to complete: The download and installation process may take a few moments. Once the ESPN app is successfully installed, you will see a confirmation message on your screen.
After you have successfully downloaded and installed the ESPN app on your Roku device, it’s time to move on to the next step and launch the app.
Step 3: Launch the ESPN App on Roku
Now that you have downloaded the ESPN app on your Roku device, it’s time to launch the app and get ready to start watching your favorite sports content. Follow these steps to open the ESPN app on Roku:
- Return to the Roku home screen: Press the home button on your Roku remote to navigate back to the home screen.
- Locate the ESPN app: Using the Roku remote, scroll through the list of installed channels on your home screen until you find the ESPN app.
- Select the ESPN app: Once you have located the ESPN app, highlight it and press the OK or select button on your Roku remote to open the app.
After selecting the ESPN app, it will launch and display the ESPN home screen. Here, you will find a variety of sports content, including live events, replays, highlights, and more.
Use the Roku remote to navigate through the ESPN app and explore the different categories and options available. You can browse the schedule to see upcoming live events, access on-demand content, and customize your viewing preferences.
Now that you have successfully launched the ESPN app on your Roku device, it’s time to proceed to the next step and activate ESPN Plus to unlock premium content.
Step 4: Activate ESPN Plus on Roku
In order to access ESPN Plus content on Roku, you will need to activate your ESPN Plus subscription within the ESPN app. Follow these steps to activate ESPN Plus on your Roku device:
- Open the ESPN app: Using your Roku remote, navigate to the ESPN app on the Roku home screen and open it.
- Sign in to your ESPN account: If you already have an ESPN account, sign in using your login credentials. If you don’t have an account, you will need to create one. Follow the on-screen prompts to complete the sign-in or sign-up process.
- Navigate to ESPN Plus: Once you are signed in, use the Roku remote to navigate to the ESPN Plus tab within the app. This is where you can access all the exclusive ESPN Plus content.
- Activate ESPN Plus: On the ESPN Plus tab, you will see an option to “Activate ESPN Plus.” Select this option to proceed with the activation process.
- Enter the activation code: The ESPN app will generate a unique activation code. Take note of the code and on a computer or mobile device, visit the activation website provided by ESPN (typically espn.com/activate).
- Enter the activation code: On the activation website, enter the activation code in the provided field and click on the “Activate” or “Continue” button.
- Verify the activation: Once the code is successfully entered, the ESPN app on Roku will confirm the activation. You can now start enjoying ESPN Plus content on your Roku device.
Make sure to keep your ESPN Plus subscription active to continue accessing the premium content on Roku. You may need to periodically sign in again to verify your subscription.
With ESPN Plus properly activated on your Roku device, you’re all set to start watching your favorite sports, live events, and exclusive ESPN Plus content.
Step 5: Start Watching ESPN Plus on Roku
Now that you have successfully activated ESPN Plus on your Roku device, it’s time to start enjoying all the exciting sports content. Follow these steps to start watching ESPN Plus on Roku:
- Launch the ESPN app: Using your Roku remote, navigate to the ESPN app on the Roku home screen and open it.
- Sign in to your ESPN account: If you haven’t already signed in, enter your ESPN login credentials to access your account. This will ensure that you have full access to ESPN Plus content.
- Browse and select content: Once you are signed in, you can start exploring the wide range of sports content available on ESPN Plus. Browse through live events, on-demand content, and exclusive ESPN Plus shows.
- Select your desired content: Use the Roku remote to navigate through the ESPN app and find the specific sports content you want to watch. You can choose from live games, replays, highlights, and more.
- Start watching: Once you have selected your desired content, simply click on it to start watching. Sit back, relax, and enjoy the thrilling world of sports on ESPN Plus through your Roku device.
Whether you’re a fan of football, basketball, soccer, or any other sport, ESPN Plus offers a vast library of premium content to satisfy all your sports cravings.
Remember to stay up to date with the latest schedules and events on ESPN Plus, as new content is added regularly. Tune in to live games, catch up on missed matches, and dive into in-depth analysis and sports documentaries.
With ESPN Plus on Roku, you now have unlimited access to an incredible range of sports content, right at your fingertips.
Troubleshooting Tips for Watching ESPN Plus on Roku
While watching ESPN Plus on Roku is usually a seamless experience, you may encounter some occasional issues. Here are some troubleshooting tips to help you overcome common problems:
- Check your internet connection: Ensure that your Roku device is connected to a stable and high-speed internet connection. Slow or intermittent internet can cause buffering or playback issues.
- Restart your Roku device: Sometimes, simply restarting your Roku device can resolve minor technical glitches. Unplug the power cable from the Roku device, wait for a few seconds, and then plug it back in. Allow the device to restart and try accessing ESPN Plus again.
- Check for system updates: Make sure your Roku device has the latest software updates installed. Go to the Roku settings menu and select “System” followed by “System update” to check for any available updates. Install any updates and try accessing ESPN Plus again.
- Clear the ESPN app cache: The ESPN app may accumulate temporary data over time, which can affect its performance. To clear the app cache, go to the Roku settings menu, select “System,” and then “Advanced system settings.” Choose “App Manager,” and select the ESPN app. From there, select “Clear cache” and try launching ESPN Plus again.
- Reinstall the ESPN app: If you continue to experience issues, try uninstalling and reinstalling the ESPN app on your Roku device. Go to the Roku home screen, navigate to the ESPN app, press the star button on your remote, and select “Remove channel.” Then, go to the Roku Channel Store, search for the ESPN app, and reinstall it. Launch the app and see if the issue is resolved.
- Contact customer support: If you have tried all of the above steps and are still facing issues, reach out to the Roku customer support or ESPN Plus customer support for further assistance. They can provide specific troubleshooting steps based on your situation.
By following these troubleshooting tips, you should be able to resolve most common issues you encounter while watching ESPN Plus on your Roku device. Now you can sit back, relax, and enjoy your favorite sports content without any interruptions.