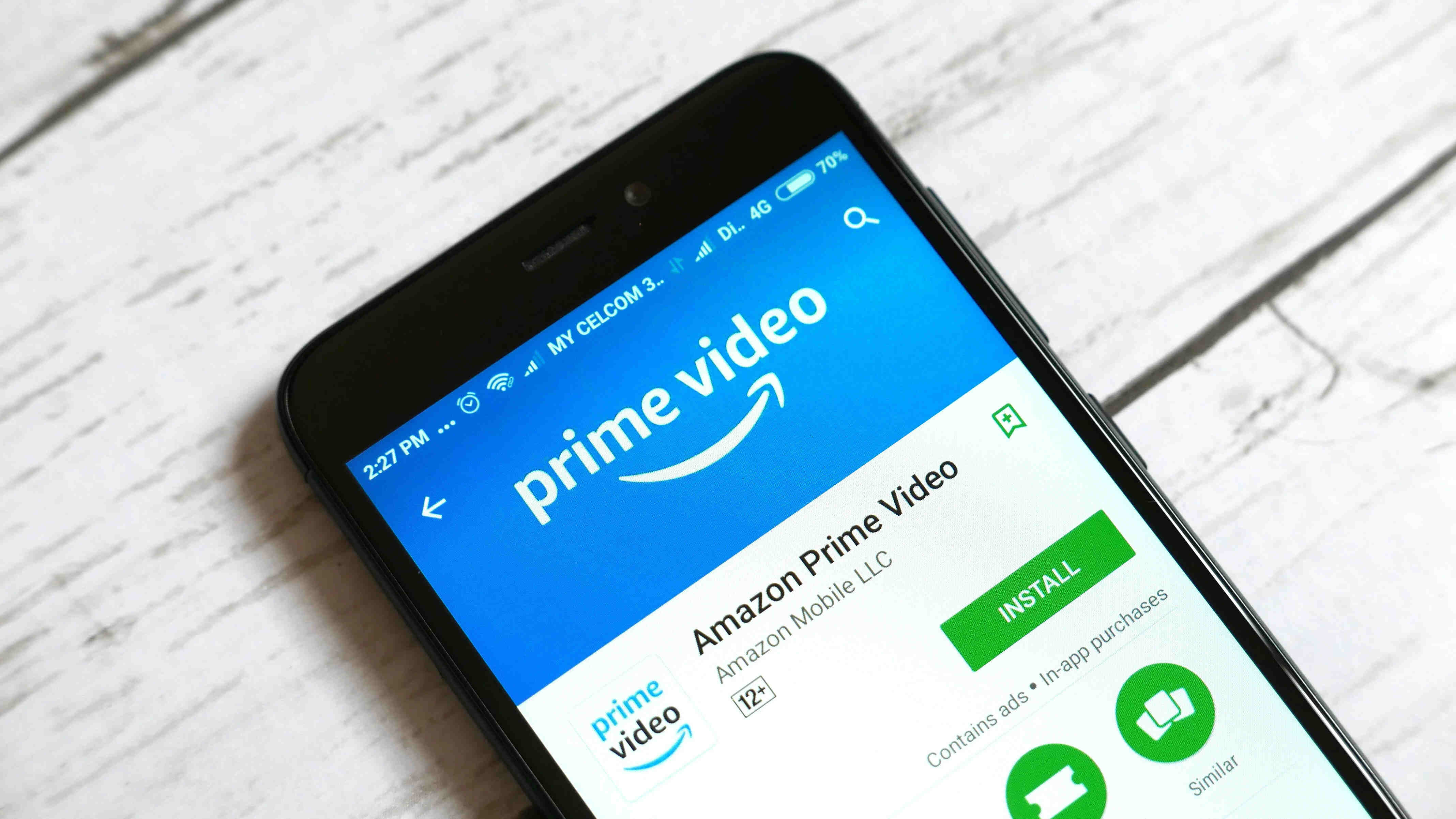Enable Unknown Sources on your Android Device
By default, Android devices are set to only allow installation of apps from the Google Play Store. However, to watch Amazon Prime Video on your Android device, you will need to enable the installation of apps from unknown sources. Here’s how you can do it:
- Go to the “Settings” on your Android device.
- Scroll down and select “Security” or “Privacy,” depending on your device.
- Look for the option labeled “Unknown Sources” and toggle the switch to enable it.
- A warning message will appear, informing you of the potential risks associated with installing apps from unknown sources. Read through the message and if you agree, select “OK” to proceed.
Enabling unknown sources allows you to download and install apps from sources other than the Google Play Store. This is necessary because the Amazon Prime Video app is not available in the Play Store. However, it’s important to exercise caution while installing apps from unknown sources to avoid potential security risks. Make sure to only download apps from trusted sources.
Once you have enabled unknown sources on your Android device, you’re ready to proceed with downloading and installing the Amazon Prime Video app. Remember to disable the unknown sources option after you have successfully installed the app to ensure the security of your device.
Download and Install the Amazon Prime Video App
Now that you have enabled unknown sources on your Android device, it’s time to download and install the Amazon Prime Video app. Follow these steps:
- Open a web browser on your Android device.
- Go to the official Amazon website or Google search for “Download Amazon Prime Video APK”.
- Look for a reliable website that offers the APK file for Amazon Prime Video. Make sure it is a reputable source to avoid any security risks.
- Download the APK file by clicking on the provided link.
- Once the download is complete, locate the APK file in the Downloads folder on your device.
- Tap on the APK file to begin the installation process.
- If prompted, grant the necessary permissions for the app to install on your device.
- Wait for the installation process to complete.
- After the installation is finished, you will find the Amazon Prime Video app icon on your device’s home screen or app drawer.
With the Amazon Prime Video app successfully installed, you can now enjoy a vast library of movies, TV shows, and exclusive Amazon Originals. Make sure to sign in to your Amazon Prime account to access all the features and content available.
Note: If you encounter any issues during the installation process, go back and check whether you have enabled the installation of apps from unknown sources. Additionally, always download the app from trusted sources to ensure the security and integrity of your device.
Sign In to your Amazon Prime Account
In order to fully enjoy the Amazon Prime Video app on your Android device, you need to sign in to your Amazon Prime account. Here’s how you can do it:
- Open the Amazon Prime Video app on your Android device by tapping on the app icon.
- If you already have an Amazon account, enter your account credentials (email/phone number and password) and tap on the “Sign In” button.
- If you don’t have an Amazon account, you can create one by tapping on the “Create a new Amazon account” option and following the on-screen instructions.
- If you have forgotten your Amazon account password, tap on the “Forgot your password?” link and follow the prompts to reset your password.
Once you have signed in to your Amazon Prime account, you will have access to a wide range of movies, TV shows, and exclusive content. You can start browsing and streaming your favorite videos right away.
If you have multiple Amazon accounts, make sure to sign in with the account that has an active Amazon Prime subscription. Only Prime subscribers can access the full range of benefits, including Prime Video.
Signing in to your Amazon Prime account also allows you to personalize your viewing experience by creating watchlists, setting parental controls, and accessing your viewing history across multiple devices.
Remember to keep your Amazon account credentials secure and avoid sharing them with others to protect your personal information. If you suspect any unauthorized access to your account, change your password immediately.
With your Amazon Prime account signed in, you’re now ready to explore the vast selection of movies and TV shows available on Amazon Prime Video.
Update the Amazon Prime Video App
Regularly updating the Amazon Prime Video app is essential to ensure that you have the latest features, bug fixes, and security enhancements. Here’s how you can update the Amazon Prime Video app on your Android device:
- Open the Google Play Store on your Android device.
- Tap on the three horizontal lines in the upper-left corner of the screen to open the menu.
- Select “My apps & games” from the menu options.
- In the “Updates” tab, you will find a list of apps that have available updates.
- Scroll through the list to locate the Amazon Prime Video app.
- If an update is available for the app, you will see an “Update” button next to it. Tap on the “Update” button to initiate the update process.
- Wait for the update to download and install on your device.
If the app is already up to date, you will see an “Open” button next to it instead of an “Update” button. This means that you have the latest version of the Amazon Prime Video app installed on your device.
It’s advisable to keep the automatic update feature enabled for your apps in the Google Play Store settings. With automatic updates enabled, your apps, including Amazon Prime Video, will update in the background without requiring your manual intervention.
Updating the Amazon Prime Video app not only ensures that you have access to the latest features but also helps in resolving any issues or bugs that may be present in older versions.
Additionally, update your device’s operating system to the latest version available to ensure compatibility and an optimal streaming experience with the Amazon Prime Video app. Updating the operating system can be done through the device settings under the “System” or “Software Update” section.
By keeping the Amazon Prime Video app up to date, you’ll have the best possible experience while streaming your favorite movies and TV shows on your Android device.
Clear the Cache and Data of the Amazon Prime Video App
If you’re experiencing issues with the Amazon Prime Video app on your Android device, clearing the app’s cache and data can help resolve many common problems. Here’s how you can do it:
- Go to the Settings on your Android device.
- Scroll down and select “Apps” or “Applications,” depending on your device.
- Search for the Amazon Prime Video app from the list of installed apps and tap on it.
- On the App Info page, you will find options to clear the cache and data.
- To clear the cache, tap on the “Clear cache” button. This will remove temporary files that may be causing issues.
- If clearing the cache doesn’t resolve the problem, you can proceed to clear the app’s data. Tap on the “Clear data” or “Storage” option.
- A warning message will appear, informing you that clearing data will delete all app settings and data, including your downloaded content. If you’re okay with this, confirm the action.
- Wait for the cache and data clearing process to complete.
Clearing the cache and data of the Amazon Prime Video app can help troubleshoot issues such as slow performance, freezing, or playback problems. It essentially resets the app to its default settings, removing any temporary files and stored data that may be causing conflicts.
After clearing the cache and data, open the Amazon Prime Video app again, sign in to your account, and check if the problem is resolved. You may need to re-download any previously downloaded content.
If the issue persists, you can try uninstalling and reinstalling the app, as a fresh installation can also help resolve stubborn problems.
Remember, clearing the cache and data of the Amazon Prime Video app is a safe troubleshooting step and won’t delete your Amazon account or any personal information associated with it.
By clearing the cache and data, you give the Amazon Prime Video app a clean slate, helping to provide a smoother and more reliable streaming experience on your Android device.
Check for Device Compatibility
Before you can start streaming Amazon Prime Video on your Android device, it’s important to ensure that your device is compatible with the app. Here are some steps to check for device compatibility:
- Visit the Amazon Prime Video app listing on the Google Play Store using your Android device.
- Verify that your device meets the minimum system requirements mentioned in the app description. This includes the Android version, RAM, and processor requirements.
- Check if your Android device is running on a compatible version of Android. Most modern Android devices should be compatible, but some older devices may not be able to run the latest versions of the app.
- If your device meets the minimum requirements, you should be able to download and install the app from the Google Play Store.
- However, if your device is not compatible, you may need to consider upgrading your device or using an alternative device that meets the requirements.
- Alternatively, you can also try sideloading the Amazon Prime Video app by downloading the APK from a trusted source, but keep in mind that this may not guarantee full compatibility or access to all features.
It’s worth noting that Amazon Prime Video is optimized for specific device configurations, and not all devices may deliver the best streaming experience. If you’re experiencing performance issues or compatibility problems, consider using a device that meets the recommended specifications.
Additionally, periodically check for updates to the Amazon Prime Video app in the Google Play Store to ensure that you have the latest version with compatibility improvements and bug fixes.
If you’re unsure about the compatibility of your device or have any further questions, you can always check the Amazon Prime Video Help Center or reach out to Amazon customer support for assistance.
By ensuring device compatibility, you can enjoy uninterrupted streaming of your favorite movies and TV shows on Amazon Prime Video without any limitations.
Check for App Updates
Regularly checking for app updates is crucial to ensure that you have the latest features, bug fixes, and performance enhancements for the Amazon Prime Video app on your Android device. Here’s how you can check for app updates:
- Open the Google Play Store on your Android device.
- Tap on the three horizontal lines in the upper-left corner of the screen to open the menu.
- Select “My apps & games” from the menu options.
- In the “Updates” tab, you will find a list of apps that have available updates.
- Scroll through the list to locate the Amazon Prime Video app.
- If an update is available for the app, you will see an “Update” button next to it. Tap on the “Update” button to initiate the update process.
- Wait for the update to download and install on your device.
Alternatively, you can enable automatic app updates in the Google Play Store settings to ensure that all your installed apps, including Amazon Prime Video, are automatically updated whenever a new version is available. This helps you stay up to date without the need for manual intervention.
Updating the Amazon Prime Video app is important as it brings significant improvements, such as enhanced video quality, new features, bug fixes, and security patches. These updates not only enhance your viewing experience but also ensure the app remains compatible with the latest Android software versions.
In case you’re experiencing any issues with the Amazon Prime Video app, updating it to the latest version often resolves common problems. Developers frequently release updates to address known issues and optimize performance, so staying up to date is essential to enjoy a seamless streaming experience.
Occasionally, major app updates may introduce new features or changes to the interface. Familiarizing yourself with these updates can help you make the most of the app’s offerings and take advantage of any new functionalities.
Remember to periodically check for app updates for Amazon Prime Video and other apps installed on your device to ensure that you’re benefiting from the latest enhancements and bug fixes.
By regularly updating the Amazon Prime Video app, you can streamline your streaming experience and enjoy all the exciting content available on the platform.
Update your Android Operating System
Keeping your Android operating system up to date is crucial for ensuring optimal performance and compatibility with the Amazon Prime Video app. Here’s how you can update your Android operating system:
- Go to the Settings on your Android device.
- Scroll down and select “System” or “Software Update,” depending on your device.
- Tap on “System Updates” or “Check for Updates.”
- Your device will then check for any available updates.
- If an update is available, follow the on-screen instructions to download and install it.
- The update process may take a few minutes, and your device may restart during the installation.
- Once the update is complete, your Android device will run on the latest version of the operating system.
Updating your Android operating system is important as it brings new features, performance improvements, and security updates. These updates not only enhance the functionality of your device but also ensure compatibility with the latest versions of apps, including Amazon Prime Video.
By keeping your Android operating system updated, you can expect a smoother and more reliable streaming experience on the Amazon Prime Video app. Newer versions of the operating system often optimize resource usage, which can result in better video playback, faster loading times, and improved overall performance.
In addition to performance benefits, updating your Android operating system improves security. Manufacturers regularly release updates to patch vulnerabilities and address security issues, protecting your device from potential threats.
If you’re experiencing compatibility issues or encountering errors while using the Amazon Prime Video app, updating your Android operating system might resolve the problems. App developers often optimize their software for the latest versions of the operating system, so keeping your device up to date ensures you have access to the most compatible and stable software.
Remember to periodically check for new updates manually, as some devices may not always receive automatic update notifications. It’s also recommended to perform the updates while connected to a stable Wi-Fi network to avoid excessive data usage. Additionally, ensure your device has sufficient battery power or keep it plugged in during the update process to prevent interruptions.
With an updated Android operating system, you can enhance your streaming experience and enjoy all the features and content available on the Amazon Prime Video app.
Restart your Android Device
If you’re experiencing issues with the Amazon Prime Video app on your Android device, a simple and effective solution to try is restarting your device. Here’s how you can do it:
- Press and hold the power button on your Android device.
- A menu will appear with options like “Power off,” “Restart,” or “Reboot.”
- Select the option to restart your device.
- Wait for your device to power off and then power back on.
Restarting your Android device can help resolve various technical issues that may be affecting the performance of the Amazon Prime Video app. It clears the device’s temporary memory, refreshes system processes, and can fix minor software glitches.
When you restart your device, it’s similar to giving it a fresh start, allowing it to recalibrate and potentially resolve any underlying issues. This can help improve the overall performance of your device and address any problems that may be hindering the proper functioning of the Amazon Prime Video app.
If you’re encountering slow playback, freezing, or crashing of the app, restarting your Android device can often provide a quick and effective solution. It’s a troubleshooting step that is easy to perform and can be beneficial regardless of the specific issue you’re facing.
It’s also advisable to regularly restart your device even if you’re not currently experiencing any issues. This helps prevent any accumulated background processes or temporary files from affecting the performance of your device and apps, including Amazon Prime Video.
After your device has restarted, open the Amazon Prime Video app again and check if the problem has been resolved. If the issue persists, you may need to explore other troubleshooting options or seek further assistance.
Remember, restarting your Android device is a basic yet effective step in troubleshooting common app-related issues. It’s a simple method that can potentially save you time and frustration, allowing you to continue enjoying your favorite movies and TV shows on Amazon Prime Video.
Ensure a Stable Internet Connection
Having a stable internet connection is crucial for a seamless streaming experience on the Amazon Prime Video app on your Android device. Here are a few steps to ensure a stable internet connection:
- Check your Wi-Fi or mobile data signal strength: Ensure that you have a strong and stable signal from your Wi-Fi network or mobile data provider. Weak signals can lead to buffering, video playback issues, and interruptions.
- Move closer to your Wi-Fi router: If you’re using Wi-Fi, check if you’re within a reasonable distance from your Wi-Fi router. Walls, obstacles, and distance can weaken the signal. Moving closer to the router can help establish a stronger and more stable connection.
- Restart your router: Power cycling your Wi-Fi router can help resolve temporary network issues. Simply turn off the router, wait a few seconds, and then turn it back on. Once the router is back online, reconnect your Android device to the Wi-Fi network.
- Limit the number of connected devices: If many devices are connected to the same Wi-Fi network, it can strain the network and impact the streaming quality. Disconnect devices that are not in use or consider upgrading to a higher bandwidth plan from your internet service provider.
- Use a wired connection or 5GHz Wi-Fi: If possible, connect your Android device to your router using an Ethernet cable for a more stable and reliable connection. Alternatively, if your router supports 5GHz Wi-Fi, connect your device to that network for better performance, as it typically has less interference.
- Monitor bandwidth usage: Ensure that other devices connected to the network are not consuming excessive bandwidth. Activities like downloading large files or streaming on multiple devices simultaneously can impact the streaming quality on your Android device.
- Switch to mobile data: If you’re experiencing issues with your Wi-Fi connection, you can try switching to a reliable mobile data network. However, keep in mind that streaming videos can consume a significant amount of data, so ensure you have an adequate data plan to avoid additional charges.
By following these steps, you can significantly improve the stability of your internet connection while using the Amazon Prime Video app. A stable connection ensures smooth video playback, faster loading times, and an uninterrupted streaming experience.
If you continue to experience issues with your internet connection, it’s recommended to contact your internet service provider for further assistance. They can help troubleshoot any network-related problems or offer recommendations on improving your connection speed and stability.
Remember, a stable internet connection is vital for enjoying your favorite movies and TV shows on the Amazon Prime Video app on your Android device. Taking the time to optimize your connection can greatly enhance your streaming experience.
Disable VPN or Proxy Settings
If you’re encountering issues while using the Amazon Prime Video app on your Android device, it’s worth checking if you have any VPN (Virtual Private Network) or proxy settings enabled. Here’s how you can disable VPN or proxy settings:
- Open the Settings on your Android device.
- Scroll down and select “Network & internet” or “Connections,” depending on your device.
- Look for the option labeled “VPN” or “Proxy” and tap on it.
- If a VPN connection is active, toggle the switch to disable it. If you’re using a specific VPN app, open the app and disconnect from the VPN server.
- If proxy settings are enabled, select “None” or toggle the switch to disable the proxy.
VPN and proxy services route your internet connection through different servers and can sometimes interfere with streaming services like Amazon Prime Video. Disabling these settings allows your Android device to connect directly to the internet, which can help resolve issues related to geolocation restrictions or network conflicts.
Some VPNs and proxies may alter your device’s IP address and location, causing the Amazon Prime Video app to display content that is not available in your region. Disabling these settings ensures that you have access to the correct content based on your geographic location.
If you use a VPN or proxy service intentionally for privacy or security reasons, it’s recommended to choose a server optimized for streaming, or whitelist the Amazon Prime Video app to bypass the VPN or proxy settings.
After disabling VPN or proxy settings, relaunch the Amazon Prime Video app on your Android device and check if the issues you were experiencing have been resolved.
If you still encounter problems, it may be worth trying a different VPN server or contacting the VPN or proxy service provider for assistance. They can guide you in configuring the settings to ensure compatibility with streaming services like Amazon Prime Video.
Remember, disabling VPN or proxy settings is a troubleshooting step to identify and resolve potential conflicts affecting the Amazon Prime Video app on your Android device. It allows you to establish a direct connection and enjoy unrestricted access to the content available on the platform.
Uninstall and Reinstall the Amazon Prime Video App
If you’re encountering persistent issues with the Amazon Prime Video app on your Android device, uninstalling and reinstalling the app can often help resolve these problems. Here’s how you can do it:
- Go to the Settings on your Android device.
- Scroll down and select “Apps” or “Applications,” depending on your device.
- Search for the Amazon Prime Video app from the list of installed apps and tap on it.
- On the App Info page, you will find options to force stop, uninstall, or disable the app.
- Select “Uninstall” and confirm the action when prompted.
- Wait for the app to be uninstalled from your device.
- Once the app is uninstalled, go to the Google Play Store on your Android device.
- Search for “Amazon Prime Video” in the Play Store’s search bar.
- Locate the app in the search results and tap on the “Install” button.
- Wait for the app to download and install on your device.
Uninstalling and reinstalling the Amazon Prime Video app can help fix various issues, such as app crashes, playback errors, or corrupt installation files. It essentially gives you a fresh start with the app, removing any conflicting or corrupted data that may be causing trouble.
Ensure that you have a stable internet connection while reinstalling the app to prevent any interruptions or download errors. Additionally, make sure you have enough storage space on your Android device for the app installation.
After reinstalling the Amazon Prime Video app, open it, sign in to your account, and check if the previous issues have been resolved. You may need to re-download any previously downloaded content.
If the problem persists even after reinstalling the app, it’s advisable to reach out to Amazon customer support for further assistance. They can provide specialized guidance and troubleshoot the issue in more detail.
Remember, reinstalling the Amazon Prime Video app is a troubleshooting step that can often resolve persistent issues. It ensures a clean installation of the app, allowing you to enjoy uninterrupted streaming of your favorite movies and TV shows on your Android device.
Contact Amazon Customer Support
If you’ve tried troubleshooting the issues with the Amazon Prime Video app on your Android device but are still experiencing problems, it may be time to reach out to Amazon customer support for further assistance. Here’s how you can contact Amazon customer support:
- Visit the Amazon website on your computer or mobile browser.
- Scroll down to the bottom of the page and click on the “Help” link.
- From the Help page, navigate to the “Need More Help?” section.
- Click on the “Contact Us” button.
- You will be presented with various contact options, such as phone, chat, or email.
- Choose the contact method that is most convenient for you.
- Follow the provided instructions to initiate contact with Amazon customer support.
- Provide a detailed description of the issue you’re experiencing with the Amazon Prime Video app on your Android device.
- Be prepared to provide any relevant information, such as your Amazon account details, device model, and Android version.
- Engage in a conversation with the customer support representative and follow their guidance to resolve the issue.
Contacting Amazon customer support allows you to receive personalized assistance from trained professionals who specialize in troubleshooting Amazon products and services. They have the knowledge and expertise to provide specific solutions tailored to your situation.
When reaching out to customer support, it’s important to provide as much detail as possible about the issue and any troubleshooting steps you’ve already attempted. This will help the support representative understand the problem better and provide the most appropriate guidance.
Amazon offers various support channels, such as phone, chat, or email, allowing you to choose the method that best suits your preferences and urgency. Keep in mind that response times may vary depending on the support channel and the volume of inquiries, so be patient while awaiting a resolution.
If you’re a member of Amazon Prime, you may have access to exclusive customer support options, such as expedited support or dedicated Prime member support. Take advantage of these benefits if they’re available to you.
By contacting Amazon customer support, you can get personalized assistance to resolve the issues you’re facing with the Amazon Prime Video app on your Android device. They will guide you through the troubleshooting process and work towards a solution that allows you to fully enjoy the streaming platform.