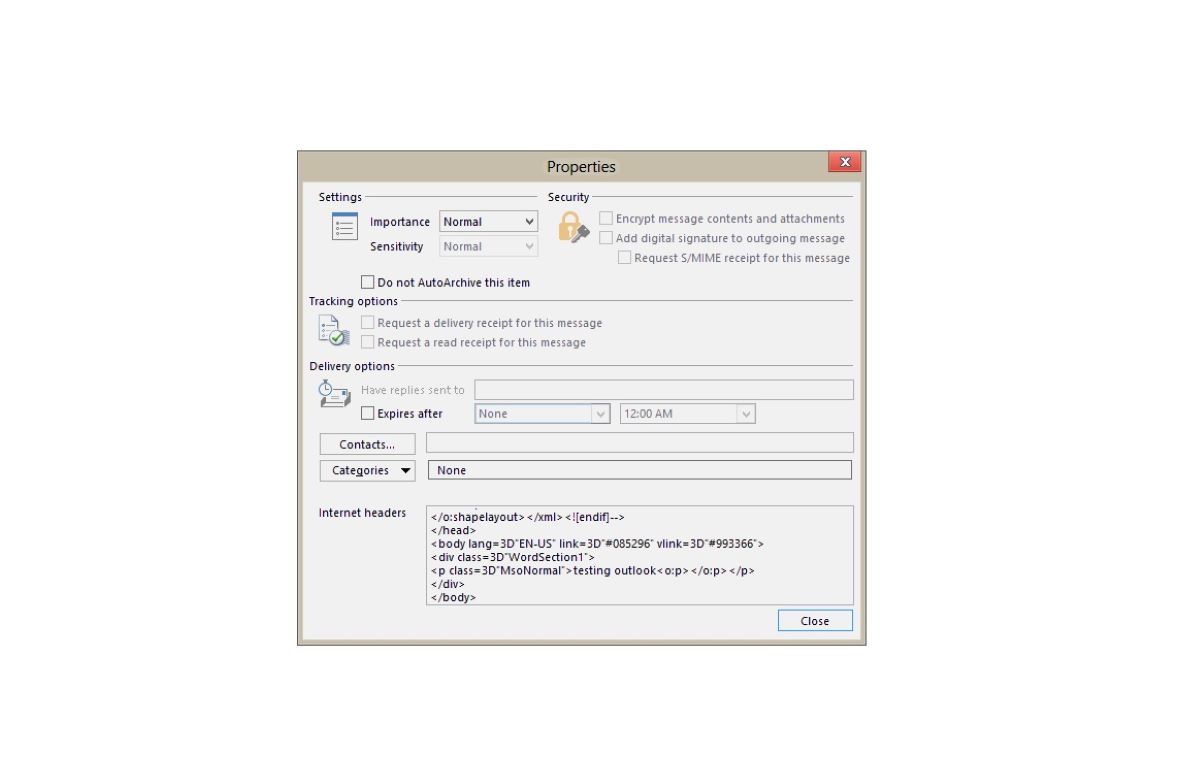Enable the Developer tab in Outlook
In order to view the complete email message source in Outlook, you first need to enable the Developer tab. This tab provides access to various advanced features and settings, including the option to view the source code of the email message.
The process to enable the Developer tab in Outlook may vary slightly depending on the version you are using. However, the general steps are fairly similar. Follow the instructions below to enable the Developer tab in Outlook:
- Step 1: Open Outlook and click on the “File” tab located in the top-left corner of the screen.
- Step 2: From the drop-down menu, select “Options.” A new window will appear.
- Step 3: In the Outlook Options window, click on “Customize Ribbon” in the left-hand column.
- Step 4: In the “Customize the Ribbon” section, you will see a list of tabs. Check the box next to “Developer” to enable it.
- Step 5: Click on the “OK” button to save the changes and close the Options window.
Once you have successfully enabled the Developer tab, you will now have access to additional options and functionalities in Outlook, including the ability to view the source code of email messages. Now, you are ready to move on to the next step of viewing the complete email message source.
Please note that if you are unable to see the Developer tab after following these instructions, it could be because you are using a version of Outlook that does not have this tab available or your administrator has restricted access to it.
Now that you have enabled the Developer tab in Outlook, let’s proceed to the next section to learn how to view the complete email message source.
Open the email message you want to view the source of
Once you have successfully enabled the Developer tab in Outlook, you can now proceed to open the email message for which you want to view the source code. Follow the steps below to open the email message:
- Step 1: Launch Outlook and navigate to the folder where the desired email message is located. It can be in your Inbox, Sent Items, or any other folder.
- Step 2: Locate the email message in the list of emails and double-click on it to open it in a new window.
- Step 3: The email message will open in a separate window, displaying its contents, such as the sender, subject, and body.
Now that you have opened the email message you want to view the source of, you are ready to proceed to the next step of accessing the Developer tab.
It’s important to note that you can only view the source code of email messages that are in your inbox or other folders within your Outlook client. If the email message is stored on a mail server or is a forwarded/replied message, you may not have access to view the source code.
Additionally, it’s worth mentioning that viewing the email source code is only recommended for advanced users or for troubleshooting purposes. Most users will not need to access the source code unless specifically instructed to do so by technical support or for security analysis.
Now that we have opened the email message, let’s move on to the next section to learn how to access the Developer tab and view the complete email message source.
Switch to the Message tab
After opening the desired email message in Outlook, the next step is to switch to the Message tab. The Message tab is where you’ll find the necessary options to access the Developer tab and view the complete email message source. Follow the instructions below to switch to the Message tab:
- Step 1: With the email message window open, look at the top of the window. You’ll see a series of tabs, including “File,” “Home,” “Send/Receive,” and more.
- Step 2: Click on the “Message” tab to switch to it. The Message tab is typically located between the Home and Options tabs.
Once you have successfully switched to the Message tab, you are one step closer to accessing the Developer tab and viewing the source code of the email message.
Please note that if you cannot find the Message tab, it is possible that you are not using a version of Outlook that supports the Developer tab. Additionally, some email messages may not have the Message tab available, depending on their content or format.
Now that we have switched to the Message tab, let’s move on to the next section to learn how to access the Developer tab and proceed with viewing the complete email message source.
Click on the “Actions” button in the “Move” group
Once you have switched to the Message tab in Outlook, the next step is to locate and click on the “Actions” button. This button is found in the “Move” group and provides access to a drop-down menu with various email-related actions. Follow the instructions below to click on the “Actions” button:
- Step 1: With the Message tab selected, look for the “Move” group. It is typically located on the far right side of the tab.
- Step 2: Within the “Move” group, you will find the “Actions” button. It is represented by an icon that resembles a folder with a checkmark or arrow symbol.
- Step 3: Click on the “Actions” button to open a drop-down menu with several options.
By clicking on the “Actions” button, you will now have access to additional functionalities and actions related to email messages. We will specifically use the “Actions” button to further proceed towards viewing the complete email message source.
Please note that the location and appearance of the “Actions” button may vary slightly depending on the version of Outlook you are using. However, it is typically found within the “Move” group on the Message tab.
Now that we have clicked on the “Actions” button, let’s move on to the next section to learn how to access the “View Source” option and view the complete email message source.
From the drop-down menu, select “Other Actions” and then “View Source”
After clicking on the “Actions” button in the “Move” group on the Message tab in Outlook, the next step is to select the “Other Actions” option from the drop-down menu. From there, you can access the “View Source” option, which allows you to view the complete email message source. Follow the instructions below to navigate this process:
- Step 1: Once you have clicked on the “Actions” button, a drop-down menu will appear with multiple options.
- Step 2: From the drop-down menu, locate and hover your cursor over the “Other Actions” option. This will expand a secondary menu.
- Step 3: In the secondary menu, you will find the “View Source” option. Click on it to proceed.
By selecting the “View Source” option, you will trigger the opening of the complete email message source in a separate window or a new tab. This source code contains various information about the email, such as the HTML structure, headers, and other technical details.
Please note that if the “Other Actions” option is grayed out or not available in the drop-down menu, it could be because the selected email message does not support the “View Source” feature or your Outlook version may not have this functionality.
Now that we have selected the “Other Actions” option and then the “View Source” option, let’s proceed to the next section to explore how to navigate and utilize the features available in the complete email message source.
The complete email message source will open in a separate window or a new tab
After selecting the “View Source” option from the “Other Actions” menu, the complete email message source will open in either a separate window or a new tab, depending on your Outlook settings. This source code contains the underlying HTML structure and other technical details of the email message. Follow the instructions below to navigate through the complete email message source:
- Step 1: Look for the separate window or new tab that opens after selecting the “View Source” option. This window or tab will display the complete email message source.
- Step 2: Within the source code, you will see various lines of HTML tags, headers, and other information that make up the email message.
- Step 3: You can use the scroll bar or scroll wheel to navigate through the source code and view different sections of the email message.
- Step 4: If you are looking for specific information, you can use the search functionality (typically accessed by pressing Ctrl + F) to search for specific keywords or elements within the source code.
By exploring the complete email message source, you can gain insights into how the email is structured, understand any potential issues, or extract relevant information for troubleshooting or analysis purposes.
Please note that the structure and contents of the email message source code may vary depending on factors such as the email client used to compose the message, the formatting options applied, and any modifications made by the sender or email server.
Now that you are familiar with how to access and navigate the complete email message source, you can proceed with your desired actions or analysis. When finished viewing the source code, you can simply close the window or tab.
Use the navigation features and search options to view the desired parts of the source code
When viewing the complete email message source in Outlook, you have several options to navigate through the source code and locate the desired parts of the code. By utilizing the navigation features and search options, you can efficiently analyze the structure and content of the email. Follow the instructions below to make the most out of these functionalities:
- Step 1: Look for the scroll bar on the side of the source code window or tab. You can use this scroll bar to move up and down within the source code.
- Step 2: Alternatively, you can use the scroll wheel on your mouse to navigate through the source code in a similar way.
- Step 3: If you are looking for specific information within the source code, you can use the search functionality. In most cases, you can access the search feature by pressing Ctrl + F.
- Step 4: Once the search box appears, enter the keyword or element you are looking for and press Enter. The search function will highlight the occurrences of the keyword or element within the source code.
- Step 5: You can click on the highlighted results to navigate to those parts of the code instantly.
By utilizing these navigation features and search options, you can quickly locate and analyze specific HTML tags, headers, or other elements within the email message source code. This can be particularly useful for troubleshooting issues, identifying formatting problems, or extracting specific information from the email.
It’s important to note that the source code may contain complex and extensive HTML structure, so using the navigation and search features helps you efficiently navigate through the code and focus on the relevant parts.
Now that you are equipped with these navigation tools, you can effectively explore the email message source to gain insights or perform the necessary analysis.
Close the window or tab when finished viewing the source code
After you have successfully viewed and analyzed the complete email message source in Outlook, it is important to close the window or tab to conclude the process. Closing the window or tab helps keep your workspace organized and ensures a seamless transition back to your main Outlook interface. Follow the steps below to properly close the window or tab:
- Step 1: Look for the close button, usually represented by an “X,” located on the top-right corner of the window or tab.
- Step 2: Click on the close button to close the window or tab. This action will exit the source code view, returning you to your main Outlook interface.
Closing the window or tab does not affect the original email message you were viewing. It simply removes the separate view of the source code and allows you to continue working with your emails and other tasks in Outlook.
It is a good practice to close the window or tab once you have finished viewing the source code to avoid cluttering your workspace and potentially accidentally closing other important windows or tabs.
Remember that you can always reopen the source code for any email message by following the steps outlined in the previous sections if you need to revisit it or analyze a different email message in the future.
Now that you have closed the window or tab, you have successfully completed the process of viewing the complete email message source code in Outlook.