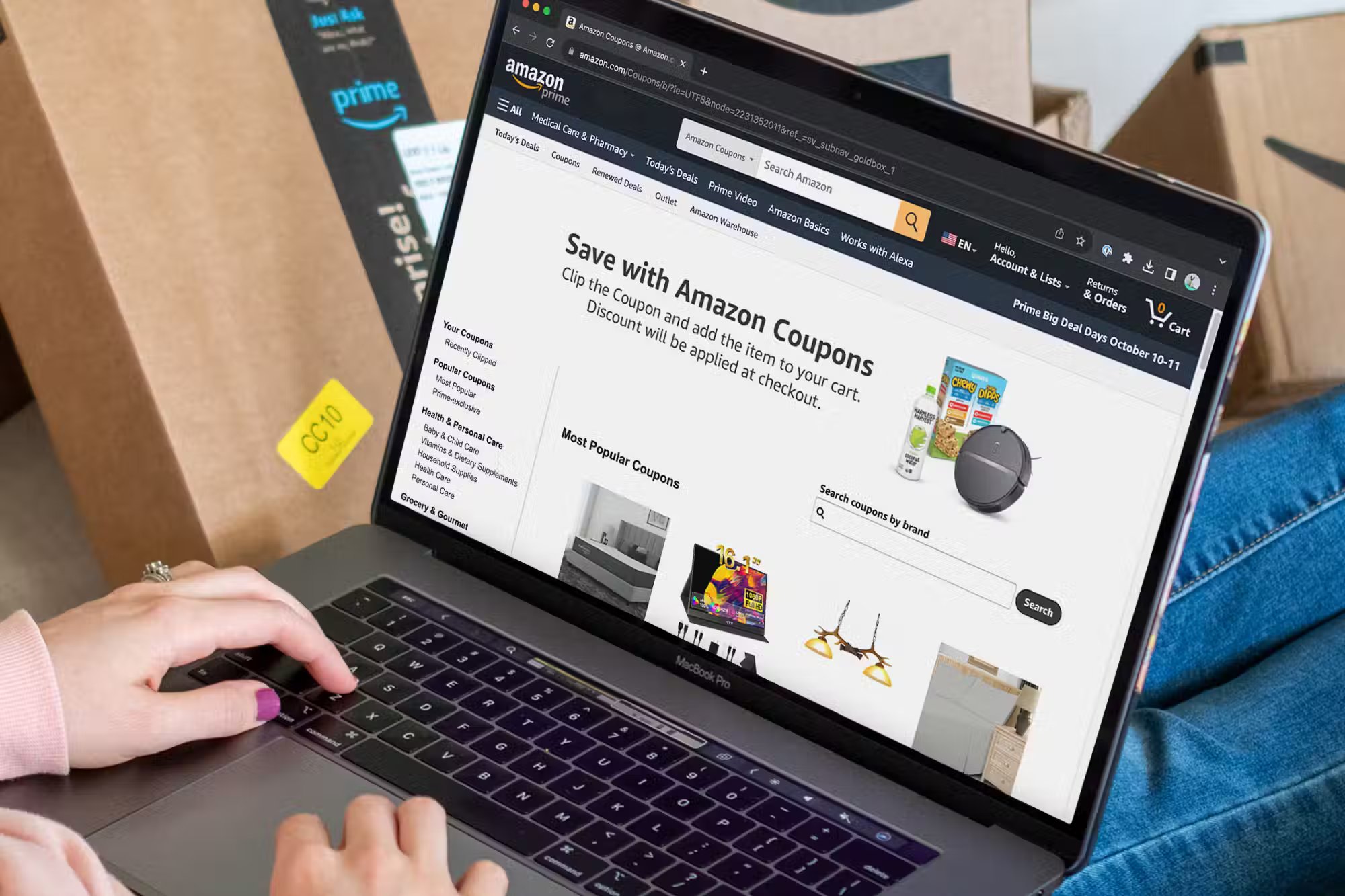Overview
Archiving orders on Amazon is a convenient way to declutter your order history and maintain a clear record of your recent purchases. When you archive an order, it is removed from your default order view, making it easier to find and manage your current orders. However, there may come a time when you need to access and review your archived orders. In this guide, we will walk you through the simple steps to view your archived orders on Amazon.
By following a few simple steps, you can quickly access your archived orders and retrieve important details about past purchases. Whether you need to review an old receipt, track a package, or reference information for a warranty claim, Amazon provides an intuitive process for accessing your archived orders. Whether you’re a frequent shopper or just a casual user, having the ability to view your past orders can be incredibly helpful.
This guide will outline a step-by-step process for logging in to your Amazon account, navigating to your orders page, filtering your orders to include archived ones, and finally, viewing those archived orders. We will also provide you with tips on how to analyze your archived orders effectively and even how to request that an archived order be unarchived if needed. So, let’s dive in and learn how to view those archived orders on Amazon!
Step 1: Log in to your Amazon account
Before you can access your archived orders on Amazon, you will need to log in to your Amazon account. Follow these simple steps to log in:
- Visit the Amazon website (www.amazon.com) on your preferred web browser.
- Click on the “Sign In” button located at the top right corner of the page.
- Enter your registered email address or phone number in the designated field.
- Click on the “Continue” button.
- Enter your password in the provided field.
- Click on the “Sign In” button.
Once you have successfully logged in, you will be redirected to your Amazon account homepage.
It is important to remember that you will need to have an active Amazon account in order to access your archived orders. If you do not have an account, you can create one by clicking on the “Create your Amazon account” link located below the sign-in fields.
Keep in mind that Amazon uses a secure login process to protect your personal information. If you are using a public computer or device, make sure to log out of your Amazon account once you are finished accessing your archived orders.
Now that you have logged in to your Amazon account, let’s move on to the next step and learn how to navigate to your orders page.
Step 2: Go to Your Orders page
After logging in to your Amazon account, the next step is to navigate to the Your Orders page. Here’s how you can do it:
- Once you are on your Amazon account homepage, locate the “Returns & Orders” tab at the top of the page.
- Click on the “Returns & Orders” tab to open a drop-down menu.
- From the drop-down menu, click on the “Your Orders” option.
Alternatively, you can access the Your Orders page directly by clicking on the “Your Orders” link located in the top right corner of the homepage. This link is placed next to the Cart icon.
By clicking on the “Your Orders” link, you will be redirected to a page that displays a list of your recent orders.
It’s worth noting that the Your Orders page provides a comprehensive view of all your orders, including both archived and unarchived ones. The default view shows the most recent orders at the top. To filter the list to only show archived orders, we’ll cover that in the next step.
Now that you have successfully reached the Your Orders page, let’s move on to the next step and learn how to filter your orders.
Step 3: Filter your orders
Once you have reached the Your Orders page, it’s time to filter your orders to specifically view the archived ones. Follow these steps to filter your orders:
- Look for the “Filter orders” dropdown menu located on the right side of the Your Orders page.
- Click on the dropdown menu to reveal the available filtering options.
- Scroll down the dropdown menu until you see the “Archived” option.
- Click on the “Archived” option to apply the filter.
Once you have selected the “Archived” filter, the Your Orders page will update to display only your archived orders. This allows you to specifically view and access the orders that have been archived.
Keep in mind that the “Archived” filter is just one of the many filtering options available on the Your Orders page. You can also filter by order status, date range, item type, and more. These additional filters can help you narrow down your search and find specific orders more easily.
Now that you have filtered your orders to show only the archived ones, let’s move on to the next step and learn how to view those archived orders.
Step 4: View archived orders
Now that you have successfully filtered your orders to display only the archived ones, it’s time to view and access those archived orders. Follow these steps to view your archived orders on Amazon:
- On the Your Orders page, you will now see a list of your archived orders.
- Scroll through the list to locate the specific order you want to view.
- Click on the order to open the Order Details page.
On the Order Details page, you will find comprehensive information about the archived order, including the order date, items purchased, shipping details, and payment information. This page also allows you to perform various actions related to the order, such as initiating a return or leaving feedback.
If you need to access more details about the archived order, you can expand the order summary by clicking on the “View order details” link. This will provide you with a more detailed breakdown of the order, including the individual items purchased, their quantities, and any additional notes or instructions related to the order.
Additionally, if you need to print the order details or save them for future reference, you can click on the “Print packing slip” link located on the Order Details page.
By following these steps, you can easily view and access your archived orders on Amazon. This feature allows you to retrieve important information about past purchases and keep track of your order history conveniently.
Now that you know how to view your archived orders, let’s move on to the next step and learn how to analyze those orders effectively.
Step 5: Analyze your archived orders
Now that you have accessed your archived orders on Amazon, it’s time to analyze them and gain valuable insights. Here are some tips to help you effectively analyze your archived orders:
- Review the order details: Take a close look at the order details, including the items purchased, quantities, prices, and shipping information. This can help you understand your past buying patterns and make informed decisions in the future.
- Track your spending: By analyzing your archived orders, you can get a better understanding of your purchasing habits and identify areas where you might be overspending. This can enable you to make adjustments and manage your budget more effectively.
- Identify recurring purchases: Look for any items that you have purchased multiple times. This can help you determine if certain products are essentials or if there are opportunities to find similar items at better prices.
- Check for warranties: If you have purchased items with warranties, reviewing your archived orders can help you keep track of warranty periods. This allows you to ensure that you take advantage of any warranty services or extensions before they expire.
- Manage returns and refunds: Analyzing your archived orders can also help you keep track of any returns or refunds you have made. This can be useful if you need to reference the return process or check the status of a refund.
By taking the time to analyze your archived orders, you can gain valuable insights into your spending habits, identify opportunities for savings, and effectively manage your past purchases.
Now that you have learned how to analyze your archived orders, let’s move on to the final step: requesting to unarchive an order.
Step 6: Request for unarchiving
In some cases, you may need to access an order that is currently archived. If you find yourself in this situation, you can request to unarchive the order by following these steps:
- On the Order Details page of the archived order you want to unarchive, scroll down to the bottom of the page.
- Locate the “Unarchive Order” button or link.
- Click on the “Unarchive Order” button or link to initiate the unarchiving process.
After clicking the “Unarchive Order” button, Amazon will process your request and unarchive the order. Once unarchived, the order will reappear in your default Your Orders page, alongside your other active and recent orders.
It is important to note that not all orders can be unarchived. Some orders may be permanently archived due to certain factors, such as their age or specific account settings. If you encounter any issues or are unable to unarchive an order, you can reach out to Amazon’s customer support for assistance.
By requesting to unarchive an order, you can regain easy access to its details and manage it like any other active order in your account.
Now that you have learned how to request the unarchiving of an order, you have completed all the steps necessary to view and manage your archived orders on Amazon.
Keep in mind that archiving orders can help you declutter your order history and maintain organization, but it is essential to periodically review your archived orders to ensure you have access to any necessary information or actions related to past purchases.
By following these steps and utilizing the features provided by Amazon, you can effectively view, analyze, and unarchive your archived orders to streamline your online shopping experience.