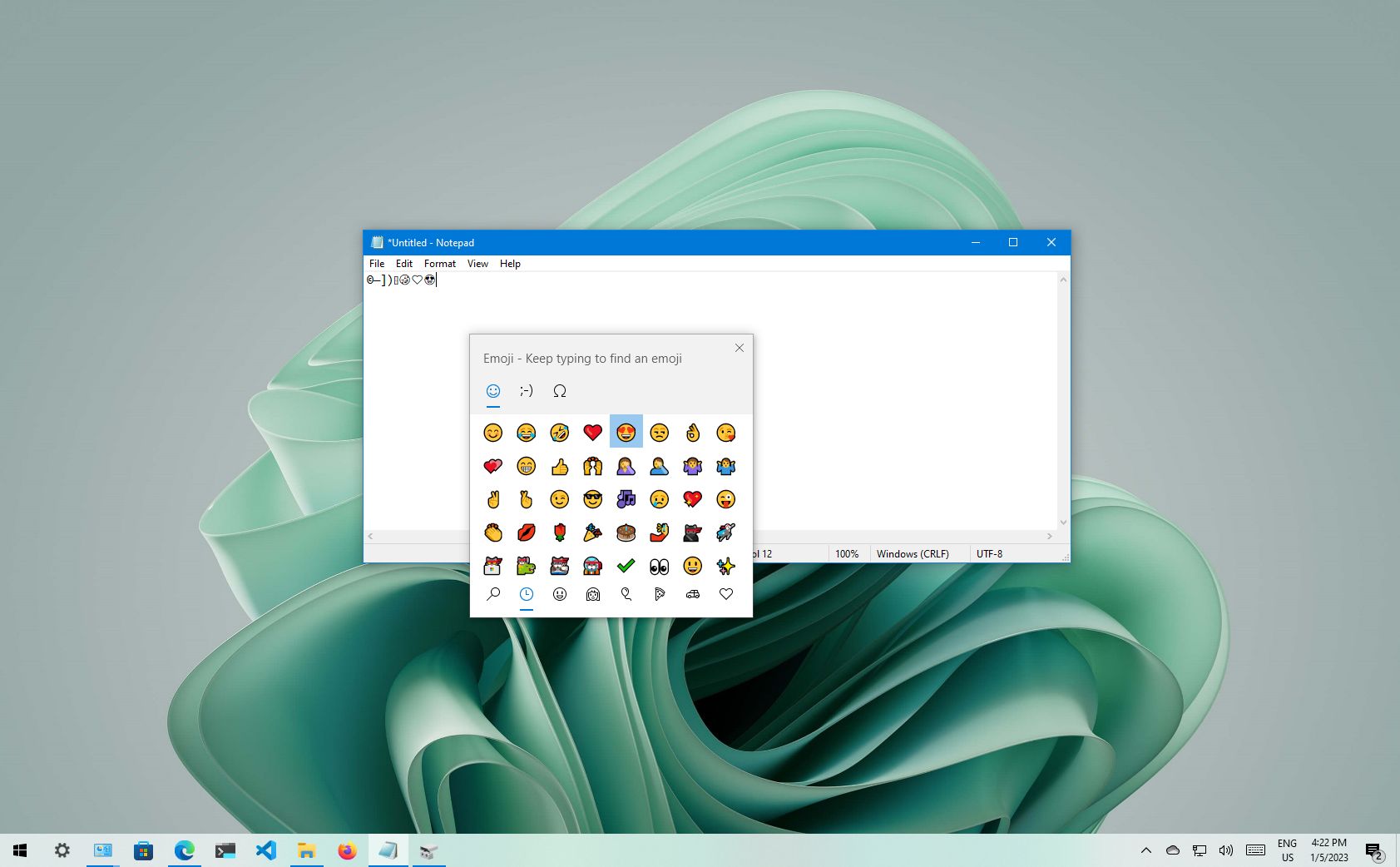Why Use Emojis on a Computer
Emojis have become an integral part of our digital communication. These small pictorial representations add depth and meaning to our messages, allowing us to express our emotions in a more visually appealing and engaging way. While emojis are commonly used on smartphones and tablets, you might be wondering why you should use them on a computer as well. Here are a few compelling reasons:
- Enhance expressiveness: Emojis provide an additional layer of expression to written communication. They can help convey tone and emotions, reducing the chances of misinterpretation in text-based conversations.
- Increase engagement: Using emojis in your online interactions can make your messages more captivating and relatable. Emojis are attention-grabbing and can encourage others to respond and engage with your content.
- Convey complex ideas concisely: Sometimes, it can be challenging to explain a concept or feeling in words alone. Emojis act as visual aids, allowing you to express complex ideas in a concise and easily understandable manner.
- Add personality: Emojis enable you to inject your personality into your written communication. By choosing the right emoji, you can show your sense of humor, excitement, or empathy, making your messages more authentic and relatable.
- Bridge language barriers: Emojis are a universal language that transcends linguistic barriers. They can help bridge the gap between different cultures and languages, allowing for more effective cross-cultural communication.
- Improve readability: Incorporating emojis into your text can break up large blocks of text, making it easier for readers to scan and comprehend your message. Emojis can visually highlight important points or add emphasis to certain words or phrases.
How to View Emojis on a Computer
When it comes to viewing emojis on a computer, there are several methods you can use depending on your operating system and preferred platforms. Here are three common ways to view emojis on a computer:
- Using Operating System Emojis: Most modern operating systems, such as Windows 10, macOS, and Linux, come with built-in emoji support. To access emojis, you can use the emoji picker included in your operating system. On Windows, you can press “Win + .” or “Win + ;” to open the emoji panel. On macOS, you can press “Ctrl + Cmd + Space” to bring up the emoji picker. These systems provide a wide range of emojis that you can browse and select from.
- Using Web-Based Emoji Platforms: Online platforms like Emojipedia, GetEmoji, and Emojicombos offer web-based emoji libraries that you can access from your computer’s web browser. These platforms provide a vast collection of emojis and allow you to search for specific emojis by name or category. Simply visit the website, search for the desired emoji, and copy it to use in your messages or documents.
- Using Emoji Keyboards and Shortcuts: There are keyboard applications available that provide a dedicated emoji keyboard within your computer’s operating system. These tools, such as WinMoji for Windows or Rocket for macOS, allow you to quickly access emojis through keyboard shortcuts or a virtual emoji keyboard. This method can be especially useful if you frequently use emojis and want a more convenient way to input them.
By employing any of these methods, you can easily view and access emojis on your computer, enhancing your communication and expression in various digital contexts.
Using Operating System Emojis
One convenient way to access and use emojis on a computer is through the built-in emoji support provided by operating systems like Windows, macOS, and Linux. Here’s how you can use operating system emojis:
- Windows: On Windows 10, you can access the emoji panel by pressing the keyboard shortcut “Win + .” (period) or “Win + ;” (semicolon). This will open the Emoji panel, where you can browse through various categories of emojis and click on any emoji to insert it into your text. You can also search for specific emojis using keywords.
- macOS: If you’re using a Mac, you can bring up the emoji picker by pressing “Ctrl + Cmd + Space” simultaneously. This will open the Character Viewer, which includes emojis along with other special characters. You can search for emojis using the search bar at the top or browse through different categories to find the emoji you want to use.
- Linux: Different Linux distributions may have their unique methods for accessing emojis. In some distributions, you can press “Ctrl + Shift + E” or “Ctrl + Shift + U” to open the emoji input window. Alternatively, you can use the built-in emoji keyboard on GNOME-based distributions by pressing the “Super + .” (period) or “Super + Space” keys. Consult your specific distribution’s documentation for more details on accessing emojis.
Once you have opened the emoji panel or picker, you can simply click on an emoji to insert it into your message, document, or any other text field. You can also adjust the size and style of the emojis if your operating system provides those options.
Using operating system emojis gives you access to a wide range of emojis without the need for external tools or platforms. It’s a convenient way to quickly add emojis to your digital communication and express your emotions more effectively.
Using Web-Based Emoji Platforms
If you’re looking for a more extensive selection of emojis or want to explore additional features, using web-based emoji platforms can be a great option. These platforms provide online access to a wide variety of emojis and offer search and copy functionalities. Here’s how you can use them:
- Emojipedia: Emojipedia is a popular web-based platform that serves as an emoji encyclopedia. You can visit Emojipedia’s website and search for specific emojis using keywords. The search results will display a range of emojis matching your search, along with detailed information about each emoji’s meaning and variations. To use an emoji, simply click on it, and it will be copied to your clipboard. You can then paste it into your desired text field.
- GetEmoji: GetEmoji is another web-based platform that provides a comprehensive collection of emojis. It offers a simple and user-friendly interface, allowing you to browse through different categories of emojis and easily find the one you’re looking for. Once you’ve located the desired emoji, click on it to copy it. You can then paste it into your message, document, or any other text field.
- Emojicombos: Emojicombos takes emojis a step further by offering pre-made combinations of emojis to create unique and expressive messages. You can visit the website and explore various emoji combinations tailored for specific themes or emotions. Once you find a combo you like, simply click on the “Copy” button to copy the entire combination. Paste it into your text field to add a creative twist to your message.
These web-based emoji platforms not only provide a vast library of emojis but also give you the ability to search for specific emojis and access additional information about each emoji. They are especially useful when you’re looking for a particular emoji or want to explore creative emoji combinations for your messages. Simply visit the platform’s website, browse through the emojis, and copy the ones you want to use.
Using Emoji Keyboards and Shortcuts
If you frequently use emojis and want a more convenient and efficient way to access them on your computer, using emoji keyboards and shortcuts can be a game-changer. These tools provide dedicated emoji keyboards or allow you to input emojis through keyboard shortcuts. Here’s how you can use them:
- Emoji Keyboards: Emoji keyboards are software applications that provide a dedicated keyboard interface specifically for emojis. There are various emoji keyboard applications available for different operating systems. For example, on Windows, you can use applications like WinMoji or Emoji Keyboard to add a virtual keyboard to your desktop. On macOS, applications like Rocket or Alfred provide similar functionality. These keyboards enable you to easily browse through different categories of emojis and select the one you want to use directly from your computer screen.
- Emoji Shortcuts: Many operating systems and applications support emoji shortcuts, allowing you to quickly input emojis through a combination of keystrokes. For example, on Windows, pressing “Win + .” (period) or “Win + ;” (semicolon) opens the emoji panel, where you can type a keyword or navigate using the arrow keys to select an emoji. On macOS, pressing “Ctrl + Cmd + Space” brings up the emoji picker, ready for you to search and insert emojis into your text. Familiarize yourself with the specific emoji shortcuts for your operating system to streamline the process of using emojis on your computer.
Using emoji keyboards and shortcuts enhances your emoji experience by providing a dedicated interface or quick access methods, saving you time and effort. Instead of scrolling through the entire list of emojis, you can easily find and insert emojis into your messages, documents, or any other text fields with just a few clicks or keystrokes.
How to Type Emojis on a Computer
Typing emojis on a computer is simple and straightforward, thanks to various methods and tools available. Here are three common ways to type emojis on your computer:
- Installing an Emoji Keyboard: One of the easiest ways to type emojis on your computer is by installing an emoji keyboard. These keyboards provide a wide selection of emojis and allow you to directly insert them into your text. You can find emoji keyboard applications that are compatible with your operating system, such as WinMoji for Windows or Rocket for macOS. Simply install the application, and a virtual keyboard with emojis will be accessible for you to use in any text field.
- Using Emoji Shortcuts: Many operating systems and applications support emoji shortcuts, which are specific combinations of keystrokes that automatically convert into emojis. For example, on Windows, pressing “Win + .” (period) or “Win + ;” (semicolon) opens the emoji panel, where you can type a keyword or navigate using the arrow keys to select an emoji to insert into your text. On macOS, pressing “Ctrl + Cmd + Space” brings up the emoji picker, allowing you to search and insert emojis seamlessly. These shortcuts provide a quick and efficient way to type emojis without the need for external tools.
- Using Emoji Codes: Emojis also have unique Unicode codes assigned to them. By typing these codes directly, you can insert the corresponding emojis into your text. For instance, the Unicode code for a smiling face emoji is U+1F600. To insert this emoji, you can type the code (e.g., on a web-based text editor) and it will be automatically converted into the emoji. You can find the Unicode codes for various emojis on websites like Unicode.org or Emojipedia, making it possible to type emojis on any computer with Unicode support.
By utilizing these methods, you can easily type and insert emojis into your text on a computer, adding a visual touch to your messages, documents, or online posts.
Installing an Emoji Keyboard
If you want a convenient and dedicated way to type emojis on your computer, installing an emoji keyboard can make the process seamless. Emoji keyboards provide a virtual interface with a vast selection of emojis that you can easily insert into your text. Here’s how you can install an emoji keyboard on your computer:
- Windows: For Windows users, there are several emoji keyboard applications available that you can install. One popular choice is WinMoji, which provides a virtual keyboard with a wide range of emojis. To install WinMoji, visit the official website and follow the installation instructions. Once installed, you can access the emoji keyboard by clicking on the WinMoji icon in your system tray or using the shortcut key combination specified by the application.
- macOS: macOS users can install emoji keyboard applications like Rocket to enhance their emoji typing experience. Rocket provides an intuitive emoji picker that can be accessed by pressing the designated shortcut key combination. To install Rocket, visit the official website and download the application. Follow the installation instructions and enable the application as an input source in your macOS system preferences. Once installed and activated, you can use the Rocket emoji keyboard by pressing the specified shortcut keys.
- Other Operating Systems: Emoji keyboard applications are also available for other operating systems. You can search for compatible emoji keyboards based on your specific operating system and preferences. Make sure to choose a reputable and trustworthy application, and follow the installation instructions provided by the developer.
Once you have installed an emoji keyboard, it will be accessible whenever you need to type emojis. Simply open the keyboard interface and browse through the available emojis. Click on the desired emoji, and it will be inserted into your active text field.
Installing an emoji keyboard provides you with an efficient and dedicated method for typing emojis on your computer. Whether you’re writing emails, chatting with friends, or creating documents, an emoji keyboard can enhance your communication by adding fun and expressive visuals to your text.
Using Emoji Shortcuts
If you’re looking for a quick and efficient way to type emojis on your computer, using emoji shortcuts can significantly speed up the process. Emoji shortcuts are specific combinations of keystrokes that automatically convert into emojis. Here’s how you can use emoji shortcuts:
- Windows: On Windows, you can use built-in emoji shortcuts to access the emoji panel. Pressing “Win + .” (period) or “Win + ;” (semicolon) will open the emoji panel, allowing you to browse through various categories of emojis. You can then use the arrow keys to navigate through the emojis or type a keyword to search for a specific emoji. Pressing Enter will insert the selected emoji into your text field.
- macOS: macOS provides its own emoji shortcuts to quickly access the emoji picker. Pressing “Ctrl + Cmd + Space” simultaneously will open the emoji picker, which displays a range of emojis categorized by different themes. You can search for specific emojis using the search bar at the top or browse through the available categories. Once you find the emoji you want to use, simply click on it to insert it into your text.
- Other Applications: Some applications, such as messaging platforms or text editors, support their unique shortcuts for emojis. For example, in messaging apps like Slack or Microsoft Teams, you can use colon “:” followed by the emoji name (:smile, :heart, etc.) to quickly insert emojis. Consult the documentation or settings of the specific application you’re using to discover if they have their own emoji shortcuts.
By using these emoji shortcuts, you can bypass the need to search for emojis manually and directly insert them into your text with a few quick keystrokes. This method saves time and enables a smooth and effortless emoji typing experience.
Using Emoji Codes
Another method of typing emojis on a computer is by using emoji codes. Emojis have unique Unicode codes assigned to them, allowing you to directly input emojis by typing their corresponding codes. Here’s how you can use emoji codes:
- Find the Emoji Code: To use emoji codes, you need to know the Unicode code for the emoji you want to type. Several websites like Unicode.org or Emojipedia provide comprehensive lists of emojis along with their respective Unicode codes. Locate the emoji you want to use and note down its code.
- Type the Emoji Code: Once you have the Unicode code, you can type the emoji code directly in the text field where you want to insert the emoji. For example, to type a smiling face emoji, which has a Unicode code of U+1F600, you can type “U+1F600” and the emoji will be automatically converted into the smiling face emoji.
- Code Conversion: In some applications or online platforms, typing emoji codes directly may not convert them into emojis automatically. However, there are tools available that can help convert emoji codes to emojis. Emoji Shortcodes is one such tool that can convert emoji codes into emojis. Copy the emoji code, visit an emoji conversion tool like Emoji Shortcodes, and paste the code in the conversion box. The tool will convert the code into the corresponding emoji, and you can then copy and paste it into your text field.
Using emoji codes gives you precise control over the emojis you want to type, as you can easily refer to the unique code for each emoji. It enables you to type emojis on any computer with Unicode support, even if you don’t have access to an emoji keyboard or emoji shortcuts.