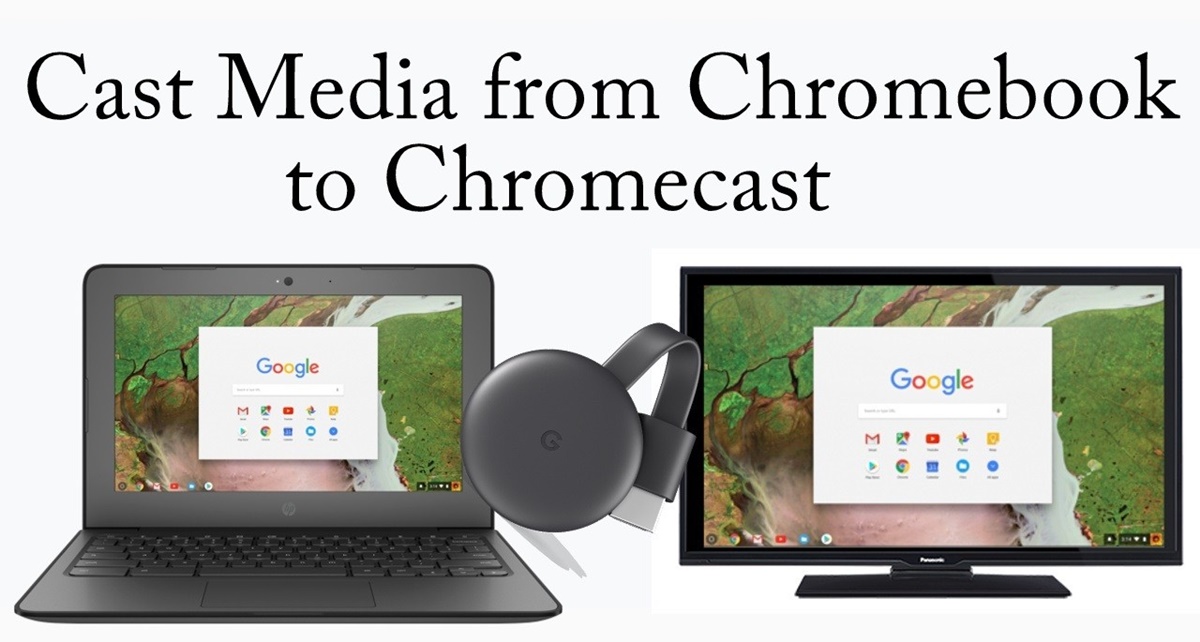What is a Chromebook?
A Chromebook is a type of laptop computer that runs on Google’s Chrome operating system (OS). Unlike traditional laptops, which are powered by Windows or macOS, Chromebooks rely heavily on cloud-based applications and storage.
Designed for users who primarily work and browse the internet, Chromebooks offer a simplified and streamlined computing experience. They are known for their fast boot-up times and seamless integration with Google services such as Gmail, Google Drive, and Google Docs.
Chromebooks are generally more affordable than traditional laptops, making them a popular choice for educational institutions and budget-conscious individuals. They come in various sizes and configurations, ranging from compact and lightweight models for on-the-go use to larger, more powerful options for more demanding tasks.
One of the key features of Chromebooks is their focus on online storage. Instead of relying on large local storage capacities, Chromebooks encourage users to store their files and documents on the cloud through services like Google Drive. This allows for easy access to files from any device with an internet connection, as well as automatic backups and syncing.
Chromebooks also differ from traditional laptops in terms of software compatibility. While most laptops can install and run a wide range of applications, Chromebooks primarily use web-based applications available through the Chrome Web Store. However, there are also Android and Linux applications that can be installed on some newer Chromebook models, expanding the range of software options.
In terms of security, Chromebooks are known for their built-in protection against malware and viruses. The Chrome OS employs multiple layers of security features, including automatic updates, sandboxing, and verified boot. This makes Chromebooks a popular choice for users concerned about online security and data protection.
What is Chromecast?
Chromecast is a popular streaming device developed by Google that allows you to wirelessly connect your television to your Chromebook or other compatible devices. It enables you to stream a wide range of multimedia content, including videos, music, and photos, directly to your TV.
Chromecast is a small dongle that plugs into your TV’s HDMI port. It requires a separate power source and connects to your home Wi-Fi network. Once set up, you can use your Chromebook or smartphone as a remote control to cast content to your TV.
Chromecast supports various streaming services like Netflix, YouTube, Spotify, and many others. It allows you to mirror the screen of your Chromebook onto your TV, making it ideal for presentations or sharing photos and videos with a larger audience.
One of the standout features of Chromecast is its simplicity and ease of use. With just a few clicks or taps, you can start streaming content to your TV. The device seamlessly integrates with the apps you already use on your Chromebook, making it a convenient and hassle-free option for enjoying multimedia entertainment.
Chromecast is compatible with a wide range of devices, including Chromebooks, smartphones, tablets, and even desktop computers. Whether you’re using an Android or iOS device, you can simply install the Chromecast app or use the built-in casting function in compatible applications to start streaming.
It’s worth mentioning that there are different generations of Chromecast available, each with its own features and capabilities. From the original Chromecast to the more advanced Chromecast Ultra, you can choose the model that best suits your needs and budget.
Overall, Chromecast is a versatile and affordable streaming device that enhances your entertainment experience by allowing you to enjoy your favorite content on the big screen. Whether you want to binge-watch your favorite shows, listen to music, or share memories with friends and family, Chromecast provides a seamless and convenient solution.
Connecting Your Chromebook to Chromecast
Connecting your Chromebook to Chromecast is a straightforward process that can be done in a few simple steps. By following these instructions, you’ll be able to start streaming your favorite content on your TV in no time.
Here’s how to connect your Chromebook to Chromecast:
- Make sure your Chromebook and Chromecast are both connected to the same Wi-Fi network.
- Plug the Chromecast dongle into an available HDMI port on your TV.
- Power on your TV and switch to the appropriate HDMI input.
- On your Chromebook, open the Chrome browser.
- Look for the Cast icon on the top right corner of the browser window. It looks like a rectangle with a Wi-Fi signal in the corner.
- Click on the Cast icon and select your Chromecast device from the list of available devices.
- The browser tab, or the entire screen, will now be mirrored on your TV. You can browse websites, watch videos, or do anything else on your Chromebook while it is being displayed on the TV.
In addition to using the Chrome browser, you can also cast content from specific apps that support Chromecast. Simply open the app on your Chromebook, look for the Cast icon within the app, and select your Chromecast device.
If you encounter any issues while connecting your Chromebook to Chromecast, ensure that both devices are connected to the same Wi-Fi network and that your Chromecast is powered on and properly plugged into the HDMI port on your TV. Restarting your Chromebook and Chromecast can also help resolve any connectivity problems.
Once your Chromebook is successfully connected to Chromecast, you can start streaming videos, playing music, or sharing content from your Chromebook to your TV. Enjoy the enhanced entertainment experience that Chromecast provides!
Using Chromecast with Chrome Browser
One of the main advantages of using Chromecast with your Chromebook is the ability to cast content directly from your Chrome browser. This feature allows you to stream videos, browse websites, and even play games on your TV, making for a more immersive and enjoyable experience.
To use Chromecast with your Chrome browser, follow these steps:
- Ensure that your Chromebook and Chromecast are connected to the same Wi-Fi network.
- Open the Chrome browser on your Chromebook.
- Navigate to the website or video you want to cast to your TV.
- Look for the Cast icon in the top right corner of the browser window. It should be in the shape of a rectangle with a Wi-Fi signal in the corner.
- Click on the Cast icon and select your Chromecast device from the list of available devices.
- The content will now be displayed on your TV, while you can continue to browse on your Chromebook.
When casting a website, the entire browser tab will be mirrored on your TV. This is great for sharing content, presentations, or photos with a larger audience. However, it’s important to note that certain types of media, such as DRM-protected videos or some streaming services, may not be castable due to licensing restrictions.
While casting, you can control playback using the controls on the Chrome browser or use your Chromebook as a remote control. You can also adjust the volume and settings directly on your TV.
Additionally, some websites and video players have specific Chromecast integration that allows for a more seamless casting experience. Look for the Cast icon within the specific website or video player for enhanced casting functionality.
Using Chromecast with your Chrome browser opens up a world of possibilities for streaming and sharing content on your TV. Whether you’re watching your favorite videos, exploring websites, or giving a presentation, the simplicity and convenience of Chromecast enhance your browsing experience and bring it to the big screen.
Using Chromecast with Android Apps
Chromecast not only works seamlessly with your Chromebook and Chrome browser but also offers extensive support for casting content from Android apps. With the wide variety of apps available on the Google Play Store, you can stream movies, play games, listen to music, and more on your TV using Chromecast.
To use Chromecast with Android apps on your Chromebook, follow these steps:
- Make sure your Chromebook and Chromecast are connected to the same Wi-Fi network.
- Open the Google Play Store on your Chromebook and install the desired app that supports Chromecast.
- Launch the app and sign in to your account, if necessary.
- Look for the Cast icon within the app’s interface. It is usually located in the top or bottom corner.
- Tap on the Cast icon and select your Chromecast device from the list of available devices.
- The content from the app will now be displayed on your TV, allowing you to enjoy a more immersive experience.
Android apps that support Chromecast vary widely, offering a range of entertainment options. You can stream movies and TV shows from popular services like Netflix, Hulu, and Disney+, listen to music through apps like Spotify or YouTube Music, or even cast photos and videos from your gallery.
Some apps offer additional features when casting to your TV. For example, gaming apps may allow you to use your Chromebook as a controller while the game is displayed on the TV, creating a more interactive gaming experience. Other apps may provide real-time updates or additional information on your Chromebook while the content is playing on the TV.
Using Chromecast with Android apps on your Chromebook brings a whole new level of entertainment and versatility. Whether you’re enjoying a movie night, listening to music, or playing games, the seamless integration between your Chromebook and Chromecast enhances your overall experience and allows you to easily share content with friends and family.
Using Chromecast with Chromebook Apps
Chromecast not only allows you to cast content from your Chrome browser and Android apps, but it also offers support for casting specific Chromebook apps. These apps are optimized for Chromebook devices and provide a seamless casting experience to your TV.
To use Chromecast with Chromebook apps, follow these steps:
- Ensure that your Chromebook and Chromecast are connected to the same Wi-Fi network.
- Open the desired Chromebook app that supports Chromecast.
- Look for the Cast icon within the app’s interface. It is typically located in the top or bottom corner.
- Click on the Cast icon and select your Chromecast device from the list of available devices.
- The content from the app will now be displayed on your TV, providing an immersive and larger viewing experience.
Chromebook apps that support Chromecast vary in functionality and purpose. You can find apps for streaming movies and TV shows, listening to music, playing games, organizing your documents, and much more. These apps are designed to enhance your productivity and entertainment on both your Chromebook and TV.
When casting Chromebook apps, you can typically control the playback and settings directly from your Chromebook. Some apps may offer additional features when casting, such as displaying additional information or allowing you to use your Chromebook as a controller for games.
Using Chromecast with Chromebook apps opens up a whole new realm of possibilities for both work and play. You can easily collaborate on documents or presentations with colleagues using apps like Google Docs or Slides, or enjoy a movie marathon with friends using streaming apps like Netflix or Hulu.
With the seamless integration between your Chromebook and Chromecast, you can make the most out of your Chromebook apps and enjoy a more immersive and interactive experience on your TV.
Watching Videos on your Chromebook through Chromecast
One of the main reasons why many people use Chromecast is to stream and watch videos from their Chromebook on a larger screen. Whether it’s your favorite TV show, a movie, or a YouTube video, Chromecast allows you to enjoy a more immersive viewing experience on your TV.
To watch videos on your Chromebook through Chromecast, follow these steps:
- Ensure that your Chromebook and Chromecast are connected to the same Wi-Fi network.
- Open the Chrome browser on your Chromebook.
- Navigate to the website or video streaming service you want to use. Popular options include YouTube, Netflix, Hulu, and many others.
- Sign in to your account, if necessary.
- Look for the video you want to watch and click on it to start playback.
- Click on the Cast icon in the top right corner of the browser window.
- Select your Chromecast device from the list of available devices.
- The video will now start playing on your TV, while you can use your Chromebook as a remote control to control playback.
Watching videos through Chromecast offers several benefits. First, you can enjoy a larger screen size, enhancing your viewing experience. Secondly, you can continue using your Chromebook for other tasks while the video is playing on your TV.
Additionally, Chromecast supports various video streaming services, allowing you to access a wide range of content directly from your Chromebook. Whether you prefer popular platforms like YouTube and Netflix or niche streaming services, Chromecast provides a seamless and convenient way to enjoy your favorite videos on the big screen.
While watching videos through Chromecast, you can control playback, adjust volume, and even create playlists, all from your Chromebook. This allows for personalized and uninterrupted viewing experiences.
Remember that streaming videos through Chromecast requires a stable internet connection, preferably with a higher bandwidth for smoother playback. You may also consider using Ethernet or connecting your Chromecast to a Wi-Fi network with a strong signal for optimal performance.
With Chromecast, you can easily transform your Chromebook into a powerful entertainment hub and elevate your video watching experience. Sit back, relax, and enjoy your favorite videos on the big screen with ease and convenience.
Streaming Music from your Chromebook to Chromecast
Chromecast not only allows you to watch videos on your TV, but it also provides a seamless way to stream music from your Chromebook to your sound system or speakers connected to Chromecast. With the ability to cast music, you can enjoy your favorite songs and playlists with enhanced audio quality.
To stream music from your Chromebook to Chromecast, follow these steps:
- Ensure that your Chromebook and Chromecast are connected to the same Wi-Fi network.
- Open the Chrome browser on your Chromebook.
- Open a music streaming service or website that supports Chromecast. Popular options include Spotify, Pandora, YouTube Music, and Google Play Music.
- Sign in to your account, if necessary.
- Search for and select the song, album, or playlist you want to play.
- Click on the Cast icon in the top right corner of the browser window.
- Select your Chromecast device from the list of available devices.
- The music will now start playing through your sound system or speakers connected to Chromecast, while you can control playback using your Chromebook or the streaming app.
Streaming music through Chromecast offers several advantages. First, it allows you to enjoy your favorite songs with better audio quality by using external speakers or your home sound system. It gives a more immersive experience compared to listening to music solely through your Chromebook’s built-in speakers.
Furthermore, Chromecast supports various music streaming services, giving you access to a vast library of songs, albums, and playlists. You can explore and discover new music, create personalized playlists, and enjoy curated recommendations directly from your Chromebook.
While streaming music through Chromecast, you can control playback, adjust volume, and even create queues or playlists directly from your Chromebook or the streaming app. This provides you with flexibility and convenience in managing your music listening experience.
Keep in mind that streaming music through Chromecast requires a stable internet connection, preferably with a higher bandwidth for uninterrupted playback. If you experience any issues, ensure that your Chromecast and Chromebook are connected to a strong Wi-Fi signal.
With Chromecast, you can transform your Chromebook into a powerful music hub, creating a more enjoyable and immersive listening experience. Elevate your music experience by streaming your favorite tunes to your sound system or speakers with ease and convenience.
Casting Photos from your Chromebook to Chromecast
Chromecast not only enables you to stream videos and music, but it also offers a convenient way to cast photos from your Chromebook to your TV. Whether you want to share memories with friends and family or showcase your photography skills, casting photos to Chromecast provides a visually stunning experience.
To cast photos from your Chromebook to Chromecast, follow these steps:
- Make sure your Chromebook and Chromecast are connected to the same Wi-Fi network.
- Open the Chrome browser on your Chromebook.
- Navigate to the website or photo app you want to use. You can also access your own photo library or cloud storage service.
- Choose the specific photo or album you want to cast to Chromecast.
- Look for the Cast icon in the top right corner of the browser window.
- Click on the Cast icon and select your Chromecast device from the list of available devices.
- The photo(s) will now be displayed on your TV, allowing everyone to enjoy them on a larger screen.
Casting photos to Chromecast offers several benefits. First, it allows you to showcase your photos in a more interactive and immersive manner. Whether it’s capturing beautiful landscapes, cherished memories, or your creative photography, casting photos to your TV offers a better viewing experience.
Additionally, casting photos to Chromecast enables you to share your memories with friends and family on a bigger screen. Whether it’s a family gathering, a special occasion, or a vacation, everyone can gather around the TV to relive precious moments.
While casting photos, you can also customize the viewing experience. You can create a slideshow with transitions, add music in the background, or enable photo rotation to keep the visuals engaging and dynamic.
It’s important to note that the casting experience may vary depending on the photo app or website you are using. Some apps or services may have additional features specifically designed for casting photos, providing a more seamless and tailored experience.
With Chromecast, you can easily turn your TV into a digital photo frame and bring your photos to life. Whether you’re an avid photographer or simply want to share your special moments, casting photos from your Chromebook to Chromecast offers a visually captivating and enjoyable experience for everyone.
Mirroring Your Chromebook Screen with Chromecast
One of the versatile features of Chromecast is its ability to mirror your entire Chromebook screen on your TV. This screen mirroring functionality allows you to display everything from your Chromebook, including apps, documents, presentations, and more, on a larger screen.
To mirror your Chromebook screen with Chromecast, follow these steps:
- Ensure that your Chromebook and Chromecast are connected to the same Wi-Fi network.
- Open the Chrome browser on your Chromebook.
- Look for the Cast icon in the top right corner of the browser window.
- Click on the Cast icon and select “Cast screens” from the list of available options.
- Select your Chromecast device from the list of available devices.
- A confirmation prompt will appear. Click on “Share” to start screen mirroring.
Once you’ve completed these steps, your Chromebook screen will be mirrored on your TV. Everything you do on your Chromebook, including opening apps, navigating documents, browsing websites, and even playing videos, will be displayed in real-time on the larger screen.
Mirroring your Chromebook screen with Chromecast offers several advantages. It allows you to share presentations, documents, or videos with a larger audience, making it ideal for meetings, classrooms, or family gatherings. You can also use this feature for entertainment purposes, such as watching movies or playing games on a bigger screen.
While screen mirroring, you can continue working or browsing on your Chromebook without interrupting the display on your TV. This provides a seamless multitasking experience, allowing you to use your Chromebook as a control center while enjoying the mirrored content on the TV.
It’s important to note that screen mirroring with Chromecast may introduce slight latency or delay, depending on your network connection. Similarly, certain multimedia content or applications that use DRM protection may not be mirrored due to restrictions.
With Chromecast, you can easily transform your TV into an extension of your Chromebook, enabling you to display anything and everything you do on your Chromebook on a larger screen. Whether it’s for productivity or entertainment purposes, screen mirroring with Chromecast provides a versatile and immersive experience.
Troubleshooting common issues with Chromecast and Chromebook
While Chromecast and Chromebook offer a seamless casting experience, you may encounter occasional issues that can be easily resolved. Here are some common problems and troubleshooting steps to help you overcome them:
- No devices found: If your Chromecast device is not appearing in the list of available devices, ensure that both your Chromebook and Chromecast are connected to the same Wi-Fi network. Also, double-check that your Chromecast device is powered on and properly plugged into your TV’s HDMI port.
- Poor video or audio quality: If you experience stuttering, buffering, or low-quality video or audio, it may be due to a weak Wi-Fi signal. Move your Chromecast and Chromebook closer to your Wi-Fi router to improve the connection. Additionally, limiting the number of devices connected to your Wi-Fi network can help allocate more bandwidth for smoother streaming.
- Frozen or unresponsive casting: If your Chromecast or Chromebook becomes unresponsive during casting, try restarting both devices. Power off your Chromecast by unplugging it, then turn off your Chromebook and turn it back on after a few seconds. Once both devices have been restarted, attempt casting again.
- Audio-video sync issues: If you notice a delay between the audio and video when casting, it may be due to network latency. Restarting your Chromecast and Chromebook, as well as ensuring a strong Wi-Fi signal, can help resolve this problem. You can also try adjusting the audio or video settings of the app or website you are casting from.
- Incompatible or unsupported apps: Certain apps may not be compatible with Chromecast or may not offer casting functionality. Ensure that you are using the latest version of the app and check for any available updates. Alternatively, explore alternative apps that have built-in casting support.
- Streaming or buffering errors: If you experience frequent buffering or streaming errors, it may be due to a slow or intermittent internet connection. To improve the streaming experience, consider using an Ethernet connection for your Chromecast, upgrading your internet plan, or moving closer to your Wi-Fi router.
If the above troubleshooting steps do not resolve the issue, you can consult the official support documentation provided by Google for both Chromecast and Chromebook. They often have extensive resources and forums dedicated to addressing common issues and providing solutions.
Remember that technology can sometimes encounter hiccups, but with patience and some troubleshooting, you can quickly resolve most issues and resume enjoying the seamless casting experience between your Chromecast and Chromebook.