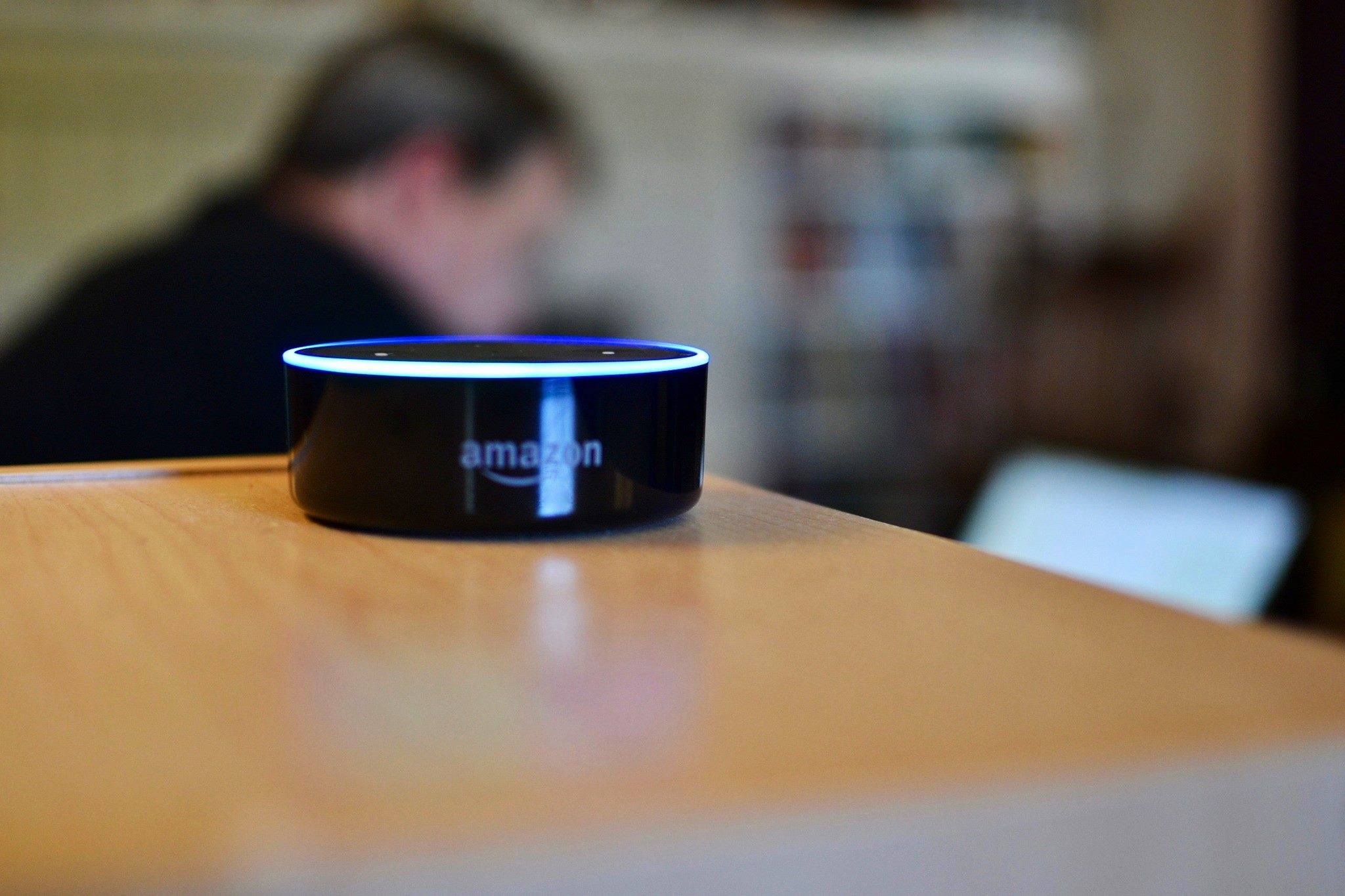Alexa Communication Features
With the Amazon Echo and its built-in voice assistant Alexa, you can not only play music, answer questions, and control your smart home devices, but you can also use it as an intercom system! Alexa’s communication features provide a convenient way to communicate with other Alexa devices in your household, whether it’s a family member in another room or a friend with their own Echo device.
By using the various communication features, you can easily connect with others, send messages, make phone calls, and even “Drop In” on other Echo devices. Let’s explore how to set up and use these features effectively.
Creating a household profile and enabling Drop In are essential steps in setting up your Amazon Echo as an intercom. With a household profile, you can easily manage the devices within your home and set up permissions for communication. Enabling Drop In allows you to connect to other Echo devices without the need for them to answer your call.
Once you have set up your household profile and enabled Drop In, initiating a Drop In call is simple. You can use voice commands such as “Alexa, drop in on the living room” or use the Alexa app to connect to specific Echo devices. This feature is incredibly useful for quick check-ins or broadcasting a message to multiple rooms simultaneously.
Alongside Drop In, you can also use announcements to communicate with other Alexa devices. Announcements allow you to broadcast a message to all devices in your household, making it ideal for making general announcements or calling everyone for dinner.
If you want to expand your communication capabilities beyond your household, you can set up an Alexa Calling and Messaging account. This account enables you to make phone calls and send messages to other Echo devices and even mobile numbers. It offers a convenient way to stay connected with friends and family, even when they don’t have an Echo device of their own.
To ensure a seamless intercom experience, it’s essential to synchronize all your Alexa devices. This synchronization ensures that your messages, calls, and Drop In calls can be received on any device in your home. By configuring the settings and linking all your devices, you can effortlessly communicate throughout your home.
If you encounter any issues with using your Amazon Echo as an intercom, troubleshooting is often the key. Common issues such as connectivity problems or incorrect settings can be resolved by following the troubleshooting steps provided by Amazon or contacting their support team.
Setting Up Your Amazon Echo as an Intercom
Turning your Amazon Echo into an intercom system is a simple process that can greatly enhance communication within your household. By following these steps, you’ll be able to set up and configure your Echo device for seamless intercom use.
The first step is to create a household profile. This profile allows you to manage the devices within your home and set up permissions for communication. To create a household profile, open the Alexa app on your mobile device and go to the settings. From there, select “Household Profile” and follow the prompts to add your family members and their respective Alexa devices.
Once you’ve set up the household profile, you can move on to enabling the Drop In feature. Drop In allows you to instantly connect to other Echo devices in your household without the need for them to answer your call. To enable Drop In, go to the settings in the Alexa app and select “Communications.” From there, choose “Drop In” and select the Echo devices you want to allow Drop In access to.
Now that you have enabled Drop In, you can initiate a Drop In call using voice commands or the Alexa app. For example, you can say “Alexa, drop in on the living room” to connect to the Echo device in your living room. Alternatively, you can use the Alexa app to select the specific Echo device you want to connect to.
In addition to Drop In, you can also use announcements to communicate with other Alexa devices in your household. Announcements allow you to broadcast a message to all devices simultaneously. To make an announcement, simply say “Alexa, announce” followed by your message. The announcement will be played on all the Echo devices in your household.
If you want to communicate with people outside of your household, you’ll need to set up an Alexa Calling and Messaging account. This account allows you to make phone calls and send messages to other Echo devices and even mobile numbers. To set up an Alexa Calling and Messaging account, open the Alexa app and go to the settings. From there, select “Communications” and follow the prompts to set up your account.
To ensure a smooth intercom experience, it’s important to synchronize all your Alexa devices. This ensures that calls, messages, and Drop In calls can be received on any device in your home. To synchronize your devices, go to the settings in the Alexa app and select “Communications.” From there, choose “Calling and Messaging” and follow the prompts to link all your devices.
If you encounter any issues during the setup process or while using your Amazon Echo as an intercom, Amazon provides troubleshooting steps to help resolve common problems. You can also reach out to their support team for further assistance.
Creating a Household Profile
Creating a household profile for your Amazon Echo is an essential step in setting up your device as an intercom system. The household profile allows you to manage the devices within your home and assign permissions for communication. Follow these steps to create a household profile and streamline your intercom experience.
To begin, open the Alexa app on your mobile device. If you don’t have the app, you can download it from your device’s app store. Once the app is installed, open it and sign in to your Amazon account. Make sure that the account you use is the primary account associated with your Echo devices.
Once you’re signed in, tap on the menu icon located in the top left corner of the app. From the menu, select “Settings.” In the Settings menu, you’ll find a section labeled “Household Profile.” Tap on this option to proceed.
In the Household Profile settings, you’ll see an option to “Add Adult.” Tap on this to invite other adults in your household to join. You’ll need their permission and Amazon accounts to add them to the household profile. If they don’t have an Amazon account, they can create one for free.
After selecting “Add Adult,” you’ll be prompted to enter the email address associated with the adult you want to invite. Enter the email address and tap “Send Invite.” The invited adult will receive an email notification with instructions on how to join the household profile.
Once the invited adult accepts the invitation and completes the setup process, their Amazon account will be linked to the household profile. They will be able to communicate with other Echo devices in the household and enjoy the benefits of an interconnected intercom system.
In addition to adding adults, you can also add teens and children to the household profile. This allows you to manage their access and set appropriate permissions. To add teens and children, follow a similar process as adding adults but select the appropriate age group.
By creating a household profile, you can easily manage the devices and communication settings within your home. This ensures a seamless intercom experience where everyone in the household can communicate effortlessly using their Echo devices.
If you ever need to make changes to the household profile or remove someone from it, simply go back to the Household Profile settings in the Alexa app and select the appropriate options. You have full control over the profiles and can customize them to suit your specific needs.
Enabling Drop In
Enabling the Drop In feature on your Amazon Echo device is an important step in using it as an intercom system. Drop In allows you to connect to other Echo devices in your household without the need for them to answer your call. Follow these steps to enable Drop In and start using it for convenient communication within your home.
To begin, open the Alexa app on your mobile device. Ensure that you are signed in with the Amazon account associated with your Echo devices. If you don’t have the app, you can download it from your device’s app store and sign in.
Once you’re in the Alexa app, tap on the menu icon located in the top left corner of the screen. From the menu, select “Settings.” In the Settings menu, find and select the option labeled “Communications.”
In the Communications settings, you’ll see an option called “Drop In.” Tap on this option to proceed with enabling the feature. You’ll be presented with a list of devices that you can grant Drop In access to.
Select the Echo devices on which you want to enable Drop In. You can choose to enable it for all devices or only specific ones. Keep in mind that enabling Drop In on all devices allows you to connect to any device in your household with Drop In capabilities.
Once you’ve selected the devices, you can specify the permissions for Drop In calls. You have three options to choose from: “On,” “Only my household,” and “Off.” “On” allows anyone with Drop In access to connect to the device. “Only my household” restricts Drop In calls to the devices within your household profile. “Off” disables Drop In for the selected devices.
After selecting the desired permissions, tap on “Save” to apply the changes. Drop In has now been enabled on the selected Echo devices within your household.
To initiate a Drop In call, you can use voice commands or the Alexa app. For example, you can say “Alexa, drop in on the living room” to connect to the Echo device in your living room. Alternatively, you can open the Alexa app, select the specific Echo device you want to Drop In on, and tap on the Drop In button.
Keep in mind that Drop In is an intercom feature and should be used with respect for privacy. Ensure that you have consent from the people in your household before using Drop In on their devices.
To disable Drop In or make changes to the Drop In settings, simply follow the same steps and adjust the settings accordingly. You have full control over the Drop In feature and can customize it to meet your communication needs.
Initiating a Drop In Call
Once you have enabled the Drop In feature on your Amazon Echo device, you can easily initiate a Drop In call to connect with other Echo devices in your household. Whether you want to check on a family member in another room or make an announcement to all devices simultaneously, initiating a Drop In call is simple. Follow these steps to start using Drop In for convenient communication within your home.
To initiate a Drop In call, you can use voice commands or the Alexa app on your mobile device. Using voice commands is the most convenient way to quickly connect to another Echo device.
To start, wake up your Echo device by saying “Alexa” followed by a voice command. For example, you can say “Alexa, drop in on the living room,” specifying the room where the target Echo device is located. Alternatively, you can say “Alexa, drop in on [device name]” to connect to a specific Echo device by name.
If you prefer to initiate a Drop In call using the Alexa app, follow these steps:
- Open the Alexa app on your mobile device.
- Ensure that you are signed in with the Amazon account associated with your Echo devices.
- Tap on the communication icon located at the bottom center of the app. It looks like a speech bubble.
- In the communication screen, you’ll see a list of contacts and devices. Select the device you want to connect to by tapping on it.
- Once you’ve selected the device, you’ll see the option to “Drop In.” Tap on it to initiate the Drop In call.
When initiating a Drop In call, keep in mind that the other Echo device will automatically answer the call and the microphone will be turned on. Ensure that you have the necessary consent from the people in your household before using Drop In on their devices.
Drop In is a great way to quickly communicate with others in your household or make announcements to all devices simultaneously. It provides a seamless and convenient intercom experience, enabling you to stay connected throughout your home.
If you encounter any issues during the Drop In call or experience connectivity problems, it’s recommended to check your Wi-Fi connection and ensure that all Echo devices are properly configured and updated. If the issue persists, you can refer to Amazon’s support documentation or reach out to their support team for further assistance.
Using Announcements
In addition to Drop In calls, another effective communication feature of your Amazon Echo device is the ability to make announcements. Announcements allow you to broadcast a message to all Alexa devices in your household, making it an ideal tool for making general announcements or gathering everyone’s attention. Here’s how you can use announcements to enhance communication within your home.
Making an announcement is as simple as using a voice command or using the Alexa app on your mobile device. To make an announcement using a voice command, wake up your Echo device by saying “Alexa” followed by the command “announce” and then speak your message. For example, you can say “Alexa, announce it’s time for dinner.”
If you prefer to make an announcement using the Alexa app, follow these steps:
- Open the Alexa app on your mobile device.
- Ensure that you are signed in with the Amazon account associated with your Echo devices.
- Tap on the communication icon located at the bottom center of the app. It looks like a speech bubble.
- In the communication screen, tap on the “Announce” button.
- Enter your announcement message in the provided text box and tap the “Send” button.
Once you’ve made an announcement, it will be played on all the Alexa devices in your household. This allows you to instantly communicate important messages or gather everyone’s attention, even if they are in different rooms.
Announcements are particularly useful for reminders, such as letting everyone know that it’s time for a family meeting, announcing a visitor at the door, or reminding everyone of an upcoming event. It’s a convenient way to stay connected and ensure that important information is shared with all members of the household.
It’s important to note that announcements are broadcasted to all Alexa devices within your household, so be mindful of the content and ensure that the message is appropriate for everyone. Additionally, it’s worth double-checking the volume settings on your Echo devices to ensure that the announcement is heard clearly in all areas of your home.
If you encounter any issues with making announcements, such as the message not being played or devices not receiving the announcement, check your Wi-Fi connection and make sure that all your Echo devices are properly configured. If the issue persists, you can refer to Amazon’s support documentation or contact their support team for further assistance.
Setting Up an Alexa Calling and Messaging Account
In addition to using your Amazon Echo device as an intercom within your household, you can expand your communication capabilities by setting up an Alexa Calling and Messaging account. This account allows you to make phone calls and send messages not only to other Echo devices but also to mobile numbers. Here’s how you can set up an Alexa Calling and Messaging account and enhance your communication with others.
To begin, open the Alexa app on your mobile device. Ensure that you are signed in with the Amazon account associated with your Echo devices. If you don’t have the app, you can download it from your device’s app store and sign in.
In the Alexa app, tap on the menu icon located in the top left corner of the screen. From the menu, select “Settings.” In the Settings menu, find and select the option labeled “Communication.”
Within the Communication settings, you’ll see an option called “Alexa Calling and Messaging.” Tap on this option to proceed with setting up your account.
You’ll be prompted to provide additional information for your Alexa Calling and Messaging account, such as your phone number. Follow the on-screen instructions to enter the necessary details and verify your phone number.
Once your phone number is verified, you’ll have the option to import your contacts. This will allow you to directly call or message your contacts using the Alexa app or your Echo devices.
With the Alexa Calling and Messaging account set up, you can now make phone calls and send messages to other Echo devices and even mobile numbers. Using your Echo device, simply say “Alexa, call [contact or phone number]” to initiate a phone call. For sending messages, say “Alexa, send a message to [contact]” followed by your message.
If you prefer using the Alexa app for making calls and sending messages, open the app and tap on the communication icon at the bottom center of the screen. From there, you can select a contact or enter a phone number to initiate a call or send a message.
By setting up an Alexa Calling and Messaging account, you can easily stay connected with friends and family, even if they don’t have an Echo device. It provides a convenient way to make phone calls and send messages using your Echo device or the Alexa app.
If you encounter any issues with setting up your Alexa Calling and Messaging account or face difficulties making calls or sending messages, ensure that your Echo devices are properly configured and updated. It’s also recommended to check your Wi-Fi connection for any connectivity problems. If the issue persists, you can refer to Amazon’s support documentation or reach out to their support team for further assistance.
Making Phone Calls with Your Amazon Echo
One of the convenient features of your Amazon Echo device is the ability to make phone calls directly from your Echo device. With the Alexa Calling and Messaging account set up, you can easily initiate phone calls using voice commands or the Alexa app. Here’s how you can use your Amazon Echo to make phone calls and stay connected with friends and family.
To make a phone call using your Echo device, simply say “Alexa, call [contact name or phone number].” For example, you can say “Alexa, call Mom” or “Alexa, call 555-123-4567.”
When making a phone call with your Echo device, it uses the internet connection to place the call. It’s important to ensure that your Echo device is connected to a stable Wi-Fi network for a reliable call experience.
If you prefer to make a phone call using the Alexa app, follow these steps:
- Open the Alexa app on your mobile device.
- Ensure that you are signed in with the Amazon account associated with your Echo devices.
- Tap on the communication icon located at the bottom center of the app. It looks like a speech bubble.
- In the communication screen, select the icon for making calls.
- Choose a contact from your imported contacts or enter a phone number manually.
- Tap the call icon to initiate the phone call.
During a phone call, your Echo device acts as a hands-free speakerphone. You can talk and listen to the call using the device’s built-in microphone and speaker. For a more private conversation, you can also connect a Bluetooth headset to your Echo device.
With the Alexa Calling and Messaging account, you can make phone calls not only to other Echo devices but also to mobile numbers. This allows you to easily stay connected with friends, family, and colleagues, even if they don’t have an Echo device of their own.
It’s important to note that phone calls made through your Echo device are free of charge. However, please be aware that calling certain premium or international numbers may incur charges, so it’s best to check with your service provider for any potential costs associated with such calls.
If you encounter any issues with making phone calls using your Amazon Echo, ensure that your Echo device is properly configured, your Wi-Fi connection is stable, and your Alexa Calling and Messaging account is set up correctly. If the issue persists, you can refer to Amazon’s support documentation or reach out to their support team for further assistance.
Sending Messages with Your Amazon Echo
In addition to making phone calls, your Amazon Echo device also allows you to send messages to other Echo devices and even mobile numbers. With the Alexa Calling and Messaging account set up, you can easily stay connected and communicate with friends, family, and colleagues. Here’s how you can use your Amazon Echo to send messages and keep the conversation going.
To send a message using your Echo device, simply say “Alexa, send a message to [contact name]” followed by your message. For example, you can say “Alexa, send a message to Mom: I’ll be home soon.”
When sending a message, your Echo device uses the internet connection to transmit the message to the recipient. Therefore, it’s important to ensure that your Echo device is connected to a stable Wi-Fi network for a reliable message delivery.
If you prefer to send a message using the Alexa app, follow these steps:
- Open the Alexa app on your mobile device.
- Ensure that you are signed in with the Amazon account associated with your Echo devices.
- Tap on the communication icon located at the bottom center of the app. It looks like a speech bubble.
- In the communication screen, select the icon for sending messages.
- Choose a contact from your imported contacts or enter a phone number manually.
- Enter your message in the provided text box and tap the send icon to send the message.
When sending a message, you can send text-based messages or even use voice messages to convey your message more effectively. Simply say “Alexa, send a voice message to [contact]” followed by your message, and your Echo device will record and send the voice message.
Sending messages with your Echo device allows you to quickly and easily communicate with others, whether it’s a simple text message or a more personalized voice message. It keeps the conversation flowing and ensures you stay connected with loved ones.
It’s important to note that sending messages through your Echo device is free of charge. However, please be aware that sending messages to mobile numbers may incur regular SMS charges, similar to sending messages through a regular messaging app. It’s best to check with your service provider for any potential costs associated with sending messages to mobile numbers.
If you encounter any issues with sending messages using your Amazon Echo, ensure that your Echo device is properly configured, your Wi-Fi connection is stable, and your Alexa Calling and Messaging account is set up correctly. If the issue persists, you can refer to Amazon’s support documentation or reach out to their support team for further assistance.
Synchronizing Alexa Devices for Intercom Use
To ensure a seamless intercom experience with your Amazon Echo devices, it’s important to synchronize all your Alexa devices. By synchronizing your devices, you can ensure that calls, messages, and Drop In calls can be received on any device within your home. Follow these steps to synchronize your Alexa devices and enhance the effectiveness of your intercom system.
The first step is to ensure that all of your Alexa devices are set up and connected to the same Amazon account. This allows them to communicate and share information with each other.
Next, open the Alexa app on your mobile device. Ensure that you are signed in with the Amazon account associated with your Echo devices.
In the Alexa app, tap on the menu icon located in the top left corner of the screen. From the menu, select “Settings.”
In the Settings menu, choose the option for “Device Settings.” Here, you will see a list of all the Alexa devices registered to your account.
Select each Alexa device one by one and review the settings for each. Verify that the devices are properly named and assigned to the correct rooms within your home.
Once you have reviewed the settings for each device, tap on “Communications” in the device settings menu. Here, you can review and adjust the communication settings for each device.
Ensure that the “Drop In” setting is enabled for the devices you want to use for intercom communication. Additionally, make sure that the permissions for Drop In calls are set according to your preferences.
If you have an Echo Show or Echo Spot with a screen, consider enabling the “Video Calling” feature as well, which allows for video communication between devices.
After reviewing and adjusting the settings for each device, tap on “Save” to apply the changes.
Synchronizing your Alexa devices ensures that calls, messages, and Drop In calls can be seamlessly received and answered on any device. Whether you are in the kitchen, living room, or bedroom, you’ll be able to communicate effortlessly using any Alexa device within your home.
If you encounter any issues with synchronizing your Alexa devices or experience problems with intercom communication, make sure that all your devices are properly configured and updated. It’s also important to check your Wi-Fi connection for any connectivity issues. If the problem persists, consult Amazon’s support documentation or reach out to their support team for further assistance.
Troubleshooting Intercom Issues
While using your Amazon Echo as an intercom system can greatly enhance communication within your home, you may encounter occasional issues that can disrupt the experience. Fortunately, most intercom issues can be resolved by following a few troubleshooting steps. Here are some common intercom issues and their potential solutions:
1. Connectivity Problems: If you’re experiencing connectivity issues with your Echo devices, first ensure that your devices are connected to a stable Wi-Fi network. Check that your Wi-Fi signal is strong and that your Echo devices are within range of the Wi-Fi router. If the problem persists, try restarting your Echo devices and Wi-Fi router.
2. Device Recognition Issues: If your Echo devices are not recognizing each other during intercom calls, make sure that they are all registered to the same Amazon account. Check that each device is properly named and assigned to the correct rooms in the Alexa app. Restarting the devices may also help refresh the connection.
3. Drop In Not Working: If the Drop In feature is not working as expected, verify that Drop In is enabled for the desired devices in the Alexa app’s communication settings. Make sure that the permissions for Drop In calls are properly configured. Restarting the devices and ensuring they are running the latest software updates may also fix the issue.
4. Announcement Playback Issues: If you’re having trouble with announcements being played on all Alexa devices, ensure that the volume settings are appropriately configured on each device. Check that the devices are not in Do Not Disturb mode or set to a low volume level. Restarting the devices or rephrasing the announcement command can sometimes help resolve playback issues.
5. Call Quality Problems: If you’re experiencing poor call quality during phone calls or Drop In calls, check your internet connection’s speed and stability. Issues such as slow internet speeds or a high amount of network congestion can affect call quality. Consider moving your Echo devices closer to your Wi-Fi router or using a Wi-Fi extender to improve signal strength.
6. Echo Show or Echo Spot Display Issues: If you have an Echo Show or Echo Spot with a screen and are experiencing display issues during video calls or intercom communication, ensure that the devices are running the latest software updates. Restarting the devices and adjusting the screen brightness and contrast settings can also help resolve display issues.
If you’ve tried these troubleshooting steps and continue to experience intercom issues with your Amazon Echo devices, it’s recommended to consult Amazon’s support documentation for further assistance. They provide detailed instructions and resources to help you resolve specific device-related issues. Additionally, you can reach out to Amazon’s support team for personalized help and guidance.
By troubleshooting common intercom issues and following the suggested solutions, you can ensure a smooth and reliable communication experience with your Amazon Echo devices as an intercom system.