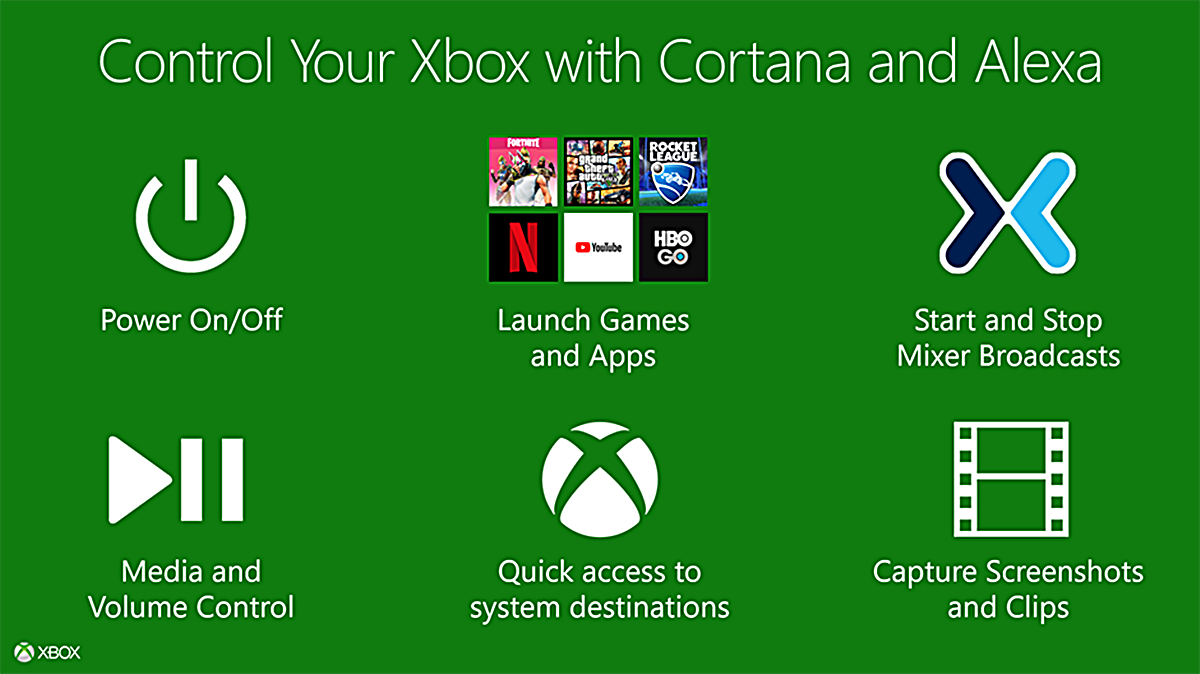Setting up your Xbox One for voice commands
Welcome to the world of hands-free gaming and entertainment with your Xbox One! By setting up voice commands, you can control your console, navigate menus, play games, and even interact with your favorite apps without lifting a finger. Follow these steps to enable voice commands on your Xbox One and start enjoying a seamless and convenient gaming experience.
1. Connect your Kinect: If you have a Kinect sensor, make sure it is properly connected to your Xbox One. The Kinect sensor is essential for voice commands as it captures your voice and interprets your commands accurately.
2. Ensure microphone permissions: Go to your Xbox One settings and make sure that microphone permissions are enabled. This will allow your console to receive voice input and respond to your commands accordingly.
3. Set your language and region: Go to the settings menu and select “System.” From there, choose “Language & location” and set your preferred language and region. This ensures that your console understands and responds to your voice commands accurately.
4. Calibrate your Kinect: To enhance voice recognition, go to the Kinect settings and select “Kinect doesn’t hear me.” Follow the on-screen instructions to complete the calibration process, which will optimize the Kinect’s ability to accurately capture your voice commands.
5. Practice proper voice command techniques: Remember that clear pronunciation and enunciation are key to getting the best results. Speak loud and clear, and avoid background noise that may interfere with voice recognition.
Once you have completed these steps, you are ready to start using voice commands on your Xbox One. Just say “Hey, Xbox” or “Xbox” followed by a specific command to perform various actions such as controlling your console, launching apps, playing music, and more. Explore the list of voice commands available to you and make the most out of this convenient feature.
By setting up your Xbox One for voice commands, you can enjoy a truly immersive and hands-free gaming experience. Get ready to take control without even lifting a finger!
Basic voice commands for controlling your Xbox One
Ready to take control of your Xbox One using just your voice? With a range of basic voice commands, you can effortlessly navigate your console, access apps, control media playback, and more. Here are some essential voice commands to get you started:
1. “Hey, Xbox”: Use this phrase to wake up the Xbox One and activate the voice command feature. Once the console is awake, you can follow it with a specific command or question.
2. “Xbox, go home”: Return to the home screen at any time by using this command. It acts as a quick way to access your games, apps, and settings.
3. “Xbox, open [app/ game name]”: Launch your favorite apps or games instantly with this command. Simply say “Xbox, open” followed by the name of the app or game you want to use.
4. “Xbox, record that”: Capture and save gameplay highlights effortlessly using this command. Whenever something amazing happens in your game, simply say “Xbox, record that” to preserve the moment.
5. “Xbox, take a screenshot”: Immortalize your gaming achievements with this command. Just utter “Xbox, take a screenshot,” and your console will capture the current screen.
6. “Xbox, turn off/ on”: Control the power state of your console by using these simple commands. Say “Xbox, turn off” when you’re ready to power down and “Xbox, turn on” to fire up the console.
7. “Xbox, play/ pause”: Manage media playback with ease using these commands. Whether you’re watching a movie on a streaming app or listening to music, simply say “Xbox, play” or “Xbox, pause” to control playback.
8. “Xbox, volume up/ down”: Adjust the volume of your console using these commands. Say “Xbox, volume up” or “Xbox, volume down” to increase or decrease the audio level.
9. “Xbox, go to [menu/ section]”: Easily navigate through menus and sections using this command. If you want to access a specific area, say “Xbox, go to” followed by the name of the menu or section.
10. “Xbox, help”: Stuck or need assistance? Just ask for help using this command. The Xbox One will provide you with a list of available commands and options to resolve any confusion.
These are just a few examples of the many basic voice commands available for controlling your Xbox One. Explore the full range of voice commands and discover new ways to interact with your console. Have fun and enjoy the convenience of hands-free control!
Navigating menus and apps using voice commands
With voice commands on your Xbox One, navigating through menus and accessing apps has never been easier. Whether you want to open an app, switch between menus, or perform specific actions, these voice commands will simplify your navigation experience:
1. “Hey, Xbox, go back”: Use this command to go back to the previous menu or screen. It’s handy when you want to retrace your steps or change your selection.
2. “Xbox, go to [app/menu]”: Quickly launch your favorite apps or jump to specific menus using this command. Say “Xbox, go to [app name]” or “Xbox, go to [menu name]” to access them instantly.
3. “Xbox, select”: When navigating through menus, use this command to select an option or activate a button. This is particularly useful when you’re in apps or games that support voice navigation.
4. “Xbox, go to [section] in [app name]”: If you want to reach a specific section or feature within an app, specify the app name and the section you want to access. For example, say “Xbox, go to Friends in Xbox app” to navigate directly to your friends list.
5. “Xbox, scroll up/ down/ left/ right”: When you need to scroll through lists or move horizontally within a menu, use these commands to navigate. Just say the direction you want to scroll, and the console will respond accordingly.
6. “Xbox, show me my [category]”: View specific categories within apps or menus by using this command. For example, say “Xbox, show me my music” to access your music library or “Xbox, show me my achievements” to see your gaming accomplishments.
7. “Xbox, snap [app name]”: This command allows you to multitask by snapping an app to the side of your screen while you continue using another app. Say “Xbox, snap [app name]” to open the app in a smaller window, letting you perform multiple tasks simultaneously.
8. “Xbox, switch”: If you have multiple apps or games running, use this command to switch between them seamlessly. Just say “Xbox, switch,” and the console will cycle through all open apps for you to choose from.
By utilizing these voice commands, you can effortlessly navigate menus and access your favorite apps on your Xbox One. Say goodbye to manually scrolling through lists or menu options, and enjoy the convenience of hands-free control.
Controlling media playback with voice commands
With voice commands on your Xbox One, managing media playback has never been more convenient. You can control movies, TV shows, music, and more using just your voice. Here are some essential voice commands to help you navigate and control media playback on your console:
1. “Hey, Xbox, play [media title]”: Use this command to start playing your desired movie, TV show, or music. Just say “Hey, Xbox, play” followed by the title of the media you want to enjoy.
2. “Xbox, pause”: Pause media playback instantly with this command. It’s perfect for those moments when you need to take a break or attend to something urgently without reaching for the controller.
3. “Xbox, resume”: Continue playing media from where you left off with this command. If you’ve paused a movie or TV show, simply say “Xbox, resume” to pick up right where you left off.
4. “Xbox, stop”: End media playback completely using this command. Say “Xbox, stop” to exit the media you are currently watching or listening to.
5. “Xbox, rewind”: If you want to go back a bit in your media, use this command to rewind. The console will begin rewinding the media in small increments to help you find the desired scene or moment.
6. “Xbox, fast forward”: Skip forward in your media with this command. If you need to quickly skip through a scene or move ahead to a specific moment, say “Xbox, fast forward” to accelerate the playback.
7. “Xbox, next”: Skip to the next track or episode in your playlist or queue with this command. It’s perfect for music or TV show playlists where you want to move on to the next item quickly.
8. “Xbox, previous”: Go back to the previous track or episode using this command. If you want to revisit a previous scene or song, just say “Xbox, previous” to jump back.
9. “Xbox, shuffle”: Randomize the order of your playlist with this command. Say “Xbox, shuffle” to mix things up and enjoy a more spontaneous listening or viewing experience.
10. “Xbox, volume up/ down”: Adjust the volume of your media with these commands. Say “Xbox, volume up” or “Xbox, volume down” to increase or decrease the audio level.
With these simple voice commands, you can control media playback on your Xbox One with ease. Sit back, relax, and let your voice take charge of your entertainment experience.
Using voice commands for gaming on Xbox One
Voice commands on Xbox One not only enhance your overall gaming experience but also provide a convenient and immersive way to interact with your games. Whether you want to control gameplay, capture moments, or find new experiences, here are some essential voice commands for gaming on your Xbox One:
1. “Hey, Xbox, go to [game name]”: Launch specific games instantly using this command. Say “Hey, Xbox, go to [game name]” to jump right into your desired gaming experience without having to navigate through menus.
2. “Xbox, start a party”: Set up a party with your friends seamlessly using this command. Gather your friends, start a party, and enjoy multiplayer games and voice chat together.
3. “Xbox, invite [friend’s name] to a party”: Invite your friends to join your gaming session with this command. Simply say “Xbox, invite [friend’s name] to a party” to ensure that your gaming session is social and engaging.
4. “Xbox, record that”: Capture epic gaming moments effortlessly using this command. When you pull off an incredible move, simply say “Xbox, record that” to save the last few minutes of gameplay.
5. “Xbox, take a screenshot”: Immortalize your gaming achievements with this command. Just say “Xbox, take a screenshot” to capture an image of your current in-game triumph.
6. “Xbox, find a game like [game title]”: Discover new gaming experiences based on your preferences with this command. If you want to find a game similar to one you enjoyed, simply say “Xbox, find a game like [game title]” to explore related titles.
7. “Xbox, achievements”: Check your progress and explore achievements with this command. Say “Xbox, achievements” to view your unlocked achievements, see your Gamerscore, and strive for new milestones.
8. “Xbox, join a game”: Join a multiplayer session or match quickly using this command. Say “Xbox, join a game” to find and join an available multiplayer game without having to navigate through menus.
9. “Xbox, go to Game DVR”: Access your recorded gameplay clips and screenshots with this command. Say “Xbox, go to Game DVR” to easily manage and share your captured gaming moments.
10. “Xbox, help”: Stuck or need assistance while gaming? Just ask for help using this command. Xbox One will provide you with helpful tips, tutorials, and information about in-game features.
These voice commands for gaming on Xbox One enhance your gameplay experience and streamline your interaction with the console. Get ready to take your gaming to the next level with the power of your voice!
Customizing your voice commands and settings
One of the fantastic features of Xbox One is the ability to customize your voice commands and settings to suit your preferences. By personalizing your voice commands, you can create a more tailored and enjoyable gaming experience. Here’s how you can customize your voice commands and settings on Xbox One:
1. “Hey, Xbox, go to Settings”: Begin by accessing the settings menu. You can do this by saying “Hey, Xbox, go to Settings” to easily navigate to the configuration options.
2. “Xbox, select [menu/option]”: Use this command to select specific menus or options within the settings. For example, say “Xbox, select Display & sound” to enter the display and sound settings.
3. “Xbox, switch to [voice command name]”: If you have created custom voice commands, use this command to switch to them. Say “Xbox, switch to [voice command name]” to activate the custom command set you’ve created.
4. “Xbox, enable/disable [setting/feature]”: Take control of various settings and features by using this command. For instance, say “Xbox, enable subtitles” or “Xbox, disable Kinect microphone” to enable or disable these specific options.
5. “Xbox, change [setting/option] to [value]”: Adjust specific settings to your desired preferences with this command. For example, say “Xbox, change display brightness to 70%” or “Xbox, change volume to 50%” to customize these settings.
6. “Xbox, set [time/reminder]”: Utilize this command to set reminders or alarms. Say “Xbox, set a reminder for 5 PM” or “Xbox, set an alarm for 8 AM” to schedule these notifications.
7. “Xbox, create [custom voice command]”: Take customization even further by creating your own voice commands. Say “Xbox, create [custom voice command]” and follow the prompts to set up a unique command for specific actions.
8. “Xbox, calibrate microphone”: Improve voice recognition accuracy by calibrating your microphone. Say “Xbox, calibrate microphone” to follow the on-screen instructions and optimize your voice input.
9. “Xbox, language settings”: Access language settings to change the default language or regional preferences. Say “Xbox, language settings” to modify these settings to your preferred language and region.
10. “Xbox, help”: If you ever need assistance or want to explore more customization options, simply say “Xbox, help.” Xbox One will provide you with helpful tips and instructions tailored to your needs.
By customizing your voice commands and settings on Xbox One, you can enhance your gaming experience and have greater control over your console. Take advantage of these customization options to make your Xbox One truly your own.
Troubleshooting common issues with voice commands on Xbox One
Voice commands on Xbox One provide a seamless and hands-free way to interact with your console. However, occasionally, you may encounter some issues that can hinder the effectiveness of voice commands. Here are some common issues and troubleshooting steps to help address them:
1. Poor voice recognition:
- Ensure that your Kinect sensor is positioned correctly and not obstructed.
- Calibrate your Kinect microphone by going to the settings and selecting “Kinect doesn’t hear me.” Follow the on-screen instructions to optimize voice recognition.
- Speak clearly and enunciate your words for accurate voice recognition.
2. Background noise interference:
- Minimize background noise by playing in a quiet environment.
- Position yourself closer to the microphone or adjust its sensitivity if possible.
- Consider using a headset with a built-in microphone to reduce external noise interference.
3. Language and region settings:
- Ensure that your console’s language and region settings are correctly configured to match your preferences.
- Go to the settings menu and select “Language & location” to make any necessary adjustments.
4. Kinect microphone not detected:
- Check the connection of your Kinect sensor to ensure it is properly plugged into the console.
- Try unplugging and reconnecting the Kinect sensor to reset the connection.
- Restart your Xbox One to see if the Kinect microphone is detected after the reboot.
5. Software updates:
- Check for any available software updates for your Xbox One console.
- Keeping your console up-to-date with the latest firmware can help resolve issues and improve voice command functionality.
6. Network issues:
- Ensure that your Xbox One is connected to a stable and reliable internet connection.
- If you are experiencing network connectivity issues, troubleshoot your network connection or consider reaching out to your internet service provider for assistance.
If the above troubleshooting steps do not resolve the issue, it may be helpful to consult the Xbox support website or contact Xbox support directly for further assistance. They can provide more specific troubleshooting steps or escalate the issue if necessary.
With some patience and troubleshooting, you can overcome common issues with voice commands on Xbox One and continue to enjoy the convenience of hands-free control for your gaming and entertainment experience.