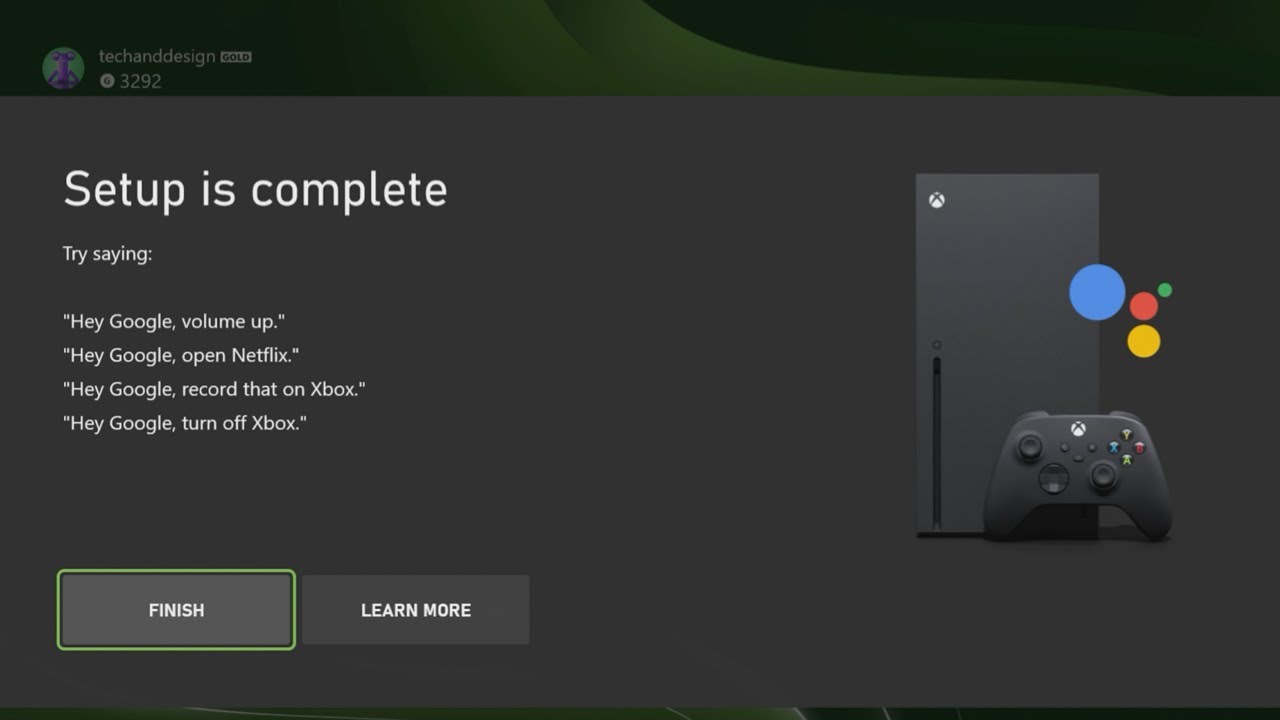Why Connect Your Xbox to Google Home?
Connecting your Xbox to Google Home opens up a world of convenience and seamless control for gamers. With this integration, you can use voice commands to navigate your Xbox console, launch games, adjust settings, and even control media playback. But why should you go through the hassle of setting it up? Here are a few compelling reasons:
- Hands-free Control: Imagine being able to control your Xbox with just your voice. No more fumbling for controllers or remotes – simply issue commands to Google Home, and your Xbox will respond accordingly. Whether you want to launch a game, pause playback, or adjust the volume, it can all be done effortlessly with voice control.
- Enhanced Gaming Experience: By connecting your Xbox to Google Home, you can take your gaming experience to the next level. Use voice commands to quickly switch between games, join parties, or invite friends to play. You can even ask Google Home for game tips, cheat codes, or stream gaming-related content through YouTube or Twitch.
- Seamless Smart Home Integration: If you have other smart devices connected to Google Home, you can create customized routines that incorporate your Xbox. For example, you can say, “Hey Google, it’s game time,” and have Google Home turn on your Xbox, dim the lights, and adjust the thermostat to create the perfect gaming ambiance.
- Convenient Media Control: Connecting your Xbox to Google Home means you can control your media playback without lifting a finger. Whether you’re streaming your favorite show or playing music, you can use voice commands to play, pause, rewind, or skip tracks, making it a hands-free and hassle-free experience.
- Accessibility: For individuals with mobility or dexterity challenges, connecting an Xbox to Google Home provides a new level of accessibility. With voice control, they can easily navigate menus, launch games, and control their console, enabling them to fully enjoy their gaming experience.
By connecting your Xbox to Google Home, you unlock a host of benefits that streamline your gaming experience and make it even more enjoyable. From hands-free control to seamless smart home integration, the possibilities are endless. So, let’s dive into the steps to connect your Xbox to Google Home and start enjoying these features!
Step 1: Prepare Your Xbox
Before you can connect your Xbox to Google Home, you need to ensure that your console is properly prepared. Follow these steps to get your Xbox ready:
- Ensure Wi-Fi Connectivity: Make sure your Xbox is connected to your home Wi-Fi network. This is essential for seamless communication between your console and Google Home.
- Update Your Xbox: Check for any available system updates and install them on your console. Keeping your Xbox up to date ensures compatibility with the latest features and improvements.
- Enable Instant-on Power Mode: By enabling the Instant-on power mode, your Xbox will stay connected to the network even when it’s turned off. This allows for faster startup and ensures that Google Home can control your Xbox at any time. To enable Instant-on power mode, go to Settings > Power & startup > Power mode & startup.
- Sign in to Your Xbox Account: Make sure you are signed in to your Xbox account on the console. This is necessary to link your Xbox to Google Home and personalize your gaming experience.
- Check Compatibility: It’s important to note that not all Xbox models are compatible with Google Home integration. Make sure your Xbox model supports voice control and is capable of connecting to Google Home. You can check the official Xbox website for compatibility information.
Once you have completed these preparations, your Xbox is ready to be connected to Google Home. The next step is to ensure that both devices are connected to the same network for seamless communication and control. Let’s move on to step 2!
Step 2: Connect the Xbox to the Same Network as Google Home
For your Xbox and Google Home to communicate with each other, they need to be connected to the same Wi-Fi network. Here’s how you can ensure they are on the same network:
- Check Wi-Fi Settings: On your Xbox, navigate to the Settings menu and select Network. Ensure that your Xbox is connected to your home Wi-Fi network. If not, select your network and enter the password to establish a connection.
- Verify Network Connection: Once connected to Wi-Fi, perform a network connection test on your Xbox to ensure that it has a stable and reliable connection. This will help avoid any connection issues when linking it to Google Home.
- Place Google Home Near Xbox: If possible, place your Google Home device close to your Xbox to ensure a strong and stable Wi-Fi signal. This will optimize the communication between the two devices and minimize any potential connectivity issues.
- Confirm Devices are on Same Network: On your Google Home app, go to the Devices tab and verify that your Xbox and Google Home are both displayed. If you don’t see your Xbox listed, try restarting the app or refreshing the device list.
Ensuring that your Xbox and Google Home are connected to the same network is crucial for successful integration. Once confirmed, proceed to the next step to set up voice control on your Google Home device.
Step 3: Set Up Voice Control on Google Home
Before you can connect your Xbox to Google Home, you need to enable voice control on your Google Home device. Follow these steps to set up voice control:
- Open Google Home App: Launch the Google Home app on your smartphone or tablet. Make sure it is connected to the same Wi-Fi network as your Google Home device.
- Select Your Google Home Device: Tap on the device icon located at the top right corner of the screen to access the Google Home device settings.
- Go to Settings: Scroll down to find the “Settings” option and tap on it to open the settings menu for your Google Home device.
- Set Up Voice Match: Within the settings menu, look for the “Voice Match” option. Tap on it to set up your voice profile by following the on-screen instructions. This will allow Google Home to recognize your voice and provide personalized responses.
- Enable Xbox Skill: Return to the device settings menu and scroll down until you see the “Services” option. Tap on it and look for “Xbox” within the list of available services. Select “Xbox” and follow the prompts to enable the Xbox skill on your Google Home device.
- Link Microsoft Account: After enabling the Xbox skill, you will be prompted to sign in with your Microsoft account. Enter your Microsoft account credentials to link your Xbox profile with Google Home.
- Authorize Microsoft Account Access: Once signed in, you may be prompted to authorize Google Home to access your Microsoft account information. Follow the on-screen prompts to grant the necessary permissions.
By completing these steps, you have successfully set up voice control on your Google Home device. This means you are now ready to connect your Xbox and integrate it with your Google Home. Proceed to the next step to learn how to connect your Xbox to Google Home.
Step 4: Connect Xbox to Google Home
Now that you have set up voice control on your Google Home device, it’s time to connect your Xbox. Follow these steps to link your Xbox console to Google Home:
- Launch the Google Home App: Open the Google Home app on your smartphone or tablet.
- Tap on the “+” icon: Look for the “+” icon located at the top left corner of the screen and tap on it to add a new device.
- Select “Set up device”: From the list of options, choose “Set up device” and then select “Works with Google” to view compatible devices.
- Find Xbox from the List: Scroll down or search for “Xbox” in the list of compatible devices and tap on it.
- Sign in with Your Microsoft Account: You may be prompted to sign in with your Microsoft account that is associated with your Xbox console. Enter your account details to proceed.
- Authorize Device Access: After signing in, you will need to authorize Google Home to access your Xbox console. Follow the on-screen prompts to grant the necessary permissions.
- Choose Your Xbox Console: If you have multiple Xbox consoles on the same network, select the one you want to link to Google Home.
- Link Google Home to Xbox: Once you have selected your Xbox, tap on “Link Xbox” to establish the connection between your Xbox and Google Home.
After completing these steps, your Xbox console will be successfully connected to Google Home. This means you can now start using voice commands to control your Xbox, launch games, and navigate through menus. Let’s move on to the next step to test out some voice commands!
Step 5: Test Voice Commands
With your Xbox successfully connected to Google Home, it’s time to test out some voice commands. Here’s how you can control your Xbox using voice commands:
- Activate Google Assistant: Say the wake-up phrase “Hey Google” followed by your command to activate Google Assistant on your Google Home device.
- Launch Games: You can say, “Hey Google, play [game name]” to launch a specific game on your Xbox.
- Control Playback: Use commands like “Hey Google, pause,” “Hey Google, play,” “Hey Google, stop,” or “Hey Google, rewind” to control playback functions on your Xbox.
- Adjust Volume: Say, “Hey Google, turn up the volume,” or “Hey Google, decrease the volume” to adjust the audio level on your Xbox.
- Open Apps: You can say, “Hey Google, open [app name]” to launch various apps or streaming services on your Xbox, such as Netflix or YouTube.
- Power On/Off: Use commands like “Hey Google, turn on my Xbox” or “Hey Google, turn off my Xbox” to control the power of your console.
- Control Media Experience: Try saying, “Hey Google, skip forward,” “Hey Google, go back 10 seconds,” or “Hey Google, next episode” to enhance your media experience on your Xbox.
- Game-specific Commands: Some games may have specific voice commands that you can use to perform certain actions or access in-game features. Check the game’s documentation or online resources to explore game-specific voice commands.
Test out these voice commands and explore the various ways you can control your Xbox using Google Home. Feel free to experiment and discover new functionalities that enhance your gaming experience. Let’s move on to the next step to customize your Xbox control settings!
Step 6: Customize Your Xbox Control Settings
Now that you have successfully connected your Xbox to Google Home and tested out voice commands, it’s time to customize your Xbox control settings. Here are some ways you can personalize your Xbox experience:
- Create Custom Voice Commands: Utilize the Xbox Skill on Google Home to create custom voice commands that are specific to your preferences. For example, you can create a command like “Hey Google, launch my favorite game,” which will launch your preferred game with a single voice command.
- Customize Device Names: Rename your Xbox and Google Home devices to something more memorable and easy to pronounce. This will make it convenient to issue voice commands and distinguish between different devices if you have multiple Xbox consoles or Google Home devices.
- Explore Additional Voice Commands: Research and experiment with additional voice commands that are compatible with your Xbox and supported by Google Home. This will allow you to unlock even more functionality and control options.
- Adjust Voice Control Sensitivity: If you encounter issues with voice commands not registering or being mistakenly activated, you can adjust the voice control sensitivity settings on your Xbox and Google Home. This will fine-tune the recognition and response accuracy of your voice commands.
- Disable Voice Control Temporarily: If you need to temporarily disable voice control on your Xbox, you can use the settings menu on your console to mute voice commands or disable the integration with Google Home. This can be useful in situations where you don’t want any accidental voice commands to be processed.
- Stay Updated: Keep an eye out for updates and new features that Microsoft and Google release for Xbox and Google Home integration. Regularly check for system updates on your Xbox and ensure that you have the latest Google Home app version installed on your smartphone or tablet.
Customizing your Xbox control settings allows you to tailor the experience to your liking and make the most out of the integration with Google Home. Take the time to explore the available options and find the settings that work best for you. Now, let’s move on to the final step, where we’ll provide troubleshooting tips to help you resolve any potential issues.
Step 7: Troubleshooting Tips
While connecting your Xbox to Google Home is generally a straightforward process, you may encounter some challenges along the way. Here are some troubleshooting tips to help you address common issues:
- Check Network Connection: Ensure that both your Xbox and Google Home are connected to the same Wi-Fi network. If not, reconnect them to the same network and try again.
- Restart Devices: Try restarting both your Xbox and Google Home device. This can help refresh the connection and resolve minor glitches.
- Check for Updates: Make sure that both your Xbox and Google Home app are updated with the latest software versions. Updates often include bug fixes and improvements to enhance compatibility.
- Verify Account Information: Double-check that you are signed in with the correct Microsoft account on your Xbox and that it is linked to your Google Home device. Ensure that you have authorized Google Home to access your Xbox account.
- Adjust Microphone Settings: If voice commands are not registering or are being inaccurately recognized, adjust the microphone sensitivity settings on your Google Home device. This can help improve voice command recognition.
- Restart Router: If you are experiencing network connectivity issues, try restarting your router. This can help resolve any temporary network issues that may be affecting the connection between your Xbox and Google Home.
- Reset Integration: If all else fails, you can try unlinking your Xbox from Google Home and then re-linking them. This may resolve any underlying issues with the integration.
If you continue to experience difficulties connecting your Xbox to Google Home or encounter any other issues, refer to the official support documentation provided by Microsoft for Xbox and Google for Google Home. Technical support forums and online communities can also be helpful resources for troubleshooting specific issues.
By following these troubleshooting tips, you can overcome any challenges and enjoy a seamless experience controlling your Xbox with Google Home. Now you’re all set to take advantage of the convenience and enhanced gaming experience that voice control brings. Happy gaming!