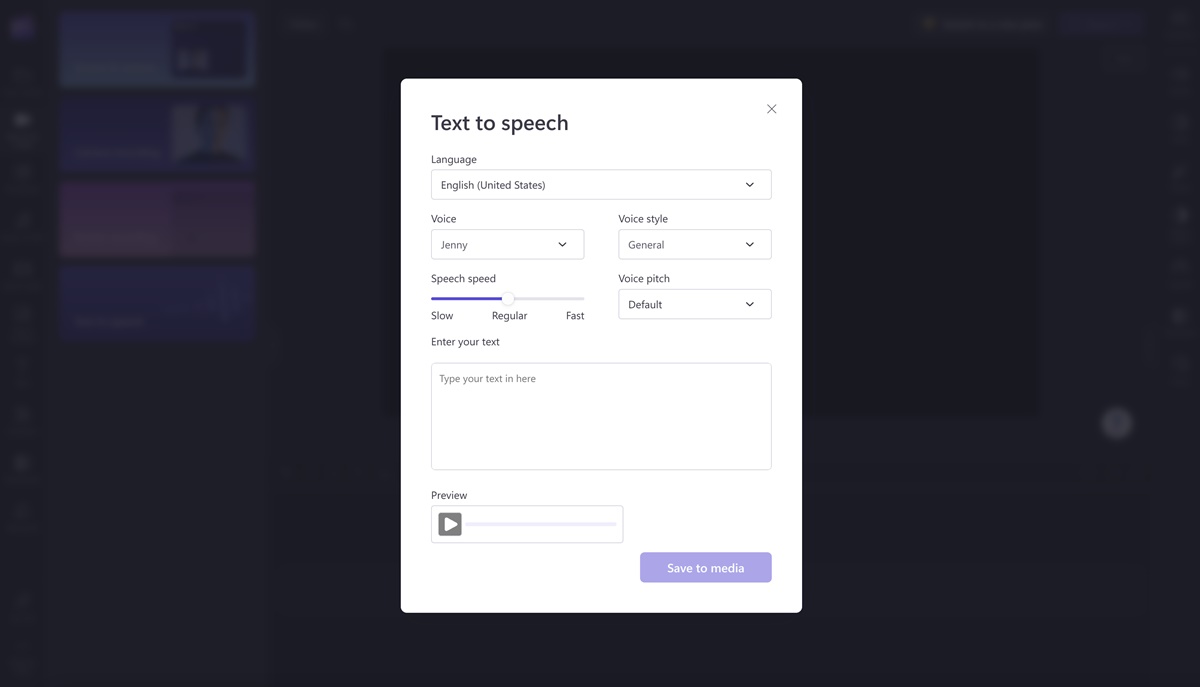Enabling the Windows Text to Speech Feature
The Windows Text to Speech feature is a convenient tool that allows you to have your computer read out text on your behalf. Whether you’re looking to have documents, web pages, or emails read aloud, or you require accessibility features, this guide will walk you through the process of enabling the Text to Speech feature on your Windows computer.
To begin, you’ll first need to locate the Speech Settings on your Windows computer. You can find this by clicking on the Start menu and selecting the “Settings” option. Within the Settings menu, look for the “Ease of Access” category and click on it.
Once you’re in the Ease of Access settings, navigate to the “Narrator” tab. Here, you’ll find the option to enable the Text to Speech feature. Simply toggle the switch to the “On” position, and you’re one step closer to utilizing this powerful tool.
Next, you have the option to customize various settings within the Text to Speech feature. These settings include choosing the speech voice, adjusting the reading speed, and modifying the volume. We’ll explore these options in more detail in the following sections.
It’s essential to note that enabling the Text to Speech feature gives you much more flexibility in how you use your computer. Not only can it be beneficial for individuals with visual impairments or learning difficulties, but it can also be a useful tool for anyone who wants to multitask or have text read aloud while they’re engaged in other activities.
With the Windows Text to Speech feature now enabled on your computer, you can take advantage of its capabilities in a variety of applications. Whether you’re reading articles online, composing emails, or working with documents, having the option to have text read aloud can enhance your productivity and accessibility.
In the following sections, we’ll explore how you can use the Text to Speech feature with different applications and how you can customize its settings to suit your preferences.
Using the Windows Text to Speech Feature with Keyboard Shortcut
The Windows Text to Speech feature can be conveniently activated using a keyboard shortcut, allowing you to quickly and easily start or stop the speech playback. This keyboard shortcut helps save time and enables seamless integration of the feature into your workflow.
To utilize the keyboard shortcut for the Windows Text to Speech feature, follow these simple steps:
- Select the text you wish to have read aloud.
- Press the “Ctrl” key and the “Windows” key simultaneously.
- While holding down those keys, press the “Enter” key.
Once you’ve followed these steps, the Text to Speech feature will begin reading the selected text out loud. This shortcut is a quick and efficient way to utilize the feature without needing to navigate through various menus or settings.
If you want to pause or stop the speech playback during the read-aloud process, simply press the “Ctrl” key and the “Windows” key simultaneously again.
Using the keyboard shortcut for the Windows Text to Speech feature is especially beneficial when you need to quickly access and utilize the feature while working on various tasks. It provides a seamless experience, allowing you to have text read aloud without interrupting your workflow.
Whether you need to have web content read aloud, navigate through documents, or have emails read to you, the keyboard shortcut for the Windows Text to Speech feature offers a convenient and efficient way to access this functionality.
It’s worth noting that the specific keyboard shortcut may vary depending on the version of Windows you are using. Therefore, it’s always a good idea to double-check the instructions or consult the Windows documentation to ensure you have the correct keyboard shortcut for your operating system.
In the next section, we will explore an alternative method for using the Windows Text to Speech feature: utilizing the context menu. This method provides another convenient way to access and utilize the Text to Speech functionality within Windows applications.
Using the Windows Text to Speech Feature with the Context Menu
In addition to the keyboard shortcut, the Windows Text to Speech feature can also be accessed and utilized through the context menu. This method allows you to have text read aloud conveniently within Windows applications that support the context menu functionality.
To use the Windows Text to Speech feature with the context menu, follow these steps:
- Highlight the text you want to have read aloud.
- Right-click on the selected text to open the context menu.
- In the context menu, navigate to the “Read aloud” or “Speech” option.
- Click on the “Read aloud” or “Speech” option to initiate the text-to-speech playback.
By following these steps, you can easily use the Windows Text to Speech feature through the context menu, without the need for keyboard shortcuts or additional menu navigation.
Utilizing the context menu method provides a user-friendly and intuitive way to have text read aloud. It is particularly useful when working with documents, emails, web pages, or any other content within Windows applications. This method seamlessly integrates the Text to Speech feature into your workflow, making it accessible with just a few simple clicks.
The availability of the context menu option may vary depending on the specific application you are using. Not all applications have this feature built-in, so it’s important to check if the application you’re working with supports the Windows Text to Speech feature via the context menu.
With the context menu method, you have another convenient option for utilizing the Windows Text to Speech feature, whether it’s for proofreading, accessibility, or simply engaging with text in a different way.
Next, we will explore how you can customize the settings of the Windows Text to Speech feature to personalize your experience and make it even more tailored to your preferences.
Customizing the Windows Text to Speech Feature Settings
The Windows Text to Speech feature allows you to personalize and customize various settings to enhance your experience and make it more suited to your preferences. By accessing the settings, you can modify the speech voice, adjust the reading speed, and modify the volume to create a tailored text-to-speech experience.
To access and customize the settings of the Windows Text to Speech feature, follow these steps:
- Click on the Start menu and select “Settings”.
- In the Settings menu, choose “Ease of Access”.
- Within the Ease of Access settings, select the “Narrator” tab.
- Scroll down to find the “Voice options” section.
In the “Voice options” section, you have the following customization options:
- Voice selection: Choose from a selection of available speech voices. Windows offers a variety of voices in different languages and accents. Select a voice that is clear and suitable for your needs.
- Reading speed: Adjust the speed at which the Text to Speech feature reads the text aloud. This allows you to find a pace that is comfortable and easy to follow.
- Volume: Modify the volume level of the speech output. Increase or decrease the volume to ensure it is audible and suitable for your environment.
By customizing these settings, you can tailor the Windows Text to Speech feature to your liking, making it a more enjoyable and personalized experience.
In addition to these settings, you may also find other options such as pitch adjustment or emphasis settings, depending on your specific Windows version. Experiment with these additional settings to find the voice characteristics that best suit your preferences.
Take the time to explore and experiment with the customization options available to you. By fine-tuning these settings, you can create a text-to-speech experience that matches your unique needs and preferences.
Now that you have customized the Windows Text to Speech feature to your liking, you can proceed to use it with various applications and content types. In the following sections, we will explore how you can utilize the Text to Speech feature in different scenarios, such as web pages, Microsoft Office applications, and eBooks/documents.
Changing the Speech Voice and Language Settings
One of the key advantages of the Windows Text to Speech feature is the ability to change the speech voice and language settings. This allows you to select a voice that suits your preferences and choose the language in which the text is read aloud. By customizing these settings, you can enhance your text-to-speech experience and make it more personalized.
To change the speech voice and language settings in the Windows Text to Speech feature, follow these steps:
- Click on the Start menu and select “Settings”.
- In the Settings menu, choose “Ease of Access”.
- Within the Ease of Access settings, select the “Narrator” tab.
- Scroll down to find the “Voice options” section.
In the “Voice options” section, you will have access to the following customization options:
- Voice selection: Windows offers a wide range of speech voices with different accents, languages, and characteristics. Choose a voice that suits your preferences and requirements. You can listen to the voice samples to preview how they sound before making a selection.
- Language selection: You can choose the language in which the text is read aloud. This is particularly useful if you need to listen to content in a specific language or if you want to practice your language skills by listening to text in a foreign language.
By changing the speech voice and language settings, you can customize the Windows Text to Speech feature to your liking. Whether you prefer a male or female voice, a specific accent, or need to switch between different languages, you have the flexibility to make these adjustments.
Keep in mind that the availability of speech voices and languages may vary depending on your Windows version and language settings. Windows provides a wide selection of voices and languages to ensure a comprehensive text-to-speech experience.
Experiment with different speech voices and languages to find the ones that resonate with you. Whether you prefer a professional tone, a lively voice, or a specific language for optimal comprehension, the ability to change these settings allows you to personalize your text-to-speech experience.
Now that you’re familiar with changing the speech voice and language settings, you can leverage the Windows Text to Speech feature to its full potential. In the upcoming sections, we will explore how to adjust the speed and volume of the Text to Speech feature, as well as its usage in various applications and contexts.
Adjusting the Speed and Volume of the Text to Speech Feature
The Windows Text to Speech feature allows you to adjust both the speed and volume of the speech output, providing you with even greater control over the text-to-speech experience. By adjusting these settings, you can customize the pace and audibility of the spoken text to suit your preferences and needs.
To adjust the speed and volume of the Text to Speech feature, follow these steps:
- Click on the Start menu and select “Settings”.
- In the Settings menu, choose “Ease of Access”.
- Within the Ease of Access settings, select the “Narrator” tab.
- Scroll down to find the “Voice options” section.
Within the “Voice options” section, you will find the following customization options:
- Reading speed: Use the slider or numerical input to adjust the speed at which the text is read aloud. Increase the speed for a quicker reading pace or decrease it for a slower, more deliberate pace. Find the speed that allows for optimal comprehension and listening comfort.
- Volume: Use the slider or numerical input to modify the volume level of the speech output. Increase the volume if the speech is too soft or decrease it if it’s too loud. Adjust the volume to a level that is comfortable and easily audible for you.
By making adjustments to the speed and volume settings, you can customize the Windows Text to Speech feature to suit your preferences and needs. This flexibility is especially helpful for individuals who require a slower pace to follow along or for those who prefer a faster pace for increased productivity.
Experiment with different speed and volume settings to find the combination that works best for you. Some people may find that a slower speed enhances comprehension, while others may prefer a faster speed for efficiency. Similarly, adjusting the volume ensures the speech output is audible without being overpowering.
As you make changes to the speed and volume settings, take note of what feels most comfortable and enables efficient listening. Remember to strike a balance that allows for easy understanding of the spoken text without feeling rushed or overwhelmed.
Now that you have adjusted the speed and volume of the Windows Text to Speech feature, you can seamlessly incorporate it into various applications and contexts. In the next sections, we will explore how to use the Text to Speech feature with web pages, Microsoft Office applications, eBooks, and documents.
Using the Text to Speech Feature in Different Applications
The Windows Text to Speech feature can be utilized in a variety of applications, allowing you to have text read aloud in different contexts. Whether you’re browsing the web, working with Microsoft Office applications, or reading eBooks and documents, the Text to Speech feature can enhance your productivity, accessibility, and overall user experience.
Let’s explore how you can use the Text to Speech feature with different applications:
Using the Windows Text to Speech Feature with Web Pages
When browsing the internet, you can utilize the Text to Speech feature to have web content read aloud. This is particularly useful for those who prefer listening to articles, blog posts, or any other text-based content while engaged in other tasks. Simply select the desired text and use the keyboard shortcut or context menu to initiate the text-to-speech playback.
Using the Windows Text to Speech Feature in Microsoft Office Applications
The Windows Text to Speech feature can be employed in various Microsoft Office applications such as Word, Excel, and PowerPoint. Whether you want to proofread documents or have content read aloud during presentations, simply select the text and use the keyboard shortcut or context menu to activate the Text to Speech feature. This makes it easier to catch errors, review text, and follow along with the content.
Using the Windows Text to Speech Feature for eBooks and Documents
If you’re reading eBooks or working with lengthy documents, the Text to Speech feature can provide a convenient alternative to visually scanning the text. Use the Text to Speech feature to have the content read aloud, ensuring a seamless reading experience even if you’re multitasking or prefer an auditory approach. Select the desired text and activate the feature to start the text-to-speech playback.
By employing the Windows Text to Speech feature in different applications, you can expand your possibilities, improve productivity, and enhance accessibility. Whether you’re engaging with web content, Microsoft Office documents, or eBooks and documents, having the option to have text read aloud offers flexibility and convenience.
In the following sections, we will delve deeper into the usage of the Text to Speech feature with specific applications, providing you with a comprehensive understanding of how to maximize its benefits in each context.
Using the Windows Text to Speech Feature with Web Pages
When browsing the web, the Windows Text to Speech feature can be a valuable tool for listening to web content instead of reading it. By utilizing this feature, you can have web pages read aloud to you, providing a convenient hands-free browsing experience or aiding in accessibility for those with visual impairments or learning difficulties.
To use the Windows Text to Speech feature with web pages, follow these steps:
- Select the desired text on the web page that you want to be read aloud.
- Activate the Text to Speech feature using the keyboard shortcut or context menu.
The selected text will then be converted to speech and played back to you, allowing you to listen instead of reading the content. This can be beneficial for a variety of purposes, such as catching up on articles, multitasking, or simply having content read to you as you relax.
The Text to Speech feature supports various web browsers, including Google Chrome, Mozilla Firefox, and Microsoft Edge. Regardless of your preferred browser, you can leverage this feature to enhance your web browsing experience.
By utilizing the Text to Speech feature with web pages, you can overcome challenges such as lengthy articles, dense paragraphs, or small font sizes. Listening to web content can improve comprehension, focus, and overall productivity.
Additionally, the Text to Speech feature can be particularly useful for individuals with visual impairments or those who prefer an auditory learning style. It provides an alternative method for accessing web content, making the internet more inclusive and accessible.
Take advantage of the Windows Text to Speech feature while browsing the web to make your online experience more versatile and engaging. Whether you’re researching, studying, or simply enjoying online content, having the option to listen to web pages can greatly enhance your browsing journey.
In the next sections, we will explore how to use the Text to Speech feature in different applications, such as Microsoft Office programs and eBooks/documents, expanding the utility of this feature beyond web pages.
Using the Windows Text to Speech Feature in Microsoft Office Applications
The Windows Text to Speech feature is not limited to just web browsing – it can also be utilized within Microsoft Office applications, such as Word, Excel, and PowerPoint. This allows you to have your documents, spreadsheets, and presentations read aloud, providing an additional layer of convenience, accuracy, and accessibility.
To use the Windows Text to Speech feature in Microsoft Office applications, follow these steps:
- Open the desired Microsoft Office application, such as Word, Excel, or PowerPoint.
- Select the text that you want to be read aloud within the document, spreadsheet, or presentation.
- Activate the Text to Speech feature using the appropriate keyboard shortcut or context menu option.
Once activated, the selected text will be read aloud, allowing you to listen to the content instead of reading it. This can be especially beneficial for reviewing and proofreading documents, ensuring accuracy and catching any errors or inconsistencies that may not be immediately noticeable when reading silently.
In addition, utilizing the Text to Speech feature in Microsoft Office applications can also enhance accessibility for individuals with visual impairments or learning difficulties. Listening to the text allows for a more inclusive experience, providing an alternative method of engaging with the content.
The Windows Text to Speech feature is compatible with various Microsoft Office applications, including Word, Excel, PowerPoint, and even Outlook for reading emails. This ensures that you can leverage the feature across different aspects of your work and communication.
By using the Text to Speech feature in Microsoft Office applications, you can benefit from improved accuracy, productivity, and understanding. Whether it’s proofreading a document, going through a spreadsheet, or listening to a presentation, the Text to Speech feature streamlines the process and allows for a more immersive experience.
Now that you know how to use the Windows Text to Speech feature in Microsoft Office applications, let’s explore how it can be utilized for eBooks and other documents in the following sections.
Using the Windows Text to Speech Feature for eBooks and Documents
The Windows Text to Speech feature extends its usefulness beyond web pages and Microsoft Office applications – it can also be utilized for eBooks and other types of documents. This feature allows you to have your eBooks, PDFs, and other text-based documents read aloud, providing a convenient and accessible way to consume written content.
To use the Windows Text to Speech feature for eBooks and documents, follow these steps:
- Open the eBook or document that you want to be read aloud.
- Select the desired text within the eBook or document that you want to be read aloud.
- Activate the Text to Speech feature using the appropriate keyboard shortcut or context menu option.
Once activated, the selected text within your eBook or document will be converted to speech and read aloud. This feature is particularly useful for individuals who prefer an auditory learning style or for those who want to multitask while engaging with written content.
Listening to eBooks and documents being read aloud can improve comprehension, reduce eye strain, and enhance overall productivity. It allows you to enjoy your favorite books or review important documents while keeping your hands and eyes free for other tasks.
The Windows Text to Speech feature supports various eBook formats, such as EPUB and PDF, as well as standard text-based documents. This ensures compatibility with a wide range of reading materials, regardless of the file format.
By leveraging the Text to Speech feature for eBooks and documents, you can personalize your reading experience and enjoy your favorite written content in a new and accessible way. Whether you’re reading a novel, studying a research paper, or reviewing important reports, the Text to Speech feature offers an alternative method for consuming written information.
In the next sections, we will dive deeper into the usage of the Text to Speech feature with different applications and explore additional functionalities and customizations to further enhance your text-to-speech experience.
Using the Windows Text to Speech Feature for Accessibility
The Windows Text to Speech feature plays a crucial role in enhancing accessibility on your computer. It provides a valuable tool for individuals with visual impairments, learning difficulties, or anyone who can benefit from an auditory approach to accessing information. By leveraging this feature, you can make your computer more inclusive and accessible for all users.
Let’s explore how you can use the Windows Text to Speech feature for accessibility:
Improved Reading Experience
For individuals with visual impairments, the Text to Speech feature offers an alternative method for engaging with written content. By having text read aloud, users can access information, read books, and review documents without relying solely on visual input. This promotes independence and allows individuals with visual impairments to participate more fully in various activities.
Assistance for Learning Difficulties
The Text to Speech feature also benefits those with learning difficulties, such as dyslexia or attention deficit disorders. Listening to text being read aloud can aid in comprehension and understanding, as it reduces the cognitive load associated with decoding written words. It provides a supportive learning tool and can enhance overall educational experiences.
Multitasking and Productivity
Even for individuals without specific accessibility needs, the Text to Speech feature can improve multitasking and productivity. By having text read aloud, you can engage in other tasks while still consuming information. This is especially useful when you need to review documents, read emails, or catch up on articles while performing other activities.
Language Learning and Pronunciation
The Text to Speech feature also assists language learners by providing vocal guidance in pronunciation and intonation. By listening to how text is spoken, language learners can improve their spoken language skills and work on proper pronunciation within the context of their studies.
By utilizing the Windows Text to Speech feature for accessibility, you can create a more inclusive and accommodating computing environment. Whether it’s for individuals with visual impairments, learning difficulties, language learners, or those looking to enhance productivity, this feature improves accessibility and enhances the overall user experience.
In the upcoming sections, we will further explore advanced features, customizations, and applications of the Text to Speech feature, allowing you to personalize your text-to-speech experience based on your unique needs and preferences.