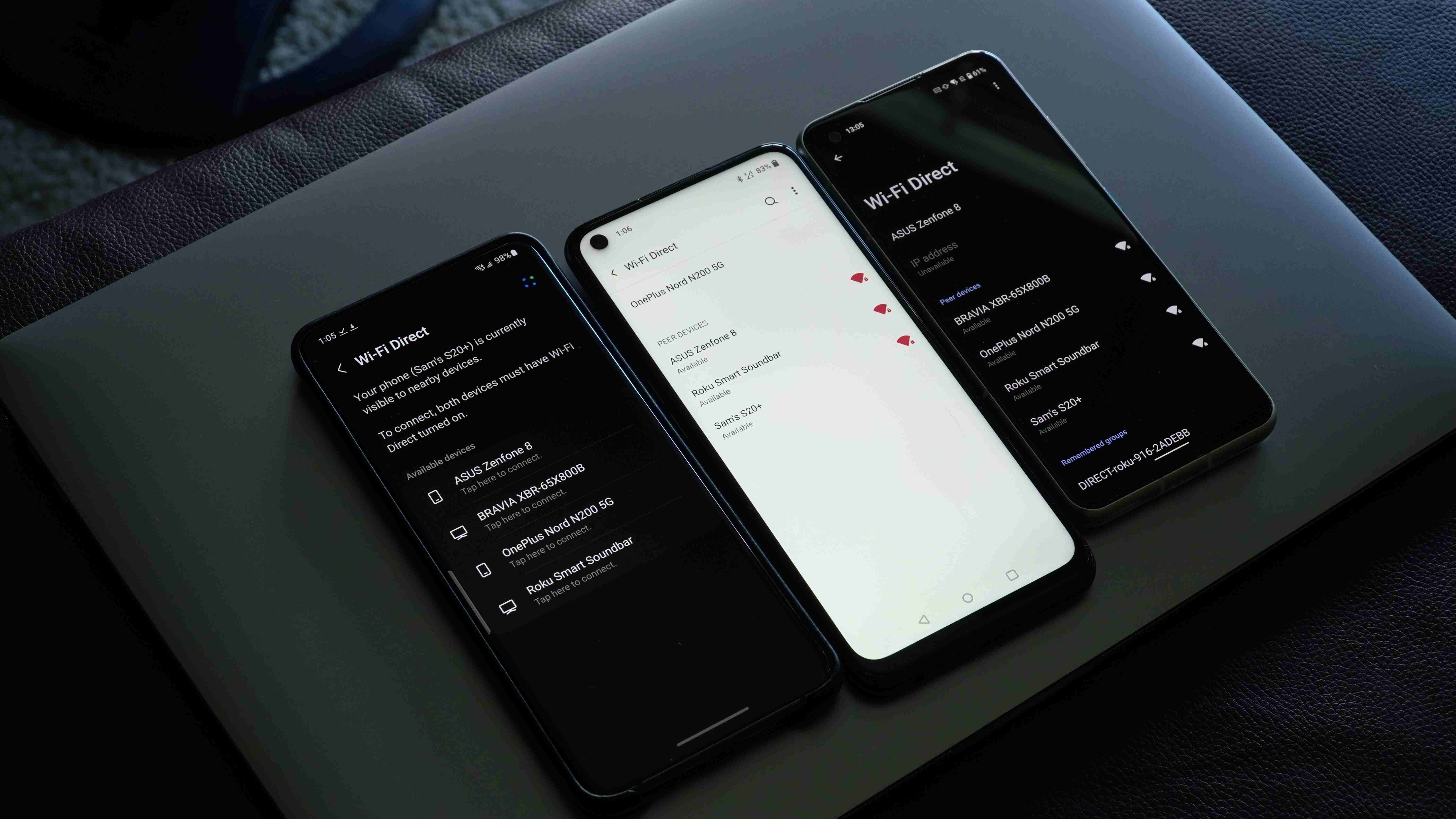What is Wi-Fi Direct
Wi-Fi Direct is a wireless communication technology that allows devices to connect directly to each other without the need for a traditional Wi-Fi network or internet connection. It enables devices to establish a direct peer-to-peer connection, similar to how Bluetooth devices connect.
Unlike traditional Wi-Fi networks, which require a central access point such as a router, Wi-Fi Direct enables devices to connect to each other directly. This means that you can share files, print wirelessly, and even mirror your device’s screen to another device, all without the need for an internet connection.
Wi-Fi Direct operates on the same frequency bands as regular Wi-Fi, providing fast and secure wireless connectivity between devices. It supports various Wi-Fi standards, including the latest Wi-Fi 6 (802.11ax) and is backward compatible with older Wi-Fi standards.
One of the key advantages of Wi-Fi Direct is its ease of use. Devices can automatically discover and connect to nearby devices supporting Wi-Fi Direct, making it convenient for users to establish direct connections without complicated setup procedures.
Wi-Fi Direct also offers enhanced security features. Devices can establish secure connections using Wi-Fi Protected Setup (WPS) or by entering a PIN code. This ensures that only authorized devices can connect to each other, providing a secure and private peer-to-peer network.
Additionally, Wi-Fi Direct supports various applications and services, making it a versatile technology. It is widely used for sharing files, particularly in situations where internet access is not available or practical. It is also commonly used for wireless printing, allowing you to print directly from your device to a Wi-Fi Direct-enabled printer without the need for cables or a traditional Wi-Fi network.
Overall, Wi-Fi Direct offers a convenient and secure way for devices to communicate directly with each other. Whether you need to share files, print wirelessly, or mirror your screen, Wi-Fi Direct simplifies the process and eliminates the need for a traditional Wi-Fi network or internet connection.
How does Wi-Fi Direct work
Wi-Fi Direct works by creating a direct peer-to-peer connection between devices without the need for a traditional Wi-Fi network or internet connection. It utilizes a technology called Soft AP (Access Point) mode to enable devices to connect and communicate directly with each other.
When two devices with Wi-Fi Direct capabilities come within range of each other, they can establish a connection by exchanging Wi-Fi Direct credentials. This can be done automatically through device discovery or by manually entering a PIN code.
Once the connection is established, one device acts as an Access Point and creates a temporary Wi-Fi network. This device is known as the Group Owner (GO). The other device, known as the Client, connects to the group owner’s network just like any other device would connect to a regular Wi-Fi network.
Wi-Fi Direct supports various Wi-Fi standards such as Wi-Fi 5 (802.11ac) and Wi-Fi 6 (802.11ax), ensuring fast and reliable data transfer speeds between devices. It operates on the same frequency bands as regular Wi-Fi, utilizing the available 2.4GHz and/or 5GHz radio frequencies.
Unlike ad-hoc mode, another type of wireless peer-to-peer connection, Wi-Fi Direct does not require both devices to have the same Wi-Fi chipset or drivers. This means that devices from different manufacturers can still connect and communicate using Wi-Fi Direct.
When connected through Wi-Fi Direct, devices can benefit from features such as Wi-Fi Direct Printing and Wi-Fi Direct Miracast. Wi-Fi Direct Printing allows you to print documents and photos wirelessly from your device to a Wi-Fi Direct-enabled printer, while Wi-Fi Direct Miracast enables you to mirror your device’s screen to a compatible display or TV.
Benefits of using Wi-Fi Direct
Wi-Fi Direct offers numerous benefits that make it a versatile and convenient wireless communication technology. Here are some of the key advantages of using Wi-Fi Direct:
1. Direct Device-to-Device Connectivity: Wi-Fi Direct allows devices to connect directly to each other without the need for a central access point or internet connection. This means you can quickly and easily establish a wireless connection between devices, enabling seamless data transfer and communication.
2. Easy Setup: Wi-Fi Direct simplifies the process of connecting devices. Devices can automatically discover nearby Wi-Fi Direct-enabled devices and connect with them, making it effortless for users to establish direct connections without the need for complicated setup procedures.
3. Fast and Secure Communication: Wi-Fi Direct operates on the same frequency bands as regular Wi-Fi, offering fast data transfer speeds. Additionally, Wi-Fi Direct supports various security protocols, such as WPS and PIN authentication, ensuring secure and private peer-to-peer communication.
4. Versatile Applications: Wi-Fi Direct supports various applications, enabling a wide range of wireless functionalities. You can use Wi-Fi Direct to share files between devices, print wirelessly to a Wi-Fi Direct-enabled printer, or even mirror your device’s screen to a compatible display or TV.
5. No Internet Dependency: Wi-Fi Direct allows devices to communicate directly with each other without the need for an internet connection. This makes it useful in situations where internet access is limited, unreliable, or not available, such as in remote areas or during travel.
6. Device Compatibility: Wi-Fi Direct is supported by a wide range of devices, including smartphones, tablets, laptops, printers, cameras, and more. It is an industry-standard technology, ensuring that devices from different manufacturers can connect and communicate seamlessly using Wi-Fi Direct.
7. Energy Efficiency: Wi-Fi Direct is designed to be energy-efficient, helping to prolong the battery life of your devices. It establishes connections quickly and efficiently, reducing the power consumption required for wireless communication.
8. Cost Savings: Using Wi-Fi Direct eliminates the need for additional hardware, such as routers or access points, which can result in cost savings. You can establish direct connections between devices without the need for additional network infrastructure.
Devices that support Wi-Fi Direct
Wi-Fi Direct is a widely supported technology that can be found in a variety of devices across different categories. Manufacturers implement Wi-Fi Direct capabilities in their devices to enable seamless peer-to-peer communication and enhance the user experience. Here are some examples of devices that support Wi-Fi Direct:
1. Smartphones and Tablets: Most modern smartphones and tablets, regardless of the operating system (Android, iOS, Windows), support Wi-Fi Direct. This allows users to easily share files, photos, and videos between devices, as well as connect to other Wi-Fi Direct-enabled devices such as printers or smart TVs.
2. Laptops and Computers: Many laptops and computers are equipped with Wi-Fi Direct capabilities. This feature enables users to establish direct connections between devices for file sharing or screen mirroring without the need for a separate Wi-Fi network or internet connection.
3. Printers and Scanners: A wide range of printers and scanners support Wi-Fi Direct, allowing users to print or scan wirelessly without the need for a traditional Wi-Fi network. This eliminates the hassle of connecting through cables and enables convenient printing from any Wi-Fi Direct-enabled device.
4. Cameras and Camcorders: Some digital cameras and camcorders feature Wi-Fi Direct support, providing the ability to transfer photos and videos directly to other Wi-Fi Direct-enabled devices without the need for a computer or internet connection. This makes it easy to share media files instantly.
5. Smart TVs and Streaming Devices: Many smart TVs and streaming devices come with built-in Wi-Fi Direct capabilities. This allows users to mirror their smartphone or tablet screens directly onto the TV, enabling them to enjoy content on a larger display without the need for cables or additional devices.
6. Gaming Consoles: Gaming consoles like the Xbox and PlayStation often have Wi-Fi Direct capabilities. This can be used for multiplayer gaming, file sharing, or even streaming gameplay to compatible devices, providing a seamless gaming experience without the need for a separate Wi-Fi network.
7. Audio Devices: Certain audio devices, such as wireless speakers and headphones, support Wi-Fi Direct. This enables users to stream music or other audio content directly from their devices to the speakers or headphones without the need for a separate Bluetooth connection.
8. Home Appliances and IoT Devices: Wi-Fi Direct is also implemented in various home appliances and IoT (Internet of Things) devices. This allows for direct communication and control between devices, enabling features such as remote monitoring, smart home automation, and efficient device-to-device data transfer.
These are just a few examples of the wide range of devices that support Wi-Fi Direct. As Wi-Fi Direct continues to gain popularity and become an industry standard, more and more devices across different categories are incorporating this technology to provide seamless wireless connectivity and enhanced user experiences.
Setting up Wi-Fi Direct on Android devices
Setting up Wi-Fi Direct on Android devices is a straightforward process that enables you to establish direct connections between devices for file sharing, printing, or screen mirroring. Here’s how you can set up Wi-Fi Direct on Android:
1. Open the Settings: Go to your Android device’s settings menu. You can typically access this by swiping down from the top of the screen and tapping on the gear icon or by finding the “Settings” app in your app drawer.
2. Navigate to the Wi-Fi settings: Within the settings menu, look for the “Connections” or “Network & internet” option and tap on it. Then, select “Wi-Fi.”
3. Enable Wi-Fi and Wi-Fi Direct: Make sure that Wi-Fi is turned on by toggling the switch. Once Wi-Fi is enabled, you will have the option to connect to a Wi-Fi network. Look for the “Wi-Fi Direct” or “Wi-Fi Direct Mode” option and tap on it to enable Wi-Fi Direct.
4. Discover available devices: After enabling Wi-Fi Direct, your Android device will start scanning for nearby Wi-Fi Direct-enabled devices. Wait for the scanning process to complete, and a list of available devices will be displayed.
5. Connect to a device: From the list of available devices, tap on the device you want to connect to. If prompted, follow any additional on-screen instructions to complete the connection process, such as entering a PIN code.
6. Establish the connection: Once connected, your Android device will create a temporary Wi-Fi network with the other device. Depending on the purpose of the connection, you can now start sharing files, printing wirelessly, or mirroring your screen to the connected device.
7. Disconnect or forget a device: To disconnect from a Wi-Fi Direct device, go back to the Wi-Fi settings menu and tap on the connected device’s name. Select the “Disconnect” or “Forget” option to end the connection. Alternatively, you can also swipe down from the top of the screen and tap on the Wi-Fi Direct notification to disconnect from the device.
Keep in mind that the exact steps may vary slightly depending on the Android device and operating system version you are using. Additionally, the options and menus may have different names or be located in different sections. However, the general process of enabling and using Wi-Fi Direct should be similar across Android devices.
By following these steps, you can easily set up Wi-Fi Direct on your Android device and start enjoying direct connections with other Wi-Fi Direct-enabled devices for seamless file sharing, printing, or screen mirroring.
Setting up Wi-Fi Direct on Windows devices
Setting up Wi-Fi Direct on Windows devices allows you to establish direct connections between devices for seamless file sharing, printing, or screen mirroring. Here’s how you can set up Wi-Fi Direct on Windows:
1. Open the Settings: Click on the “Start” menu and select the “Settings” gear icon to open the Windows Settings.
2. Go to the Network & Internet settings: In the Windows Settings, click on “Network & Internet” to access the network-related settings.
3. Select Wi-Fi: In the Network & Internet settings, click on “Wi-Fi” in the left sidebar to view and manage Wi-Fi settings.
4. Enable Wi-Fi and Wi-Fi Direct: Ensure that Wi-Fi is turned on by toggling the switch. Then, click on “Show available networks” to view the list of available Wi-Fi networks. Look for the “Wi-Fi Direct” or “Wi-Fi Direct Mode” option and click on it to enable Wi-Fi Direct.
5. Discover available devices: After enabling Wi-Fi Direct, your Windows device will start scanning for nearby Wi-Fi Direct-enabled devices. Wait for the scanning process to complete, and a list of available devices will be displayed.
6. Connect to a device: From the list of available devices, click on the device you want to connect to. If prompted, follow any additional on-screen instructions to complete the connection process, such as entering a PIN code or verifying the connection on the other device.
7. Establish the connection: Once connected, your Windows device will create a temporary Wi-Fi network with the other device. Depending on the purpose of the connection, you can now start sharing files, printing wirelessly, or mirroring your screen to the connected device.
8. Disconnect or forget a device: To disconnect from a Wi-Fi Direct device, go back to the Wi-Fi settings and click on the connected device’s name. Then, click on the “Disconnect” or “Forget” option to end the connection.
Note: The steps to set up Wi-Fi Direct on Windows may vary slightly depending on the version of Windows you are using. The exact options and menu names may be different in older versions of Windows or different editions of Windows 10.
By following these steps, you can easily set up Wi-Fi Direct on your Windows device and start enjoying direct connections with other Wi-Fi Direct-enabled devices for seamless file sharing, printing, or screen mirroring.
Setting up Wi-Fi Direct on iOS devices
Wi-Fi Direct is not natively supported on iOS devices. However, Apple provides a similar functionality called “AirDrop” that allows for direct file sharing between compatible devices. Here’s how you can set up AirDrop on iOS devices:
1. Open the Control Center: Swipe down from the top-right corner of the screen (on iPhone X and newer models) or swipe up from the bottom of the screen (on iPhone 8 and older models) to access the Control Center.
2. Enable AirDrop: Press and hold the network settings box, which usually displays Wi-Fi, Bluetooth, and Airplane Mode icons. This will open an expanded Control Center menu. Look for the “AirDrop” icon and tap on it.
3. Choose AirDrop settings: In the AirDrop settings, you can choose who can discover your device and send you files. You have three options: “Receiving Off” (disables AirDrop), “Contacts Only” (allows only your contacts to send you files), or “Everyone” (allows anyone nearby with AirDrop enabled to send you files).
4. Accept incoming files: When someone nearby wants to share a file with you using AirDrop, you will receive a notification on your device. You can choose to accept or decline the file transfer.
5. Sending files via AirDrop: To send a file to someone via AirDrop, open the file or content on your iOS device that you want to share. Tap the “Share” button (usually represented by a square with an upward arrow) and select the recipient’s device name from the AirDrop section in the sharing options.
6. Troubleshooting AirDrop: If you encounter any issues with AirDrop, ensure that Wi-Fi and Bluetooth are enabled on both devices and that they are within close proximity. You may also need to check the AirDrop settings and ensure that the devices are set to “Everyone” for easier and broader file sharing.
It’s important to note that AirDrop requires both devices to be running iOS 7 or later and have the AirDrop feature supported by the device’s hardware. Some older iOS devices may not support AirDrop.
While AirDrop is not the same as Wi-Fi Direct, it provides a similar functionality for iOS devices to share files directly between compatible devices. It’s a convenient and secure way to exchange files wirelessly without the need for an internet connection or external network.
By following these steps, you can easily set up AirDrop on your iOS device and start sharing files seamlessly with other iOS devices that support AirDrop.
Using Wi-Fi Direct to share files
Wi-Fi Direct provides a convenient and efficient way to share files between devices without the need for a traditional Wi-Fi network or internet connection. With Wi-Fi Direct, you can quickly transfer files such as photos, videos, documents, and more directly between compatible devices. Here’s how you can use Wi-Fi Direct to share files:
1. Enable Wi-Fi Direct: Ensure that Wi-Fi Direct is enabled on both devices you want to connect for file sharing. This can usually be found in the Wi-Fi settings or network settings of your device. Follow the device-specific instructions mentioned earlier to enable Wi-Fi Direct on your particular device.
2. Connect the devices: Use the Wi-Fi Direct discovery function on both devices to discover and establish a connection. The devices should detect each other and display their names or icons in the available devices list. Select the device you want to connect to initiate the connection.
3. Authorize the connection: Depending on the device, you may need to confirm the connection request or enter a PIN code to authorize the connection. Follow the on-screen instructions to complete the authorization process and establish a secure connection between the devices.
4. Select and send files: Once the devices are connected, navigate to the file(s) you want to share on the sending device. Tap on the share icon or select the sharing option for the specific file or files. Look for the Wi-Fi Direct or device name of the receiving device in the sharing options and select it as the destination for the file transfer.
5. Accept the file(s) on the receiving device: The receiving device will receive a file transfer notification and prompt. Accept the transfer request to start receiving the file(s) from the sending device. The files will be transferred directly and wirelessly between the two devices using the Wi-Fi Direct connection.
6. Verify the successful transfer: Once the file transfer is complete, you can verify that the files have been successfully received on the receiving device. Check the appropriate app, gallery, or file explorer on the receiving device to access and open the transferred files.
7. Disconnect the devices: After completing the file transfer, you can disconnect the devices to end the Wi-Fi Direct connection. Follow the device-specific instructions mentioned earlier to disconnect or forget the connected device and disable Wi-Fi Direct when it is no longer needed.
Wi-Fi Direct provides a fast and secure way to share files directly between devices without the need for an internet connection or external network. Whether you want to share documents with a colleague, send photos to a friend, or exchange files between your devices, Wi-Fi Direct simplifies the process and ensures quick and reliable file transfers.
Using Wi-Fi Direct to print wirelessly
Wi-Fi Direct offers a convenient and efficient way to print wirelessly without the need for a traditional Wi-Fi network or internet connection. With Wi-Fi Direct, you can easily connect your Wi-Fi Direct-enabled device, such as a smartphone, tablet, or computer, directly to a Wi-Fi Direct-enabled printer and print documents, photos, and more. Here’s how you can use Wi-Fi Direct to print wirelessly:
1. Enable Wi-Fi Direct: Make sure that Wi-Fi Direct is enabled on both your device and the Wi-Fi Direct-enabled printer. Refer to the device-specific instructions provided earlier to activate Wi-Fi Direct on your particular device.
2. Discover the printer: On your device, navigate to the Wi-Fi settings and search for available Wi-Fi Direct devices. The Wi-Fi Direct-enabled printer should appear in the list of available devices. Select the printer to initiate the connection.
3. Authorize the connection: Depending on the printer and device, you may need to authorize the connection request or enter a PIN code to establish a secure connection. Follow the on-screen instructions to complete the authorization process and connect your device to the printer.
4. Print the document: Open the document or photo you want to print on your device. Tap on the print option, usually found in the sharing or overflow menu of the app you are using. Select the Wi-Fi Direct-enabled printer as the printing destination from the list of available printers.
5. Adjust print settings: Before sending the print job, you may have the option to adjust print settings such as paper size, orientation, quality, and number of copies. Modify the settings according to your preferences, and then tap on the print button to start the printing process.
6. Monitor the print job: Once the print job is sent, you can monitor the progress of the print job on your device or the printer’s built-in display. Depending on the printer, you may be able to check the print queue, cancel or pause the print job, or receive notifications when the printing is complete.
7. Disconnect the devices: After completing the print job, you can disconnect the devices to end the Wi-Fi Direct connection. Follow the device-specific instructions provided earlier to disconnect or forget the connected printer and disable Wi-Fi Direct when printing wirelessly is no longer needed.
Wi-Fi Direct eliminates the need for cables and a traditional Wi-Fi network, providing a simple and efficient way to print wirelessly. Whether you need to print documents, photos, or other files, Wi-Fi Direct enables you to conveniently connect your device to a Wi-Fi Direct-enabled printer and enjoy the benefits of wireless printing.
Using Wi-Fi Direct for screen mirroring
Wi-Fi Direct offers a convenient and wireless solution for screen mirroring, allowing you to display the screen of one device on another device’s screen, such as mirroring your smartphone or tablet screen on a smart TV or another compatible display. Here’s how you can use Wi-Fi Direct for screen mirroring:
1. Enable Wi-Fi Direct: Ensure that Wi-Fi Direct is enabled on both the sending device (e.g., smartphone or tablet) and the receiving device (e.g., smart TV or display). Check the device-specific instructions mentioned earlier to activate Wi-Fi Direct on your particular devices.
2. Connect the devices: Use the Wi-Fi Direct discovery function or settings on both devices to discover and establish a connection. The devices should detect each other and display their names or icons in the available devices list. Select the receiving device to initiate the connection.
3. Authorize the connection: Depending on the devices and settings, you may need to confirm the connection request or enter a PIN code to authorize the connection. Follow the on-screen instructions to complete the authorization process and establish a secure connection between the devices.
4. Start screen mirroring: On the sending device, navigate to the screen mirroring or casting settings. This can usually be found in the device’s display or connection settings. Select the Wi-Fi Direct option or the name of the receiving device from the available screen mirroring options.
5. Verify the connection: Once the connection is established, the sending device’s screen should be mirrored on the receiving device’s screen. You should be able to see the same content, apps, and media from the sending device displayed on the larger screen of the receiving device.
6. Control the mirrored screen: You can interact with the mirrored screen using the receiving device’s controls or a dedicated remote control, depending on the device. This allows you to navigate through apps, play media, browse the internet, or perform any other actions as you would on the sending device.
7. Disconnect the devices: Once you’re finished with screen mirroring, you can disconnect the devices to end the Wi-Fi Direct connection. Follow the device-specific instructions mentioned earlier to disconnect or forget the connected device and disable Wi-Fi Direct when screen mirroring is no longer needed.
Wi-Fi Direct provides a seamless and wireless solution for screen mirroring, allowing you to enjoy your device’s content on a larger screen without the need for cables or a separate Wi-Fi network. Whether for presentations, multimedia playback, or sharing content with others, Wi-Fi Direct makes screen mirroring convenient and accessible.
Troubleshooting common issues with Wi-Fi Direct
While Wi-Fi Direct is a reliable technology, you may encounter some common issues when setting up or using Wi-Fi Direct. Here are some troubleshooting tips for resolving these issues:
1. Wi-Fi Direct not detecting devices: If Wi-Fi Direct is not detecting nearby devices, ensure that Wi-Fi Direct is enabled on both devices and that they are within range of each other. Try restarting both devices and performing a Wi-Fi Direct scan again. Also, make sure that neither device is already connected to another network that could interfere with the Wi-Fi Direct connection.
2. Connection request not being authorized: If you’re facing issues with authorizing the connection request between devices, double-check that the PIN code or authorization method you entered matches the one displayed on the requesting device. If using a PIN code, ensure that both devices are displaying the same code. If the issue persists, try restarting both devices or resetting the Wi-Fi Direct settings.
3. Slow transfer speeds: If file transfers are taking longer than expected, check the Wi-Fi Direct signal strength on both devices. Ensure that there are no physical obstructions or interference between the devices that could weaken the signal. Also, consider the capabilities and performance specifications of the devices, as slower devices may affect transfer speeds.
4. Intermittent connection drops: If the Wi-Fi Direct connection between devices keeps dropping, first verify that both devices are sufficiently charged or connected to a power source to prevent battery drain. Ensure that both devices are within range of each other and that there are no wireless interference sources nearby, such as other electronic devices or obstructions. Consider updating the firmware or drivers on both devices to the latest versions for improved compatibility and stability.
5. Compatibility issues: Confirm that both devices are Wi-Fi Direct compatible and that their respective operating systems support Wi-Fi Direct functionality. It’s essential to ensure that both devices are running a compatible version of Wi-Fi Direct to establish a successful connection. If compatibility issues persist, consider updating the software or contacting the device manufacturer for further assistance.
6. Limited range: Wi-Fi Direct has a limited range similar to regular Wi-Fi networks. If you’re experiencing connection issues, ensure that both devices are within the recommended range for Wi-Fi Direct connections. Moving the devices closer to each other or trying the connection in a different location can help overcome range limitations.
7. Firmware and software updates: Keep both devices updated with the latest firmware or software updates available from the respective manufacturers. These updates often include bug fixes, performance enhancements, and improved compatibility with Wi-Fi Direct functionality.
8. Restart devices and network settings: If you encounter persistent issues with Wi-Fi Direct, try restarting both devices. This can refresh their network settings and resolve temporary glitches. Additionally, you can reset the Wi-Fi Direct settings on both devices to default if all other troubleshooting steps fail.
If you continue to experience issues with Wi-Fi Direct, refer to the user manuals or support documentation of the devices involved for device-specific troubleshooting steps or reach out to the manufacturer’s customer support for further assistance.
By following these troubleshooting tips, you can overcome common issues with Wi-Fi Direct and enjoy seamless wireless connections and file sharing between devices.