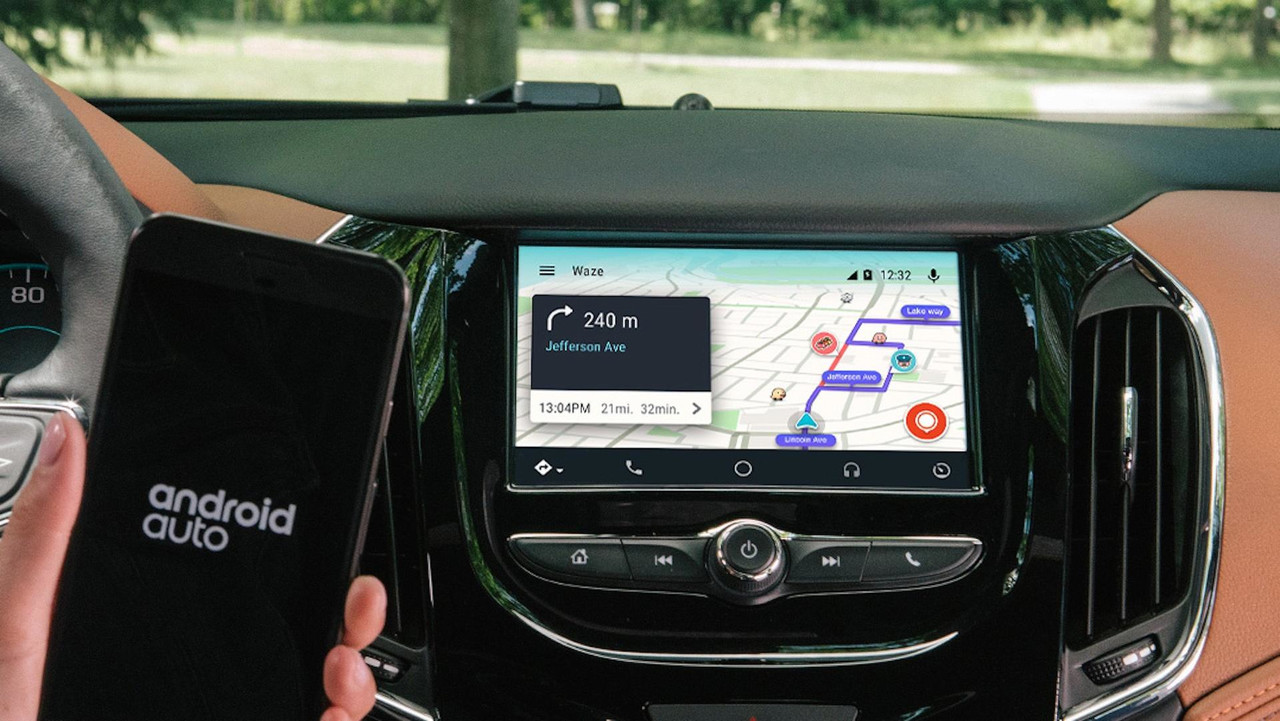Setting Up Waze in Android Auto
Waze is a popular navigation app that provides real-time traffic information, alternative routes, and notifications about road hazards. With Android Auto, you can seamlessly integrate Waze into your car’s dashboard for a safer and more convenient driving experience. Setting up Waze in Android Auto only takes a few simple steps:
- Make sure you have Android Auto installed on your Android phone. You can download it from the Google Play Store if you don’t already have it.
- Connect your phone to your car’s infotainment system using a compatible USB cable or via Bluetooth. The exact connection method may vary depending on your car model.
- On your car’s display, open the Android Auto app.
- Tap on the Waze icon in the app menu to launch it. If you don’t see the Waze icon, make sure you have the latest version of the Waze app installed on your phone. You can update it from the Google Play Store if needed.
- Grant the necessary permissions for Waze to access your location and other relevant data. These permissions are required for the app to provide accurate navigation directions and real-time traffic updates.
- Once you’ve completed the setup, you can start using Waze in Android Auto. The app will display on your car’s infotainment screen, allowing you to easily navigate and access its features.
It’s worth noting that Waze requires an active internet connection to function properly. Therefore, make sure your phone has a reliable data connection while using Waze in Android Auto. Also, keep in mind that some features may be limited or unavailable while driving in areas with poor network coverage.
With Waze set up in Android Auto, you’ll have access to its robust navigation capabilities, including real-time traffic updates, voice-guided directions, and the ability to find the fastest routes to your destination. This integration will help you stay informed and make smart decisions on the road, ensuring a smoother and more efficient journey.
Navigating with Waze in Android Auto
Using Waze in Android Auto allows you to navigate efficiently and avoid traffic congestion. Here are some key features and tips for navigating with Waze in Android Auto:
- Plan your route: Before starting your journey, enter your destination in the Waze app. Waze will calculate the fastest route based on real-time traffic data and provide you with turn-by-turn directions.
- Real-time traffic updates: Waze constantly monitors traffic conditions and suggests alternate routes if there’s congestion or an accident along your planned route. It provides real-time updates to help you reach your destination faster.
- Voice-guided directions: Waze offers voice-guided turn-by-turn directions, allowing you to keep your eyes on the road while navigating. Simply follow the prompts and turn when instructed.
- Reporting hazards: One of Waze’s unique features is the ability to report hazards such as accidents, roadblocks, police presence, and more. If you encounter any of these on your route, you can quickly report them to help other Waze users and contribute to the community.
- Automatic rerouting: If you happen to deviate from your original route, Waze will automatically calculate a new route to get you back on track. This feature ensures that you stay on the most efficient path, even if you miss a turn.
During your journey, Waze will provide real-time updates on the estimated time of arrival (ETA), distance to your destination, and any upcoming traffic or road hazards. These alerts will help you make informed decisions and choose the best route available.
Remember to keep your eyes on the road and use voice commands whenever possible to interact with Waze in Android Auto. This will ensure a safer and more focused driving experience. Navigating with Waze in Android Auto allows you to have a stress-free trip and reach your destination efficiently, avoiding unnecessary delays caused by traffic or road incidents.
Adjusting Waze Settings in Android Auto
Customizing the settings in Waze can enhance your navigation experience in Android Auto. Here are some key settings you can adjust in Waze:
- Voice guidance: You can choose the voice that provides turn-by-turn directions in Waze. To change the voice, open the Waze app in Android Auto, go to Settings, and select Voice & Sound. From there, you can explore different voice options and select your preferred one.
- Display preferences: Waze allows you to customize the map display to suit your preferences. In the Waze app, go to Settings and select Display & Map. Here, you can adjust settings such as map color, night mode, and map orientation. Experiment with different options until you find a layout that works best for you.
- Avoidances: If there are specific types of road hazards or conditions you want to avoid, you can set up avoidances in Waze. Open the Waze app in Android Auto, go to Settings, and select Navigation. From there, you can choose to avoid tolls, highways, or ferries, depending on your preference. These settings will help Waze plan alternative routes that align with your preferences.
- Notifications: Waze can send you notifications about traffic, accidents, and other relevant information. To adjust the notification settings, open the Waze app in Android Auto, go to Settings, and select Notifications. Choose which types of notifications you want to receive and how you want them to be displayed.
Remember to personalize these settings according to your preferences and driving needs. Experiment with different options to find the configuration that works best for you.
It’s worth noting that some settings in Waze might be limited or only accessible when your vehicle is stationary. This is to ensure your safety while driving. To make adjustments to these settings, pull over to a safe location and then access the settings menu in the Waze app.
By customizing the settings in Waze, you can tailor the navigation experience to your liking and have more control over the information you receive during your journeys.
Reporting Incidents in Waze using Android Auto
One of the unique features of Waze is the ability to report incidents on the road in real-time, helping to keep the community informed and improving overall safety. Here’s how you can report incidents in Waze using Android Auto:
- When you encounter an incident such as an accident, road closure, or police presence, tap on the Waze icon on your Android Auto display to open the app.
- While keeping your eyes on the road and following traffic rules, locate the report button on the Waze interface. It is usually represented by an icon with an exclamation mark or by tapping the screen and selecting the report option.
- Select the type of incident you want to report from the available options. Waze provides a range of incident types, including accidents, hazards, traffic jams, and more.
- If applicable, provide additional details about the incident, such as the severity or any other relevant information. This helps other Waze users understand the situation better.
- Confirm and submit your report. The information will be sent to the Waze servers and shared with other users in the vicinity.
Reporting incidents in Waze not only helps fellow drivers stay informed but also contributes to creating a more accurate and up-to-date traffic database. By reporting incidents, you play an active role in the Waze community and help improve the overall navigation experience.
It is essential to use discretion and only report incidents when it is safe to do so. If the incident requires immediate attention or poses a danger, it is best to contact the local authorities. Waze should not be used as a substitute for emergency services.
Remember, reporting incidents and hazards in Waze is a community effort, and by contributing to this shared knowledge, you can make a positive impact on the driving experience for everyone.
Accessing Additional Features in Waze on Android Auto
While Waze in Android Auto provides essential navigation features, there are also additional features and functionalities you can access to enhance your driving experience. Here are some of the additional features available in Waze:
- Points of Interest (POIs): Waze includes a vast database of POIs, such as gas stations, restaurants, and landmarks. To find nearby POIs, tap on the search icon in the Waze app and enter your desired category or specific location. Waze will provide you with a list of options along with distance and estimated arrival times.
- Music Integration: Android Auto allows you to integrate your preferred music streaming apps with Waze. This means you can control your music directly from the Waze interface without switching between apps. Simply connect your music app to Android Auto, and you’ll be able to control playback using the music controls within Waze.
- Games and Customizations: Waze offers various entertaining features to make your journey more enjoyable. You can unlock and collect Waze-themed accessories and vehicles by completing challenges and driving certain distances. Additionally, you can participate in limited-time events and games, adding a playful element to your navigation experience.
- Live Map View: Apart from the standard navigation view, you can switch to the Live Map view to see a broader picture of the traffic situation. This view provides an overview of traffic flow, congestion, and incidents in your area. To access the Live Map, tap on the map icon in the Waze app.
Explore these additional features in Waze to personalize and enhance your navigation experience. Remember to use them responsibly and ensure that they do not cause distractions while driving.
Keep in mind that the availability of these features may vary based on your location and the version of Waze and Android Auto you are using. It’s always a good idea to check for updates to ensure you have access to the latest features and improvements.
By utilizing these additional features, you can make your journeys more enjoyable and take advantage of the unique offerings of Waze in Android Auto.
Troubleshooting Common Issues with Waze in Android Auto
While using Waze in Android Auto is generally a smooth and convenient experience, you might encounter occasional issues or glitches. Here are some common problems you may encounter and how to troubleshoot them:
- No audio or voice guidance: If you’re not hearing any audio or voice guidance from Waze in Android Auto, check the volume settings on your phone and car’s infotainment system. Ensure that the volume is turned up and not muted. Also, verify that the Waze app permissions include access to your device’s audio.
- No GPS signal: If Waze is unable to get a GPS signal and accurately track your location, make sure that your phone’s location settings are enabled. Go to your phone’s Settings, navigate to the Location menu, and ensure that the location feature is turned on. Also, check if Waze has the necessary location permissions granted.
- App freezing or crashing: If Waze freezes or crashes frequently, try closing the app completely and reopening it. If the issue persists, uninstall and reinstall the Waze app to ensure you have the latest version. Also, make sure that both Waze and Android Auto are up to date.
- Connection issues: If you’re experiencing problems connecting your phone to your car’s infotainment system or Android Auto, check the USB cable or Bluetooth connection. Ensure that the cable is securely connected and not damaged. If using Bluetooth, make sure both devices are paired correctly and within range.
- Inaccurate or outdated information: Occasionally, Waze may display outdated or inaccurate information. This can happen due to network issues or incomplete data updates. If you notice any inconsistencies, try refreshing the app or switching between different navigation apps to verify the information.
If you’ve tried these troubleshooting steps and the issue persists, you can visit the Waze Help Center or reach out to their support team for further assistance. They may be able to provide specific guidance based on your device and software configuration.
Remember to always prioritize safety while troubleshooting or attempting to fix any issues with Waze in Android Auto. If you encounter significant problems while driving, it’s advisable to pull over to a safe location before attempting any troubleshooting steps.
By addressing common issues promptly and following the necessary troubleshooting steps, you can enjoy a more seamless and hassle-free experience while using Waze in Android Auto.