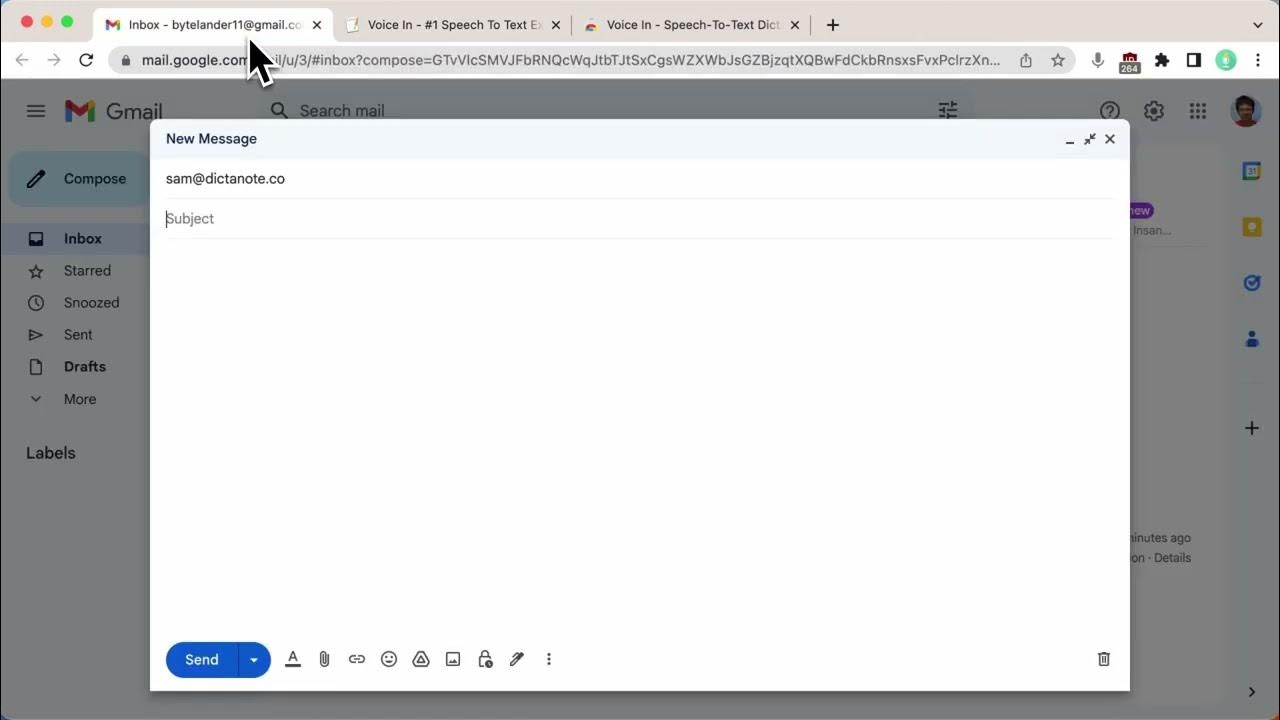Enable Voice Recognition in Gmail
Voice recognition is a powerful feature that allows you to dictate and control Gmail using your voice. It can save you time and effort by enabling hands-free navigation and text input. To enable voice recognition in Gmail, follow the simple steps below:
- Open Gmail in your web browser and sign in to your account.
- Click on the gear icon in the top right corner of the screen to open the Settings menu.
- Select the “Settings” option from the dropdown menu.
- In the Settings menu, click on the “Voice” tab.
- Toggle the “Enable voice typing” option to ON.
- Click on the “Save Changes” button at the bottom of the page to save your settings.
Once you have enabled voice recognition in Gmail, a microphone icon will appear in the top right corner of the compose window. You can click on this icon to start using voice commands.
Note: Voice recognition in Gmail requires a microphone input device connected to your computer. Make sure your microphone is properly connected and set up before trying to use this feature.
With voice recognition enabled, you can use your voice to compose and send emails, navigate through your inbox, and perform various actions within Gmail. It offers a convenient and efficient way to interact with your email account.
In the next section, we will explore how to set up voice recognition in Gmail to enhance your user experience even further.
How to Set Up Voice Recognition in Gmail
To fully utilize the voice recognition feature in Gmail, you need to set it up and customize it according to your preferences. Follow these steps to ensure a smooth setup process:
- Ensure that you have a supported web browser: Voice recognition in Gmail works best on the latest versions of Chrome, Firefox, Safari, or Edge.
- Connect a reliable microphone: Make sure your computer has an integrated or external microphone that is properly connected and functioning.
- Enable microphone access: Go to your browser settings and grant permission for Gmail to access your microphone. This step may vary depending on the browser you are using.
- Access Gmail settings: Once you’re signed in to your Gmail account, click on the gear icon in the top right corner and select “Settings” from the dropdown menu.
- Configure Voice settings: In the Settings menu, navigate to the “Voice” tab.
- Choose your language: Select your preferred language from the dropdown menu. Gmail supports a wide range of languages for voice recognition.
- Calibrate your microphone: Click on the “Check microphone” button to test and calibrate your microphone for optimal performance. Follow the on-screen instructions to complete this process.
- Set activation key: By default, the activation key for voice recognition is set to “Ctrl + Shift + .” You can change this to a different combination that suits you by clicking on the “Change activation key” link.
- Save and apply changes: Once you have adjusted the necessary settings, click on the “Save Changes” button at the bottom of the page to save and apply the changes.
After setting up voice recognition in Gmail, take some time to familiarize yourself with the available voice commands and customize them to suit your needs. Having a personalized and optimized voice recognition setup can significantly enhance your productivity while using Gmail.
Next, we will delve into the process of customizing voice commands in Gmail, allowing you to have even more control over your email workflow.
Customize Voice Commands in Gmail
Gmail’s voice recognition feature provides a range of default voice commands to navigate and interact with your emails. However, you can further customize these commands to better suit your workflow and preferences. Here’s how you can customize voice commands in Gmail:
- Access Gmail settings: Start by clicking on the gear icon in the top right corner of your Gmail inbox and selecting “Settings” from the dropdown menu.
- Navigate to the Voice settings: In the Settings menu, click on the “Voice” tab.
- Click on the “Customize commands” button: This will open the Voice commands customization window, where you can view and modify the existing voice commands.
- Edit a command: To customize a command, click on the pencil icon next to it. You can then change the spoken phrase associated with the command and set a new action for it.
- Set custom commands: To add a new custom command, click on the “Add new command” button. Define the spoken phrase for the command and select the action you want Gmail to perform when that phrase is spoken.
- Delete or disable commands: If you no longer use certain commands or want to temporarily disable them, click on the three-dot menu icon next to the command and choose the appropriate option.
- Save your changes: Once you have customized your commands, click on the “Save Changes” button to apply your modifications.
Customizing voice commands in Gmail allows you to create a tailored voice recognition experience that aligns with your unique needs. Whether it’s renaming existing commands, adding new ones, or disabling unused commands, the ability to customize enhances the usability of voice recognition in Gmail.
With your voice commands personalized, you are now ready to explore the wide array of basic and advanced voice commands available in Gmail. These commands will enable you to navigate your inbox, compose emails, manage labels, and perform other actions using just your voice.
In the next section, we will delve into some of the basic voice commands you can use in Gmail.
Basic Voice Commands in Gmail
With voice recognition enabled in Gmail, you can perform various tasks and navigate through your inbox using simple voice commands. Here are some of the basic voice commands you can use:
- “Compose email” or “New email”: Opens a new compose window, allowing you to dictate and send an email.
- “Search emails” or “Find emails”: Opens the search bar in Gmail, ready for you to input your search terms vocally.
- “Open email” or “Read email”: Opens the selected email, allowing you to listen to its contents.
- “Delete email” or “Remove email”: Moves the currently selected email to the trash folder.
- “Undo” or “Cancel”: Reverts the last action you performed in Gmail.
- “Send” or “Submit”: Sends the composed email in your current compose window.
- “Next email” or “Previous email”: Navigates to the next or previous email in your inbox.
- “Mark as read” or “Mark as unread”: Toggles the read status of the selected email.
- “Reply” or “Reply all”: Opens the reply or reply-all mode for the selected email.
- “Open menu” or “Show options”: Opens the menu with additional options for the current interface.
These basic voice commands in Gmail provide a convenient and hands-free way to interact with your email account. By using these commands, you can quickly compose and send emails, search for specific messages, navigate through your inbox, and perform essential actions without needing to touch your keyboard or mouse.
Now that you’re familiar with the basic voice commands, let’s explore some more advanced voice commands in Gmail that can help you further streamline your email management.
Advanced Voice Commands in Gmail
In addition to the basic voice commands, Gmail offers a range of advanced voice commands that can enhance your productivity and efficiency while managing your emails. Here are some of the advanced voice commands you can use:
- “Move to” or “Archive”: Moves the selected email to a specific label or the archive folder.
- “Add CC” or “Add BCC”: Allows you to add additional recipients to the CC (Carbon Copy) or BCC (Blind Carbon Copy) fields when composing an email.
- “Create event” or “Schedule meeting”: Opens your calendar to create a new event or schedule a meeting based on the content of the email.
- “Search by sender” or “Search by subject”: Conducts a search based on the sender’s name or email address, or by the subject line of the email.
- “Move to tab” or “Switch to tab”: Allows you to jump between different tabs, such as Primary, Social, Promotions, and more.
- “Mark as important” or “Mark as not important”: Changes the importance level of the selected email.
- “Navigate to” or “Go to”: Navigates to a specific section or folder within Gmail, such as Sent, Drafts, or Trash.
- “Insert link” or “Add attachment”: Inserts a hyperlink or attaches a file to the email you are composing.
- “Format text” or “Change font”: Allows you to modify the formatting and appearance of the text in your email, such as bold, italic, or underline.
- “Read previous emails from” or “Read next emails from”: Reads a series of emails from a specific sender, providing a quick overview of the conversation.
By utilizing these advanced voice commands, you can effortlessly manage your emails, schedule events, search for specific messages, and perform complex actions within Gmail. These commands unlock a whole new level of control and convenience, allowing you to efficiently handle your email communication.
Now that you have a good understanding of both basic and advanced voice commands in Gmail, it’s time to explore some useful tips for utilizing voice recognition effectively in your email workflow.
Tips for Using Voice Recognition in Gmail
Voice recognition in Gmail can greatly enhance your productivity and streamline your email workflow. To make the most of this feature, consider the following tips:
- Speak clearly and concisely: Ensure that your voice commands are clear and easily understandable. Speak at a moderate pace, enunciating each word distinctly.
- Use specific command phrases: Be as specific as possible when issuing voice commands. For example, instead of saying “Open email,” try saying “Open email from [sender’s name].” This will help Gmail accurately identify and execute the desired action.
- Familiarize yourself with available commands: Take the time to explore and familiarize yourself with the different voice commands available in Gmail. This will enable you to take full advantage of the feature and perform various actions more efficiently.
- Optimize microphone placement: Position your microphone at an optimal distance from your mouth to ensure accurate voice recognition. Experiment with different placements to find the configuration that works best for you.
- Practice with common commands: Practice using common voice commands regularly to improve your speed and accuracy. This will gradually make voice recognition a natural and effortless part of your email management routine.
- Check for accuracy: After dictating a message or executing a command, it’s always a good practice to review the results for accuracy. Double-check the drafted email or the action performed to ensure it aligns with your intentions.
- Stay up-to-date: Keep an eye out for any updates or new features related to voice recognition in Gmail. Google may introduce enhancements or additional voice commands that can further enhance your experience.
- Combine voice and keyboard/mouse: While voice recognition offers hands-free convenience, don’t hesitate to combine it with traditional keyboard and mouse inputs when necessary. Use whichever method feels most efficient and comfortable for specific tasks.
- Take breaks if needed: If you find yourself straining or experiencing any discomfort while using voice recognition, take regular breaks to rest your voice and avoid any potential fatigue.
By following these tips, you can optimize your usage of voice recognition in Gmail and unlock its full potential. Enjoy the convenience and efficiency of managing your emails through voice commands, saving valuable time and simplifying your email workflow.
In the event that you encounter any issues or have trouble with voice recognition in Gmail, refer to the troubleshooting section below for helpful solutions.
Troubleshooting Voice Recognition in Gmail
While voice recognition in Gmail is designed to work seamlessly, you may encounter occasional issues or difficulties. Here are some troubleshooting tips to help resolve common problems:
- Ensure microphone is properly connected: Check that your microphone is securely connected to your computer. Ensure the microphone is not muted and its volume is set to an appropriate level.
- Check browser permissions: Confirm that Gmail has the necessary permissions to access your microphone. Go to your browser’s settings and ensure that microphone access is enabled for Gmail.
- Try a different microphone: If you are experiencing microphone-related issues, try using a different microphone to see if the problem persists. Sometimes, a faulty microphone can cause voice recognition to malfunction.
- Restart your browser: Occasionally, the voice recognition feature may encounter temporary issues. Restarting your web browser can help resolve any underlying problems and restore functionality.
- Clear browser cache and cookies: Cached data and cookies can sometimes interfere with the proper functioning of voice recognition. Clearing your browser’s cache and cookies can help resolve any conflicts or errors.
- Update your browser: Ensure that your browser is up to date with the latest version. Outdated browsers may not fully support the voice recognition feature, leading to compatibility issues.
- Check for software conflicts: Some applications or extensions on your computer may conflict with the voice recognition feature in Gmail. Temporarily disable any browser extensions or add-ons to see if they are interfering with voice recognition.
- Verify internet connection: Voice recognition requires a stable internet connection. Ensure that you have a reliable and uninterrupted internet connection to avoid any connectivity issues.
- Contact Google support: If you have exhausted all troubleshooting options and are still experiencing issues with voice recognition in Gmail, consider reaching out to Google support for further assistance.
By following these troubleshooting steps, you should be able to resolve most common issues with voice recognition in Gmail. Remember, patience and persistence are key when troubleshooting, and don’t hesitate to seek support if needed.
Now that you’re equipped with troubleshooting knowledge, you can confidently utilize voice recognition in Gmail without any hindrances.