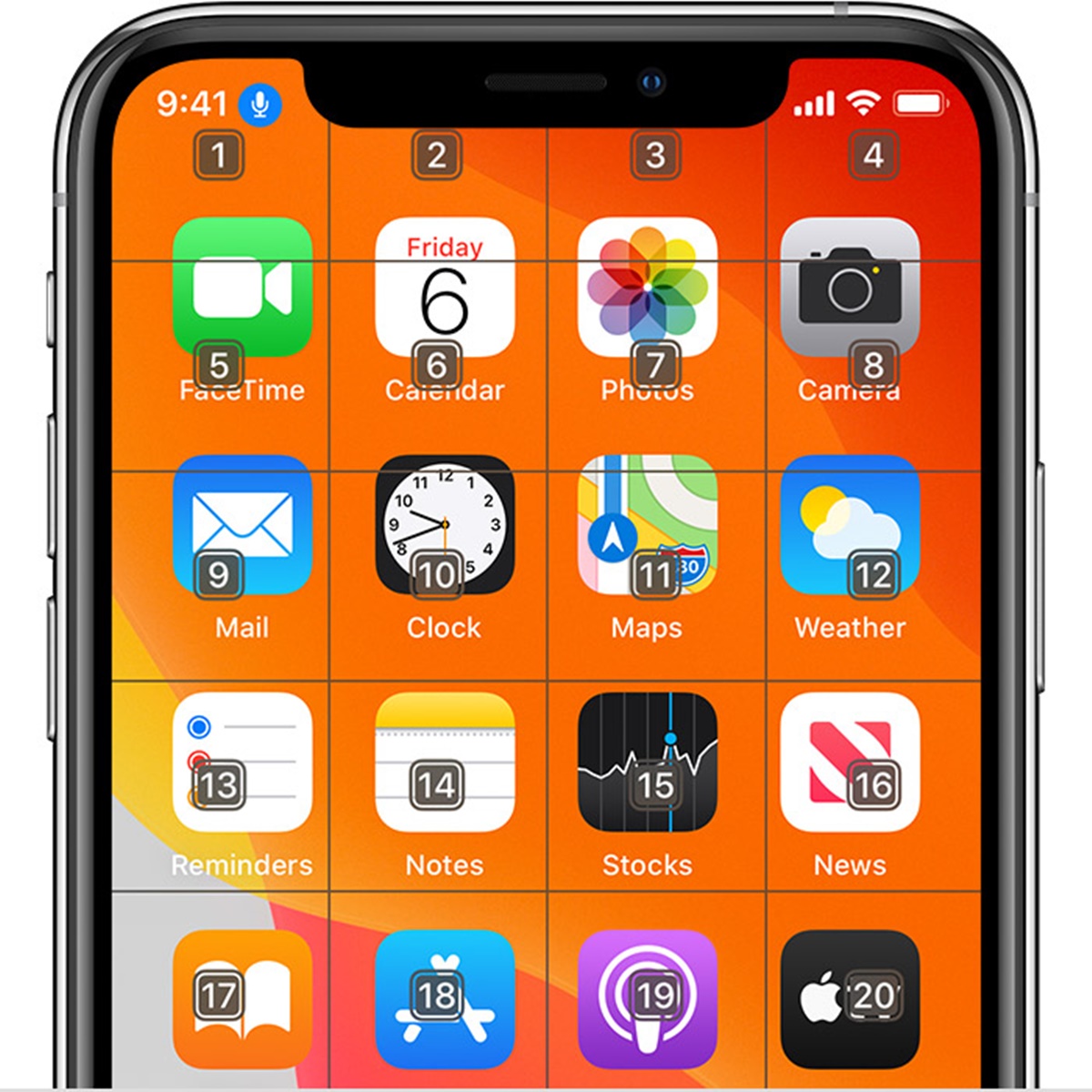Enabling Voice Control
One of the most powerful features of an iPhone or iPod Touch is the voice control capability. With voice control, you can perform various tasks on your device without even touching it. Enabling voice control is simple and can be done in just a few steps.
To enable voice control on your iPhone or iPod Touch, follow these steps:
- Open the Settings app on your device.
- Scroll down and tap on “Accessibility”.
- Tap on “Voice Control”.
- Toggle the switch next to “Voice Control” to turn it on.
Once enabled, voice control is ready to use. You will notice a microphone icon appearing on the screen, indicating that the device is listening for voice commands.
It’s important to note that voice control requires an active internet connection to function properly. Ensure that your device is connected to a Wi-Fi or cellular network for uninterrupted voice control experience.
Now that you have voice control enabled on your device, let’s explore some of the basic voice commands you can use to interact with your iPhone or iPod Touch.
Basic Voice Commands
Voice control on your iPhone or iPod Touch allows you to perform a wide range of tasks using just your voice. Here are some basic voice commands to get you started:
- Make a phone call – Simply say “Call” followed by the contact’s name or phone number. For example, say “Call John” or “Call 555-123-4567”.
- Send a text message – Say “Send a message to” followed by the recipient’s name and the content of the message. For example, say “Send a message to Jane, I’ll be there in 10 minutes.”
- Play music – Use voice commands to play your favorite songs. Say “Play” followed by the name of the artist, album, or song. For example, say “Play songs by Taylor Swift” or “Play the album ‘Thriller’.”
- Open apps – To quickly launch an app, say “Open” followed by the app’s name. For example, say “Open Facebook” or “Open Safari.”
- Set reminders – Use voice control to create reminders for important tasks or events. Say “Set a reminder for” followed by the task or event details. For example, say “Set a reminder for tomorrow at 9 AM: doctor’s appointment.”
- Get directions – Need directions? Just ask your device. Say “Get directions to” followed by the destination. For example, say “Get directions to the nearest coffee shop.”
Remember to speak clearly and enunciate when using voice control to ensure accurate recognition. It’s also important to grant the necessary permissions to allow voice control to access your contacts, messages, and music library.
Now that you have an understanding of some basic voice commands, let’s explore how you can make calls and send text messages using voice control.
Making Calls with Voice Control
Voice control on your iPhone or iPod Touch makes it incredibly convenient to make phone calls without having to manually navigate through your contacts. Here’s how you can easily make calls using voice control:
- Activate voice control by either pressing and holding the home button or saying “Hey Siri” if your device supports it.
- Wait for the voice control prompt to appear, indicating that the device is ready to listen to your command.
- Speak clearly and say “Call” followed by the name of the person you want to call. Alternatively, you can also say “Dial” followed by the phone number.
- Wait for a moment while your device processes the command and connects the call.
- During the call, you can use voice control to perform various actions, such as putting the call on speakerphone, muting the call, or ending the call. Simply say the corresponding keywords to execute the desired action.
It’s important to note that in order for voice control to accurately recognize and dial the contact, you need to ensure that the contact’s name is saved correctly in your device’s contacts. If the name sounds similar to another contact or is mispronounced, voice control may not be able to dial the correct number.
Additionally, remember to grant the necessary permissions for voice control to access your contacts. This can be done in the settings of your device to ensure that you have a seamless calling experience.
Now that you know how to make calls using voice control, let’s move on to sending text messages with voice control.
Sending Text Messages with Voice Control
Texting is a common form of communication, and with voice control on your iPhone or iPod Touch, you can send text messages effortlessly using just your voice. Follow these steps to send text messages using voice control:
- Activate voice control by either pressing and holding the home button or saying “Hey Siri” if your device supports it.
- Wait for the voice control prompt to appear, indicating that the device is ready to listen to your command.
- Say “Send a message to” followed by the name of the recipient. Make sure the contact you want to message is saved in your device’s contacts.
- Once you’ve specified the recipient, dictate the content of the message. Speak clearly and concisely to ensure accurate transcription.
- Review the message after it has been transcribed to make sure it reflects what you want to send. If needed, you can edit or make changes by tapping on the text.
- When you’re satisfied with the message, confirm and send it by saying “Send” or “Confirm.”
Voice control allows for quick and convenient text message composition, making it ideal for situations where you cannot use your hands or need a hands-free option while on the go.
It’s worth noting that voice control utilizes the built-in speech-to-text feature, which requires an active internet connection for accurate transcription. Ensure that your device is connected to a stable Wi-Fi or cellular network for seamless texting experience.
Now that you know how to send text messages using voice control, let’s move on to using voice control for playing music.
Playing Music with Voice Control
With the ability to control your iPhone or iPod Touch using just your voice, playing your favorite music has never been easier. Whether you want to listen to a specific song, artist, or album, voice control allows you to do it all without lifting a finger:
- Activate voice control by pressing and holding the home button or saying “Hey Siri” if your device supports it.
- Once voice control is activated, wait for the prompt and then say “Play” followed by the name of the artist, album, or song you wish to play.
- Your device will search for the requested music in your library or through the connected streaming service, and begin playing the desired content.
- If you prefer to shuffle your music, simply say “Shuffle” or “Shuffle songs” and your device will randomize the playback.
- During playback, you can control the volume by saying “Increase volume” or “Decrease volume.” You can also pause the music by saying “Pause” and resume it by saying “Play.”
Voice control not only enables you to play music hands-free but also allows you to control the playback without the need to manually navigate through your music app. It’s a convenient feature for when you’re driving or engaged in other activities where using your hands might be impractical or unsafe.
Remember to grant the necessary permissions for voice control to access your music library. This will ensure a seamless and accurate playback experience.
Now that you know how to play music using voice control, let’s delve into how you can control Siri using voice commands.
Controlling Siri with Voice Control
Siri, Apple’s intelligent virtual assistant, can also be controlled using voice commands through the voice control feature on your iPhone or iPod Touch. Controlling Siri with voice control allows you to perform a variety of tasks and access information hands-free. Here’s how you can do it:
- Activate voice control by pressing and holding the home button or saying “Hey Siri” if your device supports it.
- Once voice control is activated, wait for the prompt and then say “Hey Siri” followed by your command or question.
- Siri will respond to your voice command by providing the requested information, performing a task, or initiating an action.
- You can use Siri to set reminders, send text messages, make phone calls, search the web, check the weather, set alarms, play music, and much more.
Controlling Siri with voice control is a convenient way to interact with your device without the need to physically interact with the screen or buttons. It allows for a more natural and seamless conversation with Siri.
Remember that in order to use Siri through voice control, you need to have a compatible device with the “Hey Siri” feature enabled. This feature allows you to activate Siri simply by saying “Hey Siri” followed by your command or question. You can enable this feature in the settings of your device.
Now that you know how to control Siri using voice commands, let’s explore how you can use voice control with third-party apps.
Using Voice Control with Third-Party Apps
In addition to controlling built-in features and functions, voice control on your iPhone or iPod Touch also extends its capabilities to third-party apps. This means that you can use voice commands to perform tasks and navigate through various apps installed on your device. Here’s how you can utilize voice control with third-party apps:
- Activate voice control by pressing and holding the home button or saying “Hey Siri” if your device supports it.
- Once voice control is activated, wait for the prompt and then say “Open” followed by the name of the app you want to open.
- The app will launch, and you can then navigate through its features and options using voice commands specific to that app.
- For example, if you’re using a ride-sharing app, you can say “Request a ride” or “Schedule a pickup.” If you’re using a note-taking app, you can say “Create a new note” or “Search for a specific note.”
- The availability of voice control features within third-party apps may vary depending on the app developers’ integration of this functionality.
Using voice control with third-party apps can greatly enhance your productivity and convenience. It allows you to interact with your favorite apps hands-free and perform tasks quickly with simple voice commands.
It’s important to note that for voice control to work seamlessly with third-party apps, it’s recommended to keep your apps updated to the latest version available. This ensures compatibility with the latest voice control features and improvements.
Now that you know how to use voice control with third-party apps, let’s address some common troubleshooting issues you may encounter.
Troubleshooting Voice Control Issues
Voice control on your iPhone or iPod Touch is a powerful feature that can make your device more accessible and convenient. However, there may be instances where you encounter issues or difficulties with voice control. Here are some troubleshooting steps you can follow to resolve common voice control issues:
- Ensure a stable internet connection: Voice control relies on an active internet connection for accurate speech recognition. Make sure that your device is connected to a Wi-Fi or cellular network to ensure uninterrupted voice control functionality.
- Check microphone settings: Voice control requires access to the device’s microphone. Ensure that the microphone is not blocked or covered. You can also test the microphone by recording a voice memo or making a phone call to verify its functionality.
- Update your device: Keeping your device updated with the latest software can resolve any underlying issues and ensure compatibility with the voice control feature. Check for software updates in the Settings app and install any available updates.
- Calibrate voice control: If voice control is not recognizing your commands accurately, you can calibrate the feature for better performance. Go to the Voice Control settings and follow the instructions to calibrate your voice.
- Reset voice control: If all else fails, you can reset the voice control settings on your device. This will erase any customized voice control settings and restore it to the default configuration. To do this, go to the Voice Control settings and select the option to reset.
- Contact Apple Support: If you have tried all the troubleshooting steps and are still experiencing issues with voice control, it may be best to reach out to Apple Support for further assistance. They can provide specialized guidance and solutions to resolve any persistent problems.
By following these troubleshooting steps, you can overcome common voice control issues and make the most out of this powerful feature on your iPhone or iPod Touch.
Now that you have learned various aspects of voice control, you can enjoy the convenience and hands-free operation it provides in performing tasks on your device.