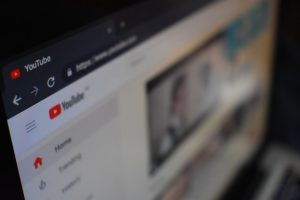Installing VLC on Apple TV
VLC is a versatile media player that allows you to watch almost any video format on your Apple TV. To install VLC on your Apple TV, follow these simple steps:
- First, make sure your Apple TV is connected to the internet.
- On your Apple TV, go to the App Store.
- In the App Store, search for “VLC” using the search bar.
- Select the VLC app from the search results.
- Click on the “Get” or “Install” button to download and install VLC on your Apple TV.
- Wait for the installation process to complete. This may take a few minutes depending on your internet connection.
- Once VLC is installed, you will find the app on your Apple TV’s home screen.
That’s it! You have successfully installed VLC on your Apple TV. Now, let’s move on to the next section to learn how to set up VLC and start watching your favorite videos.
Setting up VLC on Apple TV
After installing VLC on your Apple TV, you need to set it up before you can start using it to watch videos. Follow these steps to set up VLC on your Apple TV:
- Open the VLC app on your Apple TV by selecting its icon from the home screen.
- On the initial setup screen, you will be prompted to agree to the terms and conditions. Read through them and click on the “Agree” button to proceed.
- Next, VLC will ask for permission to access your media files. Grant the necessary permissions by following the on-screen instructions.
- VLC will then provide the option to set it as the default player for specific file types. If you want VLC to be the default player for all supported video formats, select the appropriate option.
- Once you’ve completed the setup process, VLC will display a home screen with various options and settings.
Now that you have successfully set up VLC on your Apple TV, you’re ready to add videos and start watching them. Continue reading to learn how to add videos to VLC on your Apple TV.
Adding videos to VLC on Apple TV
Now that you have VLC set up on your Apple TV, it’s time to start adding videos to your VLC library. Follow these steps to add videos to VLC on your Apple TV:
- Launch the VLC app on your Apple TV by navigating to its icon on the home screen.
- From the VLC home screen, select the “Network” option.
- If your video files are stored on a local network, choose the “Local Network” option. This will allow you to browse and access video files from devices connected to the same network.
- If your videos are stored on a USB drive or external storage device, connect it to your Apple TV using an appropriate adapter or cable. The VLC app will automatically detect the connected storage device.
- Navigate through the available options to locate and select your desired video files. You can organize your videos into folders or browse them in a single list.
- Once you’ve chosen a video, select it and click on the “Add to VLC” or “Play” button, depending on your preference.
- The selected video will now be added to your VLC library, and you can access it from the VLC home screen.
Repeat these steps for each video you want to add to VLC on your Apple TV. You can add videos from different sources, including your local network, external storage devices, or even stream videos from online sources.
With your videos now added to VLC on your Apple TV, it’s time to learn how to play them. Read on to the next section to find out how.
Playing videos on VLC on Apple TV
Playing videos on VLC on your Apple TV is a straightforward process. Once you have added your videos to VLC’s library, follow these steps to start playing them:
- Launch the VLC app on your Apple TV by selecting its icon from the home screen.
- From the VLC home screen, navigate to the library or folder where your desired video is located.
- Using the remote control, highlight the video you want to play.
- Press the “Play” button on the remote control to start playing the selected video.
- Once the video starts playing, you can control the playback using the available options on VLC’s playback screen.
- To pause or resume the video, press the “Play/Pause” button on the remote.
- To navigate forward or backward within the video, use the fast forward or rewind buttons.
- To adjust the volume, use the volume buttons on the remote control.
- If you want to skip to a specific section, use the on-screen controls to seek to the desired time.
By following these steps, you can easily play your favorite videos on VLC on your Apple TV. VLC provides a smooth and seamless video playback experience, allowing you to enjoy your media collection effortlessly.
Next, let’s explore how you can adjust video settings on VLC to enhance your viewing experience on your Apple TV.
Adjusting video settings on VLC on Apple TV
VLC on Apple TV offers various video settings that allow you to customize your viewing experience. Whether you want to adjust the brightness, contrast, or aspect ratio of your videos, VLC provides the necessary tools. Follow these steps to adjust video settings on VLC on your Apple TV:
- Launch the VLC app on your Apple TV.
- From the VLC home screen, select the video you want to adjust the settings for.
- Once the video starts playing, pause it by pressing the “Play/Pause” button on the remote control.
- On the playback screen, navigate to the “Video” or “Settings” option. This may vary depending on the version of VLC you are using.
- Within the video settings, you can adjust various parameters, such as brightness, contrast, saturation, and gamma.
- Use the on-screen controls or the remote control arrows to navigate through the settings.
- Modify the settings according to your preferences.
- Observe the changes in real-time as you adjust the settings.
- Once you are satisfied with the adjustments, resume playback by pressing the “Play” button on the remote control.
These video settings can greatly enhance your viewing experience on VLC. Experiment with different settings to find the optimal configuration that suits your preferences and the content you are watching.
Now that you are familiar with adjusting video settings, let’s explore the options available for subtitles and audio on VLC for Apple TV.
Subtitles and Audio Options on VLC on Apple TV
VLC on Apple TV provides convenient options for managing subtitles and audio playback. Whether you prefer to watch videos with subtitles or need to adjust the audio settings, VLC offers flexibility to suit your preferences. Follow these steps to access and utilize the subtitles and audio options on VLC for Apple TV:
- Launch the VLC app on your Apple TV and select the desired video to play.
- While the video is playing, navigate to the playback screen.
- To enable subtitles, locate the “Subtitles” option and select it.
- From the available subtitle tracks, choose the preferred language or subtitle file.
- If you have a subtitle file stored locally, select the “Open” option and browse for the file.
- To adjust the subtitle display settings, such as font size or style, navigate to the “Subtitle Settings” option.
- On the audio front, VLC allows you to select different audio tracks if available.
- Locate the “Audio” option and choose the language or audio track you prefer.
- If you need to adjust the volume or audio equalizer settings, navigate to the “Audio Settings” option.
By customizing subtitles and audio settings, you can enhance your video playback experience and ensure clear and synchronized subtitles as well as optimal audio output on your Apple TV.
Now, let’s move on to the next section, where we’ll explore how to stream videos to VLC on your Apple TV.
Streaming Videos to VLC on Apple TV
VLC on Apple TV allows you to stream videos from various sources directly to your device. This feature enables you to enjoy a wide range of content without the need for local storage. Follow these steps to stream videos to VLC on your Apple TV:
- Make sure your Apple TV is connected to the same Wi-Fi network as the device you want to stream from.
- Launch the VLC app on your Apple TV and navigate to the home screen.
- From the home screen, select the “Network” option.
- Choose the type of source you want to stream from, such as DLNA, UPnP, FTP, or SMB.
- VLC will scan the network and display available devices or servers.
- Select the desired device or server that contains the videos you want to stream.
- Navigate through the folders and files on the selected device or server to locate the video you want to stream.
- Select the video and click on the “Play” button to start streaming it to VLC on your Apple TV.
By leveraging the streaming capabilities of VLC, you can access videos from various sources and enjoy them directly on your Apple TV. This flexibility allows you to stream videos from your computer, network-attached storage (NAS) devices, or other media servers.
Now that you know how to stream videos to VLC on your Apple TV, let’s address any potential issues you may encounter and how to troubleshoot them in the next section.
Troubleshooting Common Issues with VLC on Apple TV
While VLC on Apple TV is generally a reliable media player, you may encounter some common issues from time to time. Here are some troubleshooting tips to help you resolve these issues:
- No audio or distorted audio: Check the audio settings on your Apple TV and ensure that it is not muted or set to low volume. Also, verify that the connected audio output device is functioning properly.
- Playback issues: If you experience stuttering, freezing, or buffering during video playback, try closing any unnecessary background apps on your Apple TV. You can also check your internet connection and make sure it is stable and fast enough for streaming.
- Subtitle synchronization: If the subtitles are not in sync with the video, you can manually adjust the subtitle delay in the “Subtitle Settings” menu of VLC. Experiment with small increments until the subtitles align correctly with the audio.
- Network connectivity problems: If you are unable to connect to a network source or server, ensure that your Apple TV is connected to the correct Wi-Fi network. You may also need to check the network settings on your router or the source device to ensure proper connectivity.
- File format compatibility: If you encounter an unsupported file format, make sure that the video file is in a format that VLC on Apple TV can handle. If necessary, you can use video conversion software to convert the file to a compatible format.
- App crashes: If VLC on your Apple TV frequently crashes or freezes, try uninstalling and reinstalling the app. This can help resolve any potential software conflicts or glitches.
If you continue to experience issues with VLC on your Apple TV after following these troubleshooting steps, it may be helpful to seek further assistance from VLC’s support forums or Apple support.
With these troubleshooting tips, you should be able to overcome common issues and enjoy uninterrupted video playback on VLC on your Apple TV.