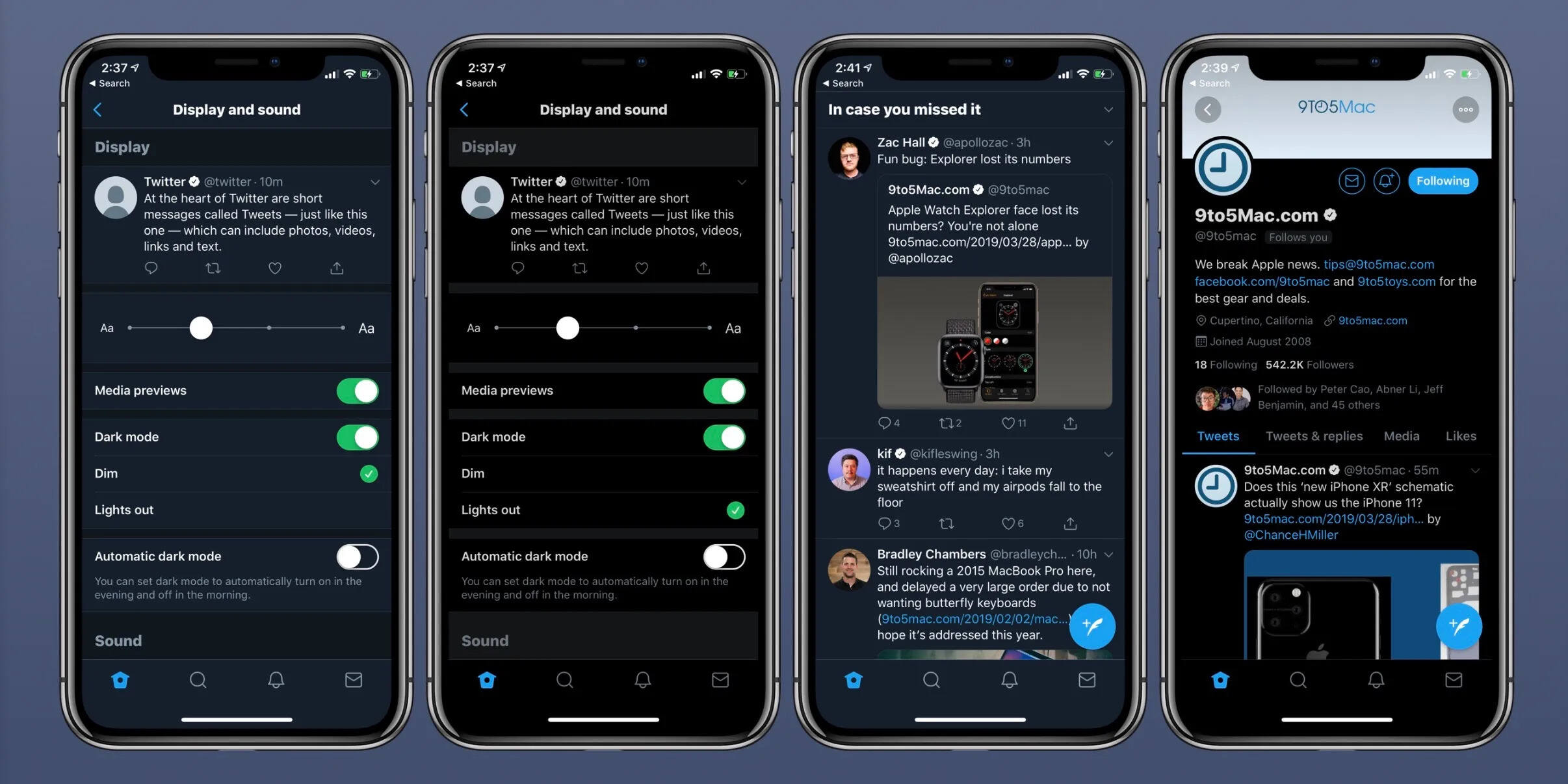Enable Twitter Night Mode on Web
If you spend hours scrolling through your Twitter feed on your computer, the bright white background can strain your eyes, especially if you’re using it in low-light conditions. Fortunately, Twitter offers a built-in feature called “Night Mode” that can help alleviate eye strain by giving your Twitter experience a dark and soothing look. Here’s how to enable Twitter Night Mode on the web:
- Open your preferred web browser and go to the Twitter website.
- Log in to your Twitter account using your credentials.
- Once you’re logged in, click on your profile picture located at the top-right corner of the screen. A drop-down menu will appear.
- In the drop-down menu, click on “Display” to access the display settings.
- In the display settings, you’ll see an option called “Night Mode.” Toggle the switch to the right to turn it on.
- Once you’ve enabled Night Mode, you’ll notice that the bright white background of Twitter has transformed into a dark theme, making it easier on your eyes.
With Twitter Night Mode enabled on the web, you can now enjoy a more comfortable browsing experience, even during late-night Twitter sessions. Remember, you can always toggle Night Mode on or off by following the same steps outlined above.
Activate Twitter Night Mode on iOS
If you’re an avid Twitter user and find yourself scrolling through tweets on your iPhone or iPad late at night, you may have experienced eye strain from the bright white interface. Luckily, Twitter offers a solution with its Night Mode feature, which transforms the interface into a darker, more soothing color scheme. Here’s how to activate Twitter Night Mode on iOS:
- Unlock your iPhone or iPad and locate the Twitter app on your home screen. Tap to open it.
- Once inside the Twitter app, tap on your profile picture located at the top-left corner of the screen. This will open the menu.
- In the menu, find and tap on the “Settings and privacy” option. A list of settings will appear.
- In the settings, scroll down and tap on “Display and sound” to access the display options.
- Look for the “Night Mode” option in the display settings. Toggle the switch to the right to enable Night Mode.
- Once Night Mode is enabled, the interface of the Twitter app will change to a darker theme, making it easier on your eyes in low-light conditions.
From now on, when you use the Twitter app on your iOS device, Night Mode will be active. You can always go back to the display settings and toggle the Night Mode switch to turn it off or on according to your preference.
By enabling Twitter Night Mode on iOS, you can scroll through your Twitter feed without straining your eyes and enjoy a more visually appealing and comfortable experience.
Turn on Twitter Night Mode on Android
If you use Twitter on your Android device and find the default bright white background too harsh on your eyes, you’ll be glad to know that Twitter offers a Night Mode feature to give your Twitter experience a darker and more soothing look. Here’s how you can turn on Twitter Night Mode on Android:
- Unlock your Android device and locate the Twitter app on your home screen or app drawer. Tap to open it.
- Once you’re inside the Twitter app, tap on your profile picture at the top-left or top-right corner of the screen. This will bring up the sidebar menu.
- In the sidebar menu, find and tap on “Settings and privacy”. This will open the settings page.
- Scroll down in the settings until you find the “Display and sound” option. Tap on it to access the display settings.
- Look for the “Night Mode” option within the display settings. Tap on the toggle switch to turn on Night Mode.
- Once Night Mode is enabled, the interface of the Twitter app will instantly transform into a darker color scheme, easing strain on your eyes in low-light environments.
From now on, whenever you use the Twitter app on your Android device, the Night Mode will be active. If you want to disable Night Mode, simply follow the steps above and toggle the Night Mode switch off.
By utilizing Twitter Night Mode on your Android device, you can enjoy a more visually comfortable and enjoyable Twitter browsing experience, particularly during nighttime or in dimly lit surroundings.
Customize Night Mode Settings on Twitter
If you want to further enhance your Twitter Night Mode experience, you have the option to customize the settings according to your preferences. Twitter provides several customization options that allow you to personalize Night Mode to suit your visual and aesthetic preferences. Here’s how to customize Night Mode settings on Twitter:
- Open the Twitter app on your device and log in to your account.
- Tap on your profile picture located at the top-left or top-right corner of the screen to open the menu.
- In the menu, select “Settings and privacy” to access the settings page.
- Scroll down and tap on “Display and sound” to go to the display settings.
- In the display settings, you will find the “Night Mode” option. Tap on it to open the Night Mode settings.
- Within the Night Mode settings, you can customize various aspects such as theme color, background image, and dimness.
- Choose a theme color that you prefer from the available options. Twitter offers a selection of dark colors to match your preference.
- If you want, you can also set a background image to be displayed in Night Mode. Choose an image from your gallery or take a new photo to personalize your Twitter experience.
- Additionally, you can adjust the dimness level to your liking. Increase or decrease the dimness to find the optimal brightness for your eyes.
Once you have customized the Night Mode settings to your satisfaction, simply exit the settings page, and your changes will be applied. This way, you can enjoy a personalized Twitter Night Mode experience that suits your taste and visual comfort.
Remember, you can always revisit the Night Mode settings and make further adjustments whenever you want to refresh or change your preferences.
Schedule Night Mode on Twitter
If you find yourself frequently using Twitter during specific hours, you can take advantage of the “Schedule Night Mode” feature to automatically enable and disable Night Mode at specific times. This allows you to have a seamless transition to the darker interface without manual intervention. Here’s how to schedule Night Mode on Twitter:
- Launch the Twitter app on your device and log in to your account.
- Tap on your profile picture at the top-left or top-right corner of the screen to open the menu.
- In the menu, select “Settings and privacy” to access the settings page.
- Scroll down and tap on “Display and sound” to enter the display settings.
- Within the display settings, locate the “Night Mode” option and tap on it.
- Toggle the switch for “Schedule Night Mode” to enable it.
- Once enabled, you can set the start and end times for Night Mode by tapping on the “Start” and “End” fields.
- Choose the desired time you want Night Mode to automatically activate and deactivate, respectively.
- After setting the start and end times, exit the settings, and Night Mode will be automatically enabled and disabled according to your schedule.
With the Schedule Night Mode feature on Twitter, you can ensure a seamless transition between the standard bright mode and the soothing Night Mode without the need to manually enable or disable it. This way, you can have a more enjoyable and visually-friendly experience during specific hours of the day or night.
Remember to adjust the schedule whenever your usage pattern changes or if you want to temporarily disable Night Mode outside of the scheduled times.
Benefits of Using Twitter Night Mode
Twitter Night Mode offers more than just a stylish aesthetic change. It provides several benefits that can enhance your overall Twitter experience. Here are some of the advantages of using Twitter Night Mode:
- Eases Eye Strain: The dark background of Night Mode reduces the amount of light emitting from your device’s screen, making it easier on your eyes, especially in low-light conditions. This can help prevent eye fatigue and strain, allowing you to use Twitter comfortably for extended periods.
- Improves Readability: The contrast between dark elements and light text in Night Mode improves readability, allowing you to easily read tweets and other content without squinting or straining your eyes.
- Enhances Battery Life: Night Mode uses less power on devices with OLED or AMOLED screens, as black pixels do not require energy. In turn, this can help conserve battery life and allow you to use Twitter for longer periods before needing to recharge.
- Creates a Calming Atmosphere: The darker color scheme of Night Mode can create a more relaxing and soothing atmosphere, especially during evening or nighttime browsing sessions. It can provide a sense of calmness and reduce the stimulation of bright lights.
- Reduces Distraction: Night Mode minimizes the visual distractions that come with a bright interface, allowing you to focus more on the content and conversations on Twitter rather than being overwhelmed by the visuals.
- Customizable Experience: Twitter Night Mode offers customization options, allowing you to personalize the look and feel of Night Mode according to your preference. You can choose different theme colors, set background images, and adjust dimness levels to create a unique and visually appealing experience.
By using Twitter Night Mode, you can not only protect your eyes from strain and fatigue but also enjoy a more visually comfortable and personalized Twitter browsing experience. Experiment with Night Mode settings and discover the benefits that suit your needs and preferences.
Tips for Using Twitter Night Mode Efficiently
To make the most out of your Twitter Night Mode experience, here are some helpful tips to ensure your usage is efficient and enjoyable:
- Adjust Brightness: While Night Mode provides a darker background, it’s important to adjust the brightness of your device’s screen to a comfortable level. Too high or too low brightness can strain your eyes, so find the right balance.
- Use Night Mode in Low-Light Conditions: Night Mode is most effective and beneficial when used in dimly lit environments or during nighttime. This helps reduce the contrast between the bright screen and the dark surroundings, minimizing eye strain.
- Utilize Accessibility Features: If you have visual impairments or difficulty reading text, take advantage of accessibility features on your device or the Twitter app. Adjust font sizes, enable high-contrast settings, or use screen readers to enhance your Night Mode experience.
- Customize for Personal Preference: Experiment with the customization options in Night Mode settings to create a visually appealing experience that matches your personal taste. Try different theme colors, background images, and dimness levels until you find the perfect combination.
- Limit Screen Time: While Night Mode can reduce eye strain, it’s still important to practice healthy screen time habits. Set limits on your Twitter usage, take regular breaks, and ensure proper rest for your eyes to maintain overall eye health.
- Disable Night Mode When Necessary: There may be situations where a bright interface is preferable, such as in well-lit environments or when working with visual content. Remember to disable Night Mode when it doesn’t serve its purpose to ensure the best experience for the specific task or situation.
By following these tips, you can maximize the benefits of Twitter Night Mode and optimize your browsing experience. Take care of your eyes, customize the settings to your liking, and use Night Mode in a way that enhances your overall Twitter usage.