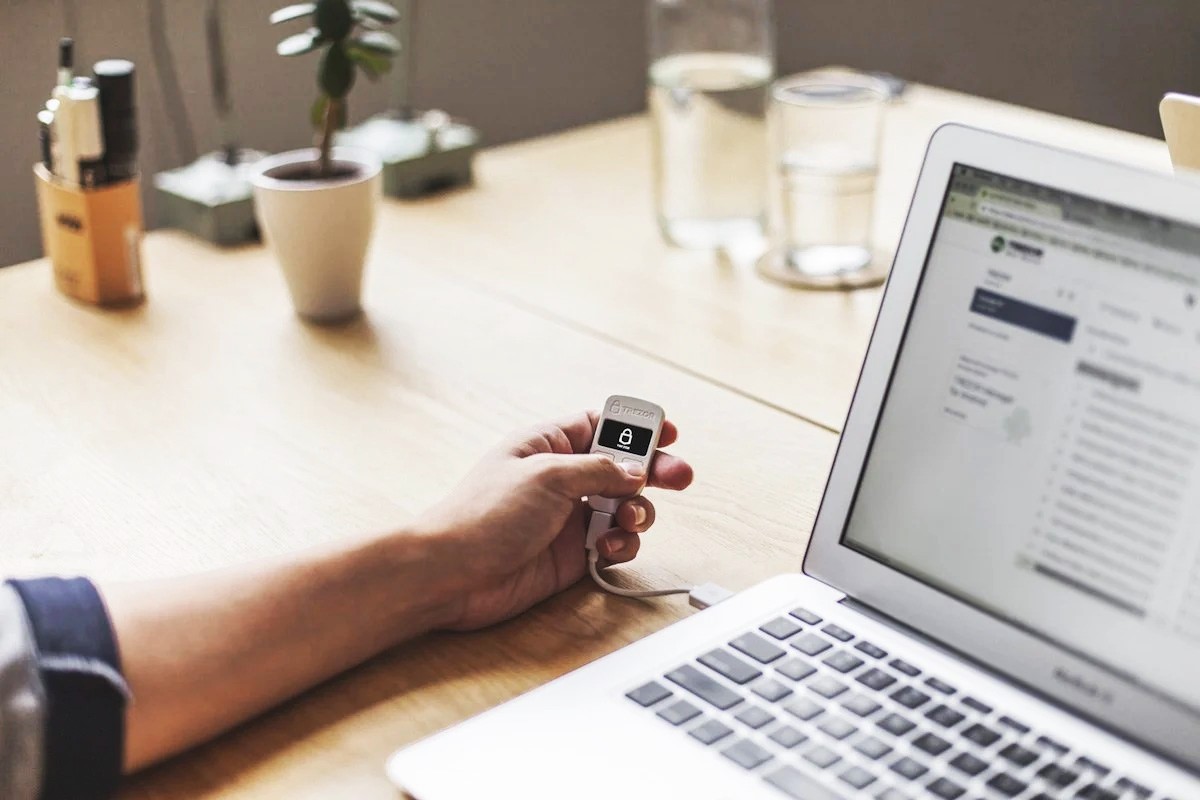Setting up your Trezor device in Chrome
Setting up your Trezor device in Chrome is a straightforward process that ensures the security and privacy of your cryptocurrency transactions. By following these simple steps, you can start using your Trezor device with ease:
1. Begin by connecting your Trezor device to your computer using the USB cable provided. Ensure that your device is powered on.
2. Open your Chrome browser and navigate to the Trezor website.
3. Download and install the Trezor Bridge for Chrome, which facilitates communication between your Trezor device and the browser.
4. Once the installation is complete, you may need to restart your browser for the changes to take effect.
5. After restarting your browser, you will see the Trezor Bridge icon in your browser’s toolbar. Click on it to open the Trezor Bridge settings.
6. In the settings, select your Trezor device from the list of available devices. If prompted, enter your device’s PIN to unlock it.
7. Follow the on-screen instructions to confirm the connection between your Trezor device and Chrome.
8. Once your Trezor device is successfully connected to Chrome, you can proceed with creating a new wallet or importing an existing wallet onto your device.
9. It is recommended to set a strong passphrase for added security. This passphrase acts as an additional layer of protection for your wallet.
10. Take note of the recovery seed provided by your Trezor device during the setup process. This seed is crucial for restoring your wallet in case your device is lost or damaged.
By following these steps, you can ensure a seamless setup of your Trezor device in Chrome. With your device properly set up, you can now explore the various features and functionalities that Trezor offers for managing and securing your cryptocurrencies.
Installing the Trezor Bridge for Chrome
In order to use your Trezor device with Chrome, you will need to install the Trezor Bridge. The Trezor Bridge is a small software application that allows your Trezor device to communicate with the Chrome browser. Follow these steps to install the Trezor Bridge:
1. Open your Chrome browser and navigate to the official Trezor website.
2. Look for the Downloads section on the website and locate the Trezor Bridge for Chrome. Click on the download link to start the download process.
3. Once the download is complete, locate the downloaded file and double-click on it to begin the installation process.
4. Follow the on-screen prompts to complete the installation. You may be prompted to grant necessary permissions for the software to run on your computer. Allow the necessary permissions to proceed.
5. After the installation is complete, you may need to restart your browser for the changes to take effect. Close all Chrome windows and reopen the browser to complete the installation process.
6. Once you have restarted Chrome, you will notice the Trezor Bridge icon in the toolbar. This indicates that the Trezor Bridge is successfully installed and running.
Now that you have installed the Trezor Bridge, you are ready to connect your Trezor device to Chrome and start managing your cryptocurrencies securely. The Trezor Bridge ensures a seamless and secure connection between your device and the browser, allowing you to access all the features and functionalities of your Trezor device.
It is important to keep your Trezor Bridge software up to date for optimal performance and security. Check the Trezor website or the software for any available updates and install them as recommended.
By installing the Trezor Bridge for Chrome, you are taking an important step towards better managing and securing your cryptocurrencies. The Trezor Bridge provides a convenient and reliable interface between your Trezor device and Chrome, allowing you to have complete control over your digital assets.
Connecting your Trezor to Chrome
In order to use your Trezor device with the Chrome browser, you need to establish a secure connection between the two. Follow these steps to connect your Trezor to Chrome:
1. Start by making sure that your Trezor device is connected to your computer via the USB cable provided. Ensure that your device is powered on.
2. Open Chrome and make sure that the Trezor Bridge is installed and running. You should see the Trezor Bridge icon in the Chrome toolbar.
3. Click on the Trezor Bridge icon in the toolbar to open the Trezor Bridge settings. You may need to enter your Trezor device’s PIN to unlock it.
4. In the Trezor Bridge settings, you will see a list of available devices. Select your Trezor device from the list.
5. Follow the on-screen instructions to establish the connection between your Trezor device and Chrome. This may involve confirming the connection on your device’s screen.
6. Once the connection is established, you will see a notification in Chrome indicating that your Trezor device is successfully connected.
Now that your Trezor device is connected to Chrome, you can easily access and manage your cryptocurrencies using the Trezor interface. You can securely view your account balances, send and receive transactions, and perform other necessary actions to manage your digital assets.
It is important to note that the connection between your Trezor device and Chrome is encrypted, ensuring the privacy and security of your transactions. This secure connection allows you to have peace of mind while managing your cryptocurrencies.
If you encounter any issues during the connection process, ensure that the Trezor Bridge is up to date by checking for any available updates. Additionally, try disconnecting and reconnecting your Trezor device and restarting Chrome.
By successfully connecting your Trezor to Chrome, you are now ready to utilize its powerful features and functionalities for managing and safeguarding your valuable cryptocurrencies.
Creating a new wallet on your Trezor device
One of the key features of the Trezor device is its ability to securely store and manage multiple cryptocurrency wallets. If you are using your Trezor for the first time or want to create a new wallet, follow these steps to create a new wallet on your Trezor device:
1. Make sure that your Trezor device is connected to Chrome and that the Trezor Bridge is installed and running.
2. Open the Trezor Wallet website in your Chrome browser.
3. In the Trezor Wallet interface, click on the “Create new wallet” option.
4. Follow the on-screen instructions to confirm the creation of a new wallet on your Trezor device. You may be asked to enter your device’s PIN or passphrase if you have set one up.
5. During the setup process, take note of the recovery seed provided by your Trezor device. This seed is a list of words that serves as a backup for your wallet. It is essential to keep this seed offline and secure, as it can be used to recover your wallet if your device is lost or damaged.
6. Choose a strong PIN for your wallet. This PIN will be required every time you connect your Trezor device to access your wallet.
7. Confirm the creation of the new wallet by following the prompts on your Trezor device’s screen.
Once the new wallet is created, it will be securely stored on your Trezor device. You can now use this wallet to receive, send, and manage your chosen cryptocurrencies.
It is important to remember that the Trezor device acts as a hardware wallet, providing an additional layer of security for your cryptocurrencies. With your new wallet created on your Trezor device, you have greater control and peace of mind knowing that your digital assets are stored in a secure offline environment.
It is recommended to regularly update and maintain your Trezor device, as updates may include important security enhancements and bug fixes. Keep an eye out for any available updates on the Trezor website or through the Trezor Bridge software.
By creating a new wallet on your Trezor device, you are taking a crucial step towards safeguarding your cryptocurrencies and ensuring their long-term security.
Importing an existing wallet onto your Trezor device
If you already have an existing wallet and want to transfer it onto your Trezor device for enhanced security, you can easily do so. Importing an existing wallet onto your Trezor device ensures that your private keys are securely stored offline. Follow these steps to import an existing wallet:
1. Make sure that your Trezor device is connected to Chrome and that the Trezor Bridge is installed and running.
2. Open the Trezor Wallet website in your Chrome browser.
3. In the Trezor Wallet interface, click on the “Import wallet” option.
4. Follow the on-screen instructions to select the type of wallet you want to import. This could be a software wallet, a paper wallet, or a hardware wallet.
5. Depending on the type of wallet you are importing, you will need to follow specific steps to retrieve the necessary information for the import process. This could involve entering a recovery phrase, private keys, or other wallet-specific details.
6. Confirm the import process by following the prompts on your Trezor device’s screen. You may need to enter your device’s PIN or passphrase to complete the import.
7. Once the wallet import is successful, your existing accounts, transactions, and balances will be securely transferred onto your Trezor device.
By importing your existing wallet onto your Trezor device, you are ensuring that your private keys are no longer exposed to potential security risks. Your cryptocurrencies will be safeguarded within the secure hardware environment of the Trezor device.
It is crucial to double-check that your wallet import was successful and that all your accounts and balances are correctly displayed on your Trezor device. This verification step will give you peace of mind knowing that your funds are safely stored and accessible only through your Trezor device.
Remember to regularly back up your Trezor device’s recovery seed, as this is the key to restoring your wallet in case of device loss or damage. Keep your recovery seed in a secure, offline location to prevent unauthorized access.
By successfully importing your existing wallet onto your Trezor device, you are taking an important step towards strengthening the security and protection of your valuable cryptocurrencies.
Managing and organizing your cryptocurrencies in Chrome with Trezor
Once you have set up your Trezor device and connected it to Chrome, you can begin managing and organizing your cryptocurrencies with ease. Trezor offers a user-friendly interface that allows you to view and manage all your supported cryptocurrencies in one place. Here are a few key features and functionalities for managing your cryptocurrencies in Chrome with Trezor:
1. Account and Balance Overview: The Trezor interface provides a comprehensive overview of all your cryptocurrency accounts and their respective balances. You can easily see the total value of your holdings at a glance.
2. Receive and Send Transactions: With Trezor, you can generate unique receiving addresses for each cryptocurrency. Simply select the cryptocurrency you want to receive and click on the “Receive” button to generate an address. Similarly, you can initiate secure transactions by clicking on the “Send” button and entering the required recipient address and amount.
3. Labeling and Categorizing: Trezor allows you to label and categorize your transactions to help you organize and keep track of your cryptocurrency activities. You can add notes or tags to transactions, making it easier to identify and analyze them.
4. Portfolio Performance Tracking: Track the performance of your cryptocurrency portfolio directly within the Trezor interface. Monitor price changes, analyze historical trends, and gain insights into your investment performance.
5. Coin Support: Trezor supports a wide range of cryptocurrencies, including Bitcoin, Ethereum, Litecoin, and many more. This ensures that you can manage and organize all your different holdings within a single interface.
6. Account Management: With Trezor, you have the flexibility to create multiple accounts for each supported cryptocurrency. This allows you to separate and manage different types of transactions or portfolios within one device.
Managing and organizing your cryptocurrencies with Trezor in Chrome provides you with a convenient and secure way to access and control your digital assets. With the intuitive interface and robust features offered by Trezor, you can effectively monitor your portfolio, execute transactions, and stay informed about the performance of your investments.
Remember to keep your Trezor device and recovery seed in a secure location. Regularly update your device’s firmware and ensure that your Chrome browser and Trezor Bridge software are up to date. This will help maintain the security and functionality of your Trezor device.
By utilizing the powerful management and organization features of Trezor in Chrome, you can confidently navigate the world of cryptocurrencies and keep your digital assets safe and organized.
Sending and receiving cryptocurrencies using Trezor in Chrome
One of the key functionalities of the Trezor device is the ability to securely send and receive cryptocurrencies. With Trezor and Chrome, you can easily initiate transactions and manage your digital assets with confidence. Here’s how you can send and receive cryptocurrencies using Trezor in Chrome:
Sending Cryptocurrencies:
1. Connect your Trezor device to Chrome and open the Trezor Wallet interface.
2. Select the cryptocurrency you want to send from your Trezor device. If the cryptocurrency is not visible, you may need to enable it in your wallet settings.
3. Click on the “Send” option in the Trezor Wallet interface.
4. Enter the recipient’s wallet address in the provided field. Make sure to double-check the address to prevent any mistakes.
5. Specify the amount of cryptocurrency you wish to send and any additional transaction details required.
6. Confirm the transaction on your Trezor device by verifying the details displayed on its screen.
7. Follow any additional prompts on your Trezor device to complete the transaction.
Receiving Cryptocurrencies:
1. Connect your Trezor device to Chrome and open the Trezor Wallet interface.
2. Select the cryptocurrency you want to receive from your Trezor device.
3. Click on the “Receive” option in the Trezor Wallet interface.
4. A unique receiving address will be generated for the selected cryptocurrency.
5. Copy the generated address or scan the QR code provided and share it with the sender.
6. Once the sender initiates the transaction to your Trezor-generated address, the received cryptocurrency will be securely stored in your Trezor device.
Sending and receiving cryptocurrencies using Trezor in Chrome ensures the highest level of security and protection for your digital assets. The Trezor device acts as a hardware wallet, keeping your private keys offline and away from potential security threats.
Remember to double-check the recipient’s address before confirming any transactions to avoid any accidental loss of funds. Additionally, keep your Trezor device’s firmware up to date to benefit from the latest security enhancements and features.
By utilizing Trezor’s secure and intuitive interface in Chrome, you can confidently send and receive cryptocurrencies, knowing that your transactions are protected by the advanced security features of the Trezor device.
Making secure transactions with Trezor in Chrome
Making secure transactions is a top priority when it comes to managing your cryptocurrencies. With Trezor and Chrome, you can have peace of mind knowing that your transactions are protected by advanced security measures. Here’s how you can make secure transactions using Trezor in Chrome:
1. Confirm Transaction Details:
When initiating a transaction using Trezor in Chrome, carefully review all the transaction details, including the recipient’s address and the amount being sent. Ensure that the details are accurate before proceeding.
2. Verify on Your Trezor Device:
After confirming the details on the Trezor Wallet interface in Chrome, the transaction information will be sent to your Trezor device. Verify the details displayed on the Trezor device’s screen to ensure that they match the transaction you intend to make. Only proceed with the transaction if the details are correct.
3. Enter PIN or Passphrase:
If you have set up a PIN or passphrase for your Trezor device, you will be prompted to enter it on the device to authorize the transaction. This adds an extra layer of security, ensuring that only you can initiate transactions using your Trezor device.
4. Confirm Transaction on Your Trezor Device:
Once you have reviewed the transaction details and entered the necessary authentication, your Trezor device will prompt you to confirm the transaction. Carefully review the details once again on the Trezor device’s screen and confirm the transaction only if everything is accurate.
5. Wait for Confirmation:
After confirming the transaction on your Trezor device, you may need to wait for the transaction to be confirmed on the blockchain network. The time it takes for confirmation can vary, depending on the specific cryptocurrency and network conditions.
By following these steps, you can ensure that your transactions are securely executed using Trezor in Chrome. The Trezor device keeps your private keys offline, protecting them from potential online threats. This significantly reduces the risk of unauthorized access to your cryptocurrencies.
It is important to note that while Trezor provides a secure framework for making transactions, it is still essential to be vigilant about the security of your computer and network. Make sure your computer is free from malware and use a reliable and secure network connection before conducting any transactions.
Regularly update the firmware of your Trezor device to take advantage of the latest security enhancements and performance improvements. Check for any available updates on the Trezor website or through the Trezor Bridge software for Chrome.
By making secure transactions with Trezor in Chrome, you can confidently manage and protect your valuable cryptocurrencies, ensuring that your transactions are executed safely and securely.
Backing up and restoring your Trezor device in Chrome
Backing up and restoring your Trezor device is essential for ensuring the safety and security of your cryptocurrencies. By following the proper backup procedures, you can protect your digital assets and recover your wallet in case of any unforeseen circumstances. Here’s how you can back up and restore your Trezor device in Chrome:
Backing up Your Trezor Device:
1. Connect your Trezor device to Chrome and open the Trezor Wallet interface.
2. Make sure your device is powered on and unlocked by entering your device PIN or passphrase if applicable.
3. In the Trezor Wallet interface, locate the option to back up your device or seed.
4. Follow the prompts to generate your recovery seed. This seed is a list of words that serves as a backup for your wallet.
5. Write down the recovery seed in the exact order provided by your Trezor device. It is crucial to keep the seed offline and stored in a secure place away from unauthorized access.
6. After noting down the recovery seed, carefully confirm that you have copied it correctly. Any mistakes or omissions in the seed could result in the loss of your funds.
By backing up your Trezor device and storing the recovery seed properly, you have a safeguard against the loss or damage of your device. The recovery seed allows you to restore your cryptocurrency wallet on a new or repaired device.
Restoring Your Trezor Device:
In the event that you need to restore your Trezor device, follow these steps:
1. Connect your new or repaired Trezor device to Chrome.
2. On the Trezor Wallet interface, select the option to restore your wallet.
3. Enter the recovery seed, one word at a time, in the order provided during the backup process.
4. Carefully confirm that you have entered the recovery seed correctly.
5. Follow any additional prompts or instructions to complete the restoration process.
6. Once the restoration is complete, your cryptocurrency wallet will be recovered, and your funds will be accessible again.
It is important to note that during the restoration process, it is crucial to keep your recovery seed confidential and secure. Be cautious of potential phishing attempts or scams that may aim to obtain your recovery seed.
Regularly back up your Trezor device to ensure that you have the most up-to-date recovery seed in case of any unforeseen events. It is recommended to create multiple copies of your recovery seed and store them in separate secure locations for added protection.
By backing up and restoring your Trezor device in Chrome, you can protect your cryptocurrencies and have the peace of mind that you can recover your wallet even in the face of unexpected circumstances.
Updating and maintaining your Trezor device in Chrome
Regularly updating and maintaining your Trezor device is crucial for ensuring optimal performance, security, and compatibility with the latest features and enhancements. Trezor provides straightforward ways to update and maintain your device directly through the Chrome browser. Here’s how you can update and maintain your Trezor device in Chrome:
Updating Your Trezor Device:
1. Connect your Trezor device to Chrome and open the Trezor Wallet interface.
2. Make sure your device is powered on and unlocked by entering your device PIN or passphrase if applicable.
3. In the Trezor Wallet interface, check for any available firmware updates. This information is usually displayed prominently on the interface.
4. If an update is available, follow the prompts to initiate the firmware update process.
5. During the update, carefully follow the on-screen instructions and do not disconnect your device until the update is complete.
6. Once the update is finished, your Trezor device will be running the latest firmware, ensuring that you have the most up-to-date security and functionality.
Maintaining Your Trezor Device:
In addition to updating the firmware, there are a few maintenance steps you can take to ensure the continuous performance and security of your Trezor device:
1. Regularly check for any updates to the Trezor Bridge software for Chrome. These updates may include bug fixes, stability improvements, and compatibility enhancements.
2. Keep an eye on the Trezor website and official forums for any important announcements or security advisories related to your device.
3. Ensure that your Chrome browser is up to date. This ensures smooth communication between your Trezor device and the browser application.
4. Regularly review your Trezor device settings to ensure they align with your preferences and security requirements.
By regularly updating and maintaining your Trezor device in Chrome, you are prioritizing the security and functionality of your cryptocurrencies. Up-to-date software and firmware help protect against potential vulnerabilities and ensure that you have access to the latest features and improvements provided by Trezor.
It is important to note that during the update or maintenance process, you should not disconnect your device abruptly, as this may result in errors or incomplete updates. Follow the instructions carefully and only disconnect your device when prompted to do so.
Maintaining a secure and updated Trezor device not only safeguards your digital assets but also ensures a smooth and convenient experience as you manage and protect your cryptocurrencies.
Troubleshooting common issues with Trezor in Chrome
While using Trezor in Chrome provides a secure and convenient way to manage your cryptocurrencies, you may encounter occasional issues that can disrupt your experience. Here are some common issues that users may face when using Trezor in Chrome, along with potential solutions:
1. Device not recognized:
If your Trezor device is not recognized by Chrome, try the following troubleshooting steps:
- Ensure that the Trezor Bridge is installed and running in your Chrome browser.
- Connect your Trezor device using a different USB cable or port.
- Restart your computer and reconnect your Trezor device.
- Make sure your Trezor device is powered on and unlocked.
2. Connectivity issues:
If you’re experiencing connectivity issues with your Trezor device, consider these potential solutions:
- Restart the Trezor Bridge by clicking on the Trezor Bridge icon in the Chrome toolbar.
- Ensure that you have a stable internet connection.
- Try using a different USB cable or port to connect your Trezor device.
- Disable any antivirus or firewall software that may be interfering with the Trezor connection.
3. Transaction errors:
If you encounter errors while performing transactions with Trezor in Chrome, follow these troubleshooting steps:
- Ensure that you have sufficient funds in your account to cover the transaction and any associated fees.
- Double-check the recipient’s address to ensure that you have entered it correctly.
- Verify that you have confirmed the transaction on both the Trezor Wallet interface and your Trezor device.
- Try restarting your computer and reconnecting your Trezor device.
4. Display issues:
If you’re experiencing display issues on your Trezor device or in the Trezor Wallet interface in Chrome, try these troubleshooting steps:
- Ensure that your Trezor device’s firmware is up to date by checking for any available updates on the Trezor website.
- Adjust the screen resolution of your computer to ensure that it is compatible with the Trezor Wallet interface.
- Check for any available updates for your Chrome browser and install them.
If you continue to experience issues despite troubleshooting, you may find helpful resources and community support on the Trezor website or official forums. The Trezor support team is also available to provide assistance and guidance for resolving complex issues.
Remember to exercise caution and be mindful of potential phishing attempts or scams when seeking support or troubleshooting advice. Always verify the authenticity of any communication or resource before sharing any sensitive information.
By addressing common issues and following the troubleshooting steps, you can overcome challenges and enjoy a seamless experience while using Trezor in Chrome to manage and safeguard your cryptocurrencies.