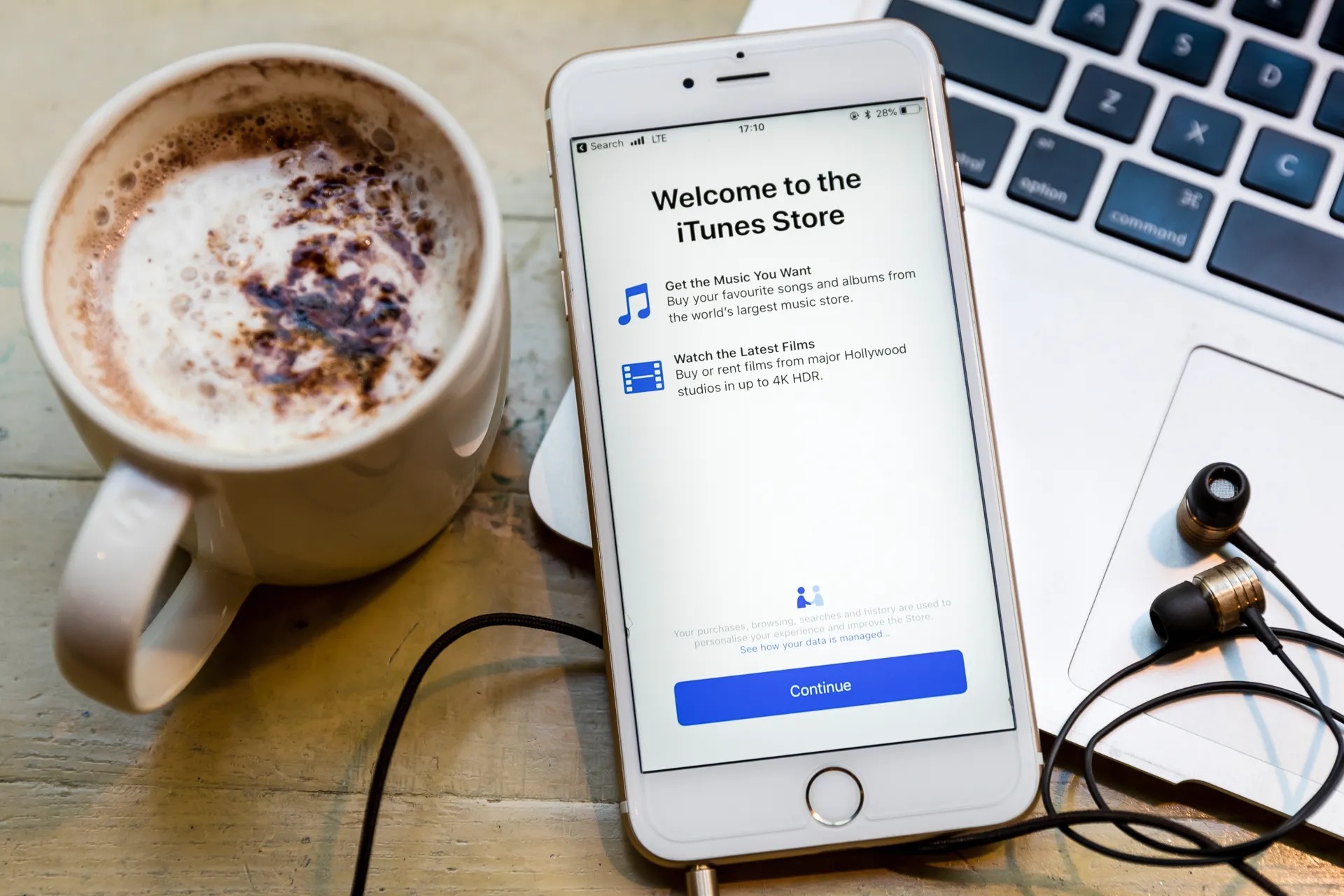What is the Up Next feature?
The Up Next feature in iTunes is a powerful tool that allows you to create a personalized playlist on the fly. It gives you the flexibility to add, rearrange, and manage the songs you want to listen to without interrupting the currently playing track.
Think of the Up Next feature as a virtual DJ that puts you in control of your music listening experience. With just a few taps or clicks, you can queue up your favorite songs and curate a playlist that perfectly suits your mood or occasion.
When you start playing a song in iTunes, the Up Next feature automatically adds it to the queue. This makes it easy to build a playlist on the fly and keep the music flowing seamlessly.
Whether you’re throwing a party and want to keep the dance floor packed with non-stop tunes or simply want to enjoy a personalized listening session without interruptions, the Up Next feature is designed to make it easy and convenient for you.
One of the great things about the Up Next feature is that it works across all your devices. So whether you’re using iTunes on your computer, iPhone, iPad, or iPod touch, you can take full advantage of this feature and enjoy a consistent music listening experience.
Now that you have a basic understanding of what the Up Next feature is, let’s dive into how to access and use it in iTunes.
How to access the Up Next feature in iTunes
Accessing the Up Next feature in iTunes is simple and intuitive. Here’s a step-by-step guide on how to access and use this feature:
- Open iTunes on your device. This can be your computer, iPhone, iPad, or iPod touch.
- Start playing a song or album from your library or Apple Music.
- While the song is playing, look for the Up Next button, which is represented by three horizontal lines with a number next to it. The number indicates the total number of songs in the queue.
- Click or tap on the Up Next button to expand the Up Next queue.
That’s it! You now have access to the Up Next feature in iTunes. The expanded Up Next queue will display the songs that are currently in the queue and the upcoming songs that will play next.
From here, you can easily add songs to the queue, rearrange the order of songs, clear the queue, and even use the “Play Next” option to prioritize particular songs.
It’s worth noting that the Up Next feature is not limited to just songs from your library or Apple Music. You can also add songs from curated playlists, radio stations, and even podcasts to create a diverse and enjoyable listening experience.
Now that you know how to access the Up Next feature in iTunes, let’s explore how to add songs to the Up Next queue.
Adding songs to the Up Next queue
The Up Next feature in iTunes allows you to easily add songs to the queue, ensuring that your favorite tracks are lined up and ready to play. Here’s how to add songs to the Up Next queue:
- Open iTunes on your device and start playing a song.
- While the song is playing, locate the song you want to add to the Up Next queue.
- Right-click (or control-click) on the song and select “Add to Up Next” from the context menu.
Once you’ve added a song to the Up Next queue, it will appear in the queue list, in the order that you added it.
Alternatively, you can also add songs to the Up Next queue by simply dragging and dropping them from your library or playlists directly into the queue.
If you want to add multiple songs at once, you can select multiple songs by holding down the control key (or command key on Mac) while clicking on each song, and then right-click and choose “Add to Up Next” from the context menu.
With the ability to add songs to the Up Next queue, you can curate a dynamic playlist that suits your mood or event, ensuring that the music keeps flowing seamlessly.
Now that you know how to add songs to the Up Next queue, let’s explore how to rearrange the order of songs in the queue.
Rearranging songs in the Up Next queue
The Up Next feature in iTunes not only allows you to add songs to the queue but also gives you the flexibility to rearrange the order of songs in the queue. This way, you can fine-tune your listening experience and prioritize the songs you want to hear first. Here’s how to rearrange songs in the Up Next queue:
- Open iTunes and access the Up Next queue.
- Click and hold on the song you want to move in the queue.
- Drag and drop the song to the desired position in the queue.
By following these simple steps, you can easily change the order of songs in the Up Next queue to match your desired listening preference. You can move songs up or down the queue, creating a customized playlist that perfectly suits your mood and taste.
Furthermore, if you want to remove a song from the Up Next queue, simply click on the “x” next to the song to delete it from the queue.
This functionality allows you to have full control over the songs in your queue, ensuring you can curate the perfect playlist tailored to your preferences.
Now that you know how to rearrange songs in the Up Next queue, let’s explore how to clear the queue when you’re ready for a fresh start.
Clearing the Up Next queue
The Up Next feature in iTunes allows you to easily manage and modify the songs in the queue. If you want to start fresh or change your listening plans, you can clear the Up Next queue with a few simple steps. Here’s how:
- Open iTunes and access the Up Next queue by clicking on the Up Next button.
- Click on the Clear button, usually represented by an “x” or the word “Clear,” located at the top right corner of the Up Next queue.
By clicking on the Clear button, you remove all the songs from the Up Next queue, effectively clearing it and giving you a blank slate to add new songs.
Keep in mind that clearing the Up Next queue does not remove the songs from your library or playlists. It only removes them from the queue, allowing you to start fresh with a new selection of songs.
This feature is especially useful when you want to change the theme or genre of your music and create a completely new listening experience. By clearing the Up Next queue, you can ensure that your music selection matches your current mood or the occasion.
With the ability to clear the Up Next queue, you have the freedom to be spontaneous and adapt your music choices in real-time.
Now that you know how to clear the Up Next queue, let’s explore the “Play Next” option, which allows you to prioritize specific songs.
Using the “Play Next” option
The “Play Next” option in the Up Next feature of iTunes provides a handy way to prioritize specific songs and control the order in which they play. This feature is especially useful when you have a song that you’re itching to listen to and want it to play next. Here’s how to use the “Play Next” option:
- Open iTunes and access the Up Next queue.
- Locate the song you want to play next in the queue.
- Right-click (or control-click) on the song and select the “Play Next” option.
Once you select the “Play Next” option, the chosen song will be moved to the top of the Up Next queue and will play immediately after the current song finishes.
This feature allows you to have complete control over the order of songs in the Up Next queue. You can prioritize your favorite tracks, play them at specific moments, or ensure that certain songs are played back-to-back without any interruptions.
In addition to the “Play Next” option, you can also use the “Play Later” option to add a song to the bottom of the Up Next queue. This is useful when you want to listen to a specific song, but not immediately after the current track finishes.
The “Play Next” and “Play Later” options give you the ability to customize your listening experience and create a seamless flow of songs that matches your preferences.
Now that you know how to use the “Play Next” option in the Up Next feature, let’s explore how to view and edit the Up Next queue.
Viewing and editing the Up Next queue
The Up Next feature in iTunes allows you to easily view and edit the songs in the queue. This gives you the flexibility to make changes on the go and curate a personalized playlist. Here’s how to view and edit the Up Next queue:
- Open iTunes and access the Up Next queue by clicking on the Up Next button.
- The Up Next queue will expand, displaying the current song playing and the upcoming songs in the queue.
- To remove a song from the queue, click on the “x” next to the song.
- To rearrange the order of songs, click and hold on a song, then drag it to the desired position in the queue.
- If you want to add more songs to the queue, you can use the “Add to Up Next” option by right-clicking (or control-clicking) on a song and selecting it.
By following these steps, you can easily view the songs in the Up Next queue and make necessary edits to create the perfect playlist.
In addition to these basic editing options, iTunes also provides more advanced features to enhance your control over the Up Next queue. For example, you can use the “Shuffle” option to mix up the order of songs in the queue randomly, providing a surprise element to your listening experience.
You can also save the current Up Next queue as a playlist, allowing you to revisit your curated lineup of songs at any time.
Overall, the ability to view and edit the Up Next queue in iTunes gives you the freedom to curate a personalized playlist that matches your mood, preferences, and listening goals.
Now that you know how to view and edit the Up Next queue, let’s explore how you can use the Up Next feature on multiple devices.
Using the Up Next feature on multiple devices
One of the great advantages of the Up Next feature in iTunes is its seamless integration across multiple devices. Whether you’re using iTunes on your computer, iPhone, iPad, or iPod touch, you can enjoy the benefits of the Up Next feature and have a consistent music listening experience. Here’s how to use the Up Next feature on multiple devices:
- Ensure that you are signed in to your Apple ID on all your devices using the same Apple ID credentials.
- Make sure that your devices have the latest version of iTunes or the Music app installed.
- Start playing a song on one device using the Up Next feature.
- When you switch to another device, you’ll find that the Up Next queue is automatically synced and available on that device as well.
This seamless synchronization allows you to start playing music on one device and resume it on another without interruption. If you’ve already added songs to the Up Next queue on one device, you’ll find the same queue on another device, ready for you to enjoy the music.
This feature is particularly useful when you want to switch between devices or if you have a multi-room setup where you want to play music in different areas of your home.
With the flexibility to access and control the Up Next feature on various devices, you have the freedom to enjoy your curated playlists and favorite songs wherever you go.
Now that you know how to use the Up Next feature on multiple devices, let’s explore some additional tips and tricks for optimizing your experience.
Additional tips and tricks for using the Up Next feature
While the Up Next feature in iTunes is easy to use, there are some additional tips and tricks that can enhance your experience and make your music listening even more enjoyable. Here are a few suggestions to get the most out of the Up Next feature:
- Use Siri or voice commands: If you’re using iTunes on a device that supports voice commands, such as an iPhone or iPad, you can use Siri to control the Up Next feature. Simply ask Siri to add songs to the Up Next queue or play specific songs next.
- Create on-the-go playlists: Instead of adding individual songs to the Up Next queue, you can create impromptu playlists by adding entire albums or playlists directly to the queue. This allows you to have a varied and continuous listening experience.
- Explore Up Next suggestions: iTunes offers Up Next suggestions based on your listening habits and preferences. Take advantage of these suggestions by exploring new artists, songs, or playlists that you may enjoy.
- Try the “Auto-Play” feature: In the Up Next settings, you can enable the “Auto-Play” feature. This will automatically play related songs after your queue finishes, ensuring that the music keeps playing based on your preferences.
- Utilize keyboard shortcuts: If you’re using iTunes on your computer, familiarize yourself with keyboard shortcuts for quickly accessing the Up Next feature, adding songs, and navigating through the queue. This can save you time and improve your efficiency.
- Share your Up Next queue: If you’re hosting a party or want to share your playlist with friends, you can share your Up Next queue with them. This allows everyone to contribute songs and create a collaborative music experience.
By utilizing these tips and tricks, you can make the most of the Up Next feature in iTunes and enhance your music listening experience. Whether you’re discovering new music, creating spontaneous playlists, or controlling the queue with voice commands, the Up Next feature offers endless possibilities for customization.
Now that you’re armed with these additional tips and tricks, go ahead and dive into iTunes to enjoy your favorite songs with the power and convenience of the Up Next feature.