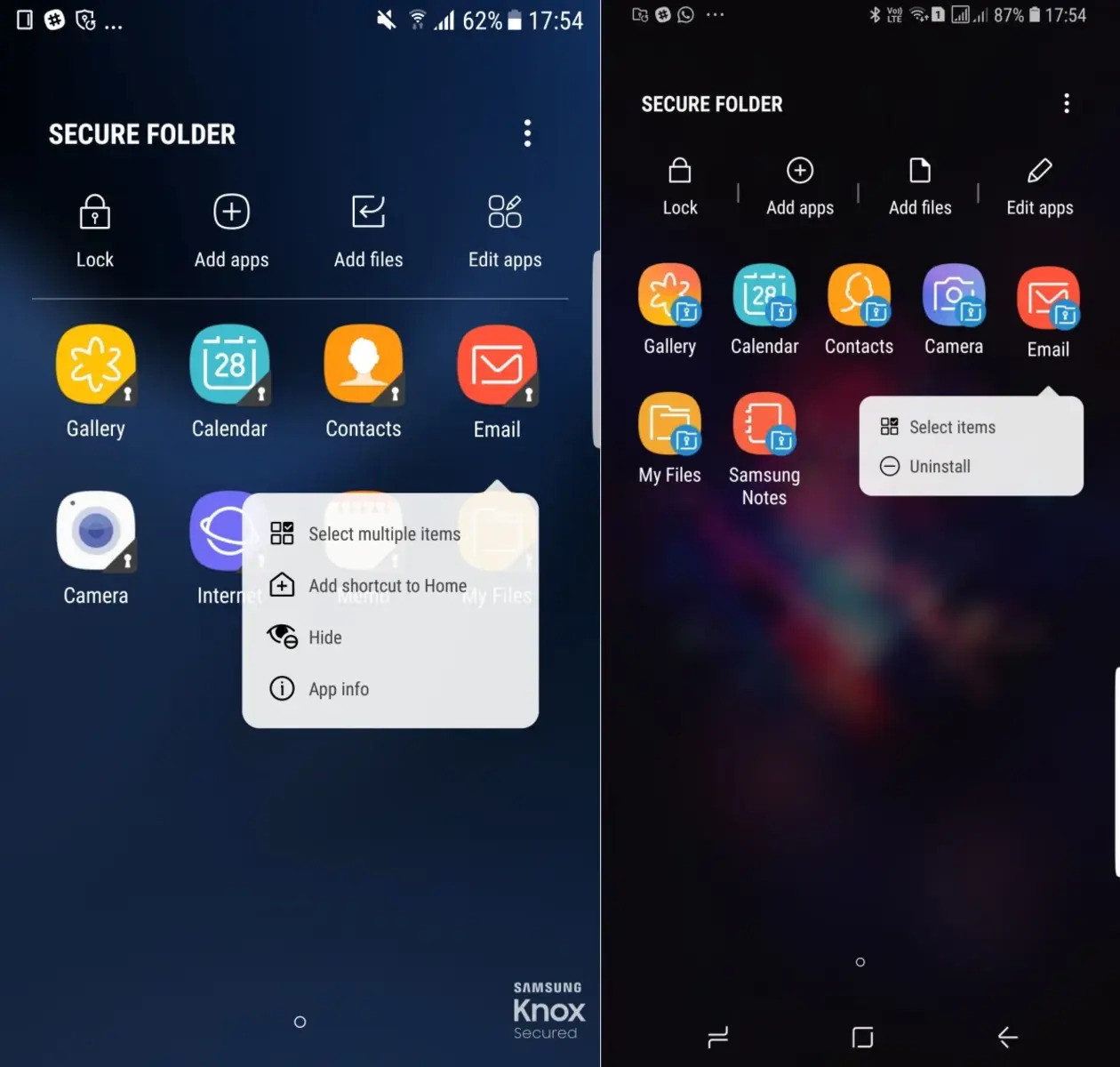What is the Samsung Secure Folder?
The Samsung Secure Folder is a powerful security feature available on Samsung devices that allows users to create a private and encrypted space on their phone. It offers a secure and isolated environment within the device, where users can store and access their sensitive files, apps, photos, and documents without the risk of unauthorized access.
The Secure Folder acts as a virtual lockbox, providing an additional layer of protection to safeguard your sensitive information. It utilizes the latest security technologies, including Samsung Knox, to ensure that your personal data remains secure from prying eyes.
With the Samsung Secure Folder, you can have peace of mind knowing that your private information is protected, whether it’s personal documents, confidential work files, or even a secret photo collection. This feature is especially useful for individuals who value their privacy and want to keep certain data separate and hidden from others who may use their device.
One of the key advantages of the Samsung Secure Folder is its simplicity and ease of use. It allows you to conveniently manage and organize your private files and apps, providing a seamless experience that integrates with your device’s operating system.
Additionally, the Secure Folder offers a range of customization options, allowing you to set different levels of security for various files and apps. You can choose to use fingerprint recognition, PIN codes, or pattern locks to access the contents of the Secure Folder, providing an extra level of protection.
Whether you’re a business professional looking to secure sensitive work documents or a privacy-conscious individual wanting to keep personal files hidden, the Samsung Secure Folder is the ideal solution. It empowers users to have complete control over their privacy and security, ensuring that their valuable information remains confidential and protected.
Setting Up the Samsung Secure Folder
Setting up the Samsung Secure Folder on your device is a straightforward process that can be done in just a few simple steps. Here’s a quick guide to help you get started:
- Open the app drawer on your Samsung device and locate the Secure Folder icon. It is usually represented by a folder with a padlock.
- Tap on the Secure Folder icon to launch the setup process. If you are using the Secure Folder for the first time, you will need to set up a Samsung account or sign in with your existing account.
- Next, you will be prompted to set a lock type for your Secure Folder. You can choose from various options such as PIN, Pattern, or Biometric (fingerprint or face recognition) for added security.
- After selecting your preferred lock type, follow the on-screen instructions to complete the setup process. The Secure Folder will then be created and integrated into your device’s system.
Once the setup is complete, you can start adding content to your Secure Folder and enjoy the added security and privacy it provides.
It’s worth noting that the Samsung Secure Folder is only available on select Samsung devices. If you don’t see the Secure Folder icon in your app drawer, make sure your device is compatible and running the latest software version.
In addition, you can customize the settings of your Secure Folder to further enhance your experience. For example, you can enable notifications to receive alerts when there are new activities or updates within the Secure Folder. You can also enable cloud backup to ensure that your data is securely backed up in case of device loss or damage.
By taking a few minutes to set up the Samsung Secure Folder, you can enjoy the peace of mind and added security that comes with having a private and encrypted space on your device.
Adding Apps to the Secure Folder
One of the key features of the Samsung Secure Folder is the ability to add apps to this secure and private space. Adding apps ensures that they are protected and can only be accessed within the Secure Folder. Here’s a step-by-step guide on how to add apps to the Secure Folder:
- Open the Secure Folder on your Samsung device using your chosen security lock method, such as PIN, pattern, or fingerprint.
- Once inside the Secure Folder, you will see an empty space where you can add apps. Tap on the “+” button to start adding apps.
- A list of apps installed on your device will appear. Select the app(s) that you want to add to the Secure Folder by tapping on them.
- After selecting the desired app(s), tap on the “Add” button to add them to the Secure Folder.
- The app(s) will now be visible and accessible inside the Secure Folder.
You can also add apps to the Secure Folder directly from the app drawer on your device. Simply long-press on the desired app icon, then drag and drop it into the Secure Folder. This method allows you to quickly add multiple apps to the Secure Folder at once.
It’s important to note that when you add an app to the Secure Folder, a separate instance of that app is created within the folder. This means that any data or settings associated with the app will be specific to the Secure Folder and will not interfere with the app’s usage outside of the folder.
Adding apps to the Secure Folder allows you to keep sensitive applications, such as messaging apps or banking apps, separate from the rest of your device’s apps. This ensures that your private data remains secure and isolated within the Secure Folder.
To remove an app from the Secure Folder, simply long-press on the app icon inside the folder, then drag it to the “Remove” or “Uninstall” option that appears. This will remove the app from the Secure Folder without affecting its functionality outside of the folder.
By adding apps to the Secure Folder, you can take full advantage of the enhanced security and privacy features offered by the Samsung Secure Folder, and have greater control over how you use your device.
Moving Files and Folders to the Secure Folder
The Samsung Secure Folder not only allows you to protect your apps but also enables you to move files and folders into this secure and private space. This ensures that your sensitive documents, photos, and other files are kept safe from unauthorized access. Here’s how you can move files and folders to the Secure Folder:
- Open the Secure Folder on your Samsung device using your selected security lock method.
- Inside the Secure Folder, you will have access to a file manager. To move files, tap on the file manager icon.
- Browse and locate the file(s) or folder(s) that you want to move to the Secure Folder.
- Long-press on the file or folder that you want to move and select the “Move” or “Cut” option.
- Go back to the main screen of the Secure Folder, and navigate to the desired location where you want to move the file or folder.
- Tap on the “Paste” or “Move Here” option to complete the process. The file or folder will now be moved to the Secure Folder.
By moving files and folders to the Secure Folder, you ensure that they are encrypted and protected within the secure environment of the folder. This makes it virtually impossible for anyone to access or view your private files without the proper authentication.
In addition to moving files manually, you can also configure certain apps to automatically save files and data directly to the Secure Folder. This feature allows you to seamlessly store sensitive information without having to manually move them each time. To enable this, go to the app’s settings and look for the option to save data to the Secure Folder.
Furthermore, the file manager in the Secure Folder allows you to perform various file operations such as copying, renaming, and deleting files. You can easily manage your files within the secure environment, making it convenient to organize and access your sensitive data.
It’s important to note that when you move a file or folder to the Secure Folder, it is no longer accessible outside of the folder. This ensures that your private files remain protected and hidden from prying eyes.
By moving files and folders to the Samsung Secure Folder, you can confidently secure and manage your private data, giving you greater control and peace of mind over your sensitive files.
Customizing Settings in the Secure Folder
The Samsung Secure Folder offers a range of customizable settings to enhance your experience and tailor the security features to your specific needs. By adjusting these settings, you can further personalize your secure and isolated environment. Here’s a look at some of the key settings you can customize in the Secure Folder:
- Lock Type: You can choose the lock type for accessing the Secure Folder. This includes options such as PIN code, pattern, fingerprint, or even facial recognition, depending on the capabilities of your device.
- Notifications: You can enable or disable notifications for the apps within the Secure Folder. This allows you to control whether you receive alerts and updates from apps inside the folder. You can also determine if notifications should be visible on the lock screen.
- Cloud Backup: The Secure Folder provides an option to securely back up your data to the cloud. This ensures that your files and data are protected and can be restored in case of device loss or damage. You can choose the frequency of automatic backups and select the cloud storage service you prefer.
- App Permissions: Within the Secure Folder, you have the ability to manage the permissions granted to each app. You can customize the level of access and control that each app has within the secure environment. This helps you maintain a high level of security and privacy for your content.
- Biometrics: If your device supports biometric authentication, such as fingerprint or facial recognition, you can enable these features to further strengthen the security of your Secure Folder. This adds an additional layer of protection, making it more difficult for unauthorized individuals to access your private data.
- Appearance: You can also customize the appearance of the Secure Folder interface. This includes options to change the background color, icon style, and layout. By personalizing the appearance, you can make the Secure Folder feel more unique and tailored to your preferences.
These are just a few examples of the customizable settings available in the Samsung Secure Folder. By exploring the settings menu within the Secure Folder, you can fine-tune the functionality and security features to align with your specific requirements.
It’s important to regularly review and update your settings to ensure that your Secure Folder remains optimized for your needs. As new updates and enhancements become available, it’s a good practice to check for any new settings or features that may enhance your secure experience.
Customizing the settings in the Secure Folder allows you to have greater control over your privacy and security, ensuring that your sensitive files and apps are protected in a way that suits your preferences.
Using the Secure Folder for Private Communication
The Samsung Secure Folder provides a secure and confidential space for your private communication, allowing you to keep your sensitive messages and conversations separate from the rest of your device. Here’s how you can utilize the Secure Folder for private communication:
- Messaging Apps: Install your preferred messaging apps within the Secure Folder. By using messaging apps exclusively within the Secure Folder, you can ensure that your conversations and messages are kept private and protected from unauthorized access.
- Email: Set up email accounts within the Secure Folder for confidential communication. This allows you to keep your work emails or personal emails with sensitive information in a secure space, separate from the main email app on your device.
- Documents and Files: Store important documents and files related to your communication within the Secure Folder. This includes files like PDFs, Word documents, spreadsheets, or any other files that you need to keep private and secure.
- Contacts: Save confidential contacts within the Secure Folder. This ensures that contact information of individuals you want to keep private is kept separate from the rest of your contacts on the device.
- Call Recording: If your device supports call recording, you can utilize this feature within the Secure Folder to record and store important phone conversations securely.
- Secure Sharing: The Secure Folder allows you to share files, photos, and documents securely. You can share these files from within the Secure Folder to other users or external apps while maintaining the same level of security and encryption.
Using the Secure Folder for private communication provides an added layer of security and privacy, ensuring that your sensitive conversations and information are protected. By leveraging the Secure Folder’s features, you can confidently communicate and share information without worrying about unauthorized access.
It’s essential to regularly update and maintain the apps and files within the Secure Folder. This includes keeping your messaging apps, email accounts, and contacts up-to-date and deleting any unnecessary data or conversations to maintain optimal privacy and security.
By exclusively using the Samsung Secure Folder for private communication, you can have peace of mind knowing that your sensitive information and conversations are protected and separated from the rest of your device.
Securely Saving and Managing Photos and Videos
The Samsung Secure Folder provides a secure and encrypted space to store and manage your photos and videos, ensuring that they remain protected from unauthorized access. Here’s how you can securely save and manage your multimedia files within the Secure Folder:
- Saving Photos and Videos: Move your sensitive photos and videos to the Secure Folder. You can do this by accessing the file manager within the Secure Folder and transferring the files from your device’s storage to the Secure Folder’s storage.
- Organizing Files: Use the file manager in the Secure Folder to create folders and subfolders for better organization of your multimedia files. This allows you to categorize and access your photos and videos more efficiently.
- Deleting Files: When deleting photos and videos from the Secure Folder, make sure to use the options within the folder’s file manager. This ensures that the files are permanently deleted and cannot be easily recovered or accessed by anyone.
- Cloud Backup: Enable the cloud backup feature within the Secure Folder to automatically save your photos and videos to secure cloud storage. This provides an additional level of protection and ensures that your files are backed up in case of device loss or damage.
- Privacy Protection: The Secure Folder offers various privacy features for your photos and videos. You can hide specific files or entire folders within the Secure Folder so that they are not visible in the main gallery app on your device.
- Viewing and Editing: Use the built-in multimedia viewer within the Secure Folder to access and view your photos and videos. You can also use editing apps within the Secure Folder to enhance or modify your multimedia files without compromising their security.
By securely saving and managing your photos and videos within the Samsung Secure Folder, you can rest assured that your private media remains protected from prying eyes. The Secure Folder ensures that only authorized users can access and view your multimedia files.
Remember to regularly back up your photos and videos stored in the Secure Folder to external storage or cloud services. This additional layer of backup ensures that your precious memories are safe even in the event of unexpected data loss.
By utilizing the features of the Secure Folder, you can confidently save and manage your photos and videos, maintaining their security and privacy at all times.
Using the Secure Folder for Safe Internet Browsing
The Samsung Secure Folder provides a secure and isolated environment for safe internet browsing. By utilizing this feature, you can protect your online activities and sensitive information from potential threats. Here’s how you can use the Secure Folder for safe internet browsing:
- Install a Secure Browser: Add a secure web browser to the Secure Folder. Secure browsers offer advanced encryption and privacy features to ensure that your online activities are protected.
- Keep Personal Information Private: When using the internet within the Secure Folder, avoid entering personal information on websites that are not trusted or secure. Utilize secure websites that have HTTPS encryption to protect your data.
- Secure Online Banking: Access your online banking accounts within the Secure Folder to ensure that your financial information is protected. Secure browsers often include built-in security features that safeguard your banking transactions.
- Protect Passwords: Use a password manager within the Secure Folder to securely store and manage your passwords. This helps prevent unauthorized access to your online accounts.
- Prevent Tracking: Secure browsers often include features to block tracking cookies and prevent advertisers from collecting your browsing data. This enhances your privacy and reduces personalized ads.
- Securely Download Files: When downloading files from the internet, do it within the Secure Folder to ensure that any potential malware or viruses are contained within the secure environment.
Using the Secure Folder for safe internet browsing adds an extra layer of protection to your online activities. It keeps your browsing history, cookies, and other sensitive information isolated from the rest of your device, minimizing the risk of unauthorized access or data breaches.
Remember to keep your secure browser within the Secure Folder updated to ensure that you have the latest security patches and features. Regularly check for updates and install them promptly to stay protected against emerging threats.
By utilizing the Secure Folder for safe internet browsing, you can enjoy a more secure and private online experience, protecting your personal information and enhancing your digital security.
Backing Up and Restoring the Secure Folder
The Samsung Secure Folder provides a backup and restore functionality to ensure the safety of your data. By regularly backing up your Secure Folder, you can securely store your files, apps, and settings and restore them if needed. Here’s how you can back up and restore the Secure Folder:
- Backing Up the Secure Folder: Open the Secure Folder settings and navigate to the backup and restore options. Tap on the backup option and choose the backup destination. You can select either an external storage device or a cloud service to store your backup files.
- Schedule Automatic Backups: Enable the option to schedule automatic backups to ensure that your Secure Folder data is regularly backed up without manual intervention. Select the frequency at which you want the backups to occur, whether it’s daily, weekly, or monthly.
- Restoring the Secure Folder: In the event that you need to restore your Secure Folder, open the Secure Folder settings and navigate to the backup and restore options. Select the restore option and choose the backup file you want to restore from. Follow the on-screen instructions to complete the restore process.
- Cloud Backup: If you have enabled cloud backup within the Secure Folder settings, your Secure Folder data will be automatically backed up to a secure cloud storage service. This ensures that your data is securely stored and can be restored in case your device is lost, stolen, or damaged.
- Manage Backup Files: You can view and manage your backup files within the Secure Folder settings. From there, you can delete old or unnecessary backup files to free up storage space.
Regularly backing up your Secure Folder is crucial in safeguarding your important data and settings. This includes all your files, apps, and even individual app data within the Secure Folder. It allows you to have peace of mind, knowing that even if something happens to your device, your valuable data can still be recovered.
Make sure to store your backup files in a secure location, whether it’s an external storage device or a trusted cloud service. This adds an extra layer of protection to your data and ensures its availability when needed.
By utilizing the backup and restore functionality of the Samsung Secure Folder, you can easily protect and recover your important data, keeping it safe and accessible even in unforeseen circumstances.
Troubleshooting Tips for the Secure Folder
The Samsung Secure Folder is a reliable feature, but like any software, it may encounter occasional issues. Here are some troubleshooting tips to help you resolve common problems and ensure the smooth operation of your Secure Folder:
- Update the Secure Folder: Regularly check for updates for the Secure Folder app in the Galaxy Store or the Play Store. Updates often include bug fixes and performance improvements that can resolve any known issues.
- Restart the Device: Sometimes a simple restart can resolve minor glitches in the Secure Folder. Power off your device, wait a few seconds, and then turn it back on.
- Clear the Secure Folder Cache: Access the device’s Settings, go to Apps, find the Secure Folder app, and select “Clear cache.” This can help resolve certain issues related to caching.
- Clear Secure Folder Data: If clearing the cache doesn’t work, you can try clearing the Secure Folder data. Note that this action will delete all data within the Secure Folder, so make sure to back up your data before proceeding. To clear the data, go to the Secure Folder app settings, select “Clear data,” and confirm the action.
- Ensure App Permissions: Check that the Secure Folder has the necessary permissions to function properly. Go to the device’s Settings, select Apps, locate the Secure Folder app, and make sure all required permissions are granted.
- Disable Battery Optimization: Battery optimization settings can sometimes interfere with the proper functioning of the Secure Folder. To remedy this, go to the device’s Settings, select Battery, find the Secure Folder app, and disable battery optimization for it.
- Check for Conflicting Apps: Some apps installed outside the Secure Folder may conflict with its operation. Try uninstalling recently installed apps one by one to identify if any particular app is causing the issue.
- Reinstall the Secure Folder: If all else fails, you can uninstall and reinstall the Secure Folder app. This will reset it to its default settings and can help resolve any persistent issues.
If you encounter any persisting issues with the Secure Folder that you are unable to resolve, consider reaching out to Samsung support for further assistance. They can provide additional troubleshooting steps or escalate the issue if needed.
By following these troubleshooting tips, you can address common issues and enjoy a seamless experience with the Samsung Secure Folder.
Frequently Asked Questions about the Samsung Secure Folder
Here are answers to some commonly asked questions about the Samsung Secure Folder:
- Can I use the Secure Folder on any Samsung device?
The Secure Folder is available on select Samsung devices running Android 7.0 or later. It may not be available on older or lower-end devices. - Can I move content from the Secure Folder to the device’s main storage?
Yes, you can easily move files and folders from the Secure Folder to the device’s main storage. Simply open the Secure Folder’s file manager, select the files or folders you want to move, and choose the “Move” option. - Does the Secure Folder sync with my Samsung account?
Yes, the Secure Folder can be synced with your Samsung account. Syncing allows you to access your Secure Folder data on different devices using the same Samsung account. - Can I uninstall the Secure Folder?
Yes, you can uninstall the Secure Folder if you no longer wish to use it. However, note that uninstalling the Secure Folder will permanently delete all data stored within it, so make sure to back up your files and data before uninstalling. - Can I use the Secure Folder for work-related tasks?
Absolutely! The Secure Folder is an excellent tool for separating personal and work-related content. You can store work apps, files, and confidential information in the Secure Folder, ensuring they remain separate and secure. - Can I hide the Secure Folder icon from my app drawer?
Yes, you can hide the Secure Folder icon from the app drawer. Open the Secure Folder settings, go to the “Hide Secure Folder” option, and follow the instructions to remove the icon from the app drawer. Note that you can still access the Secure Folder by other means, such as using a shortcut or searching for it in settings. - Does using the Secure Folder impact my device’s performance?
The Secure Folder is designed to run smoothly on compatible Samsung devices. While it may consume some resources, such as storage space and processing power, the impact on overall device performance is minimal. However, if you notice any significant performance issues, try optimizing your device by closing unnecessary apps or restarting it.
These answers should address some of the most common questions about the Samsung Secure Folder. If you have further inquiries or encounter specific issues, consult the device’s user manual or reach out to Samsung support for more assistance.