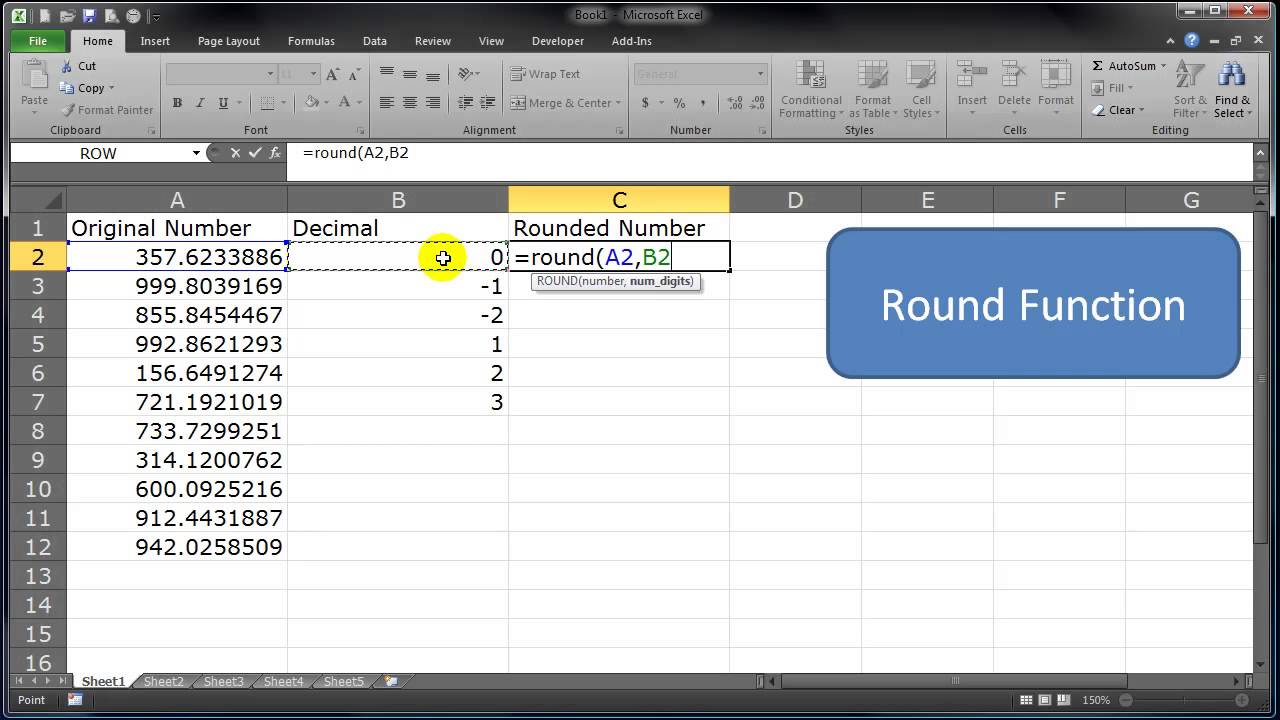Syntax of the ROUND Function
The ROUND function in Excel is a powerful tool that allows you to round numbers to a specified decimal place or to the nearest whole number. It has a simple syntax that consists of three main parts:
- Number: This is the value that you want to round. It can be a cell reference, a numeric value, or a formula.
- Num_digits: This is an optional argument that specifies the number of decimal places to which you want to round the number. If you omit this argument, the number will be rounded to the nearest whole number.
- Mode: This is also an optional argument that determines how Excel should round the number. There are four rounding modes available:
- 0 (or omitted): Round towards zero. This means that positive numbers are rounded down and negative numbers are rounded up.
- 1: Round away from zero. Positive numbers are rounded up and negative numbers are rounded down.
- 2: Round towards positive infinity. Numbers are always rounded up to the nearest whole number.
- 3: Round towards negative infinity. Numbers are always rounded down to the nearest whole number.
Here is the general syntax of the ROUND function:
=ROUND(number, num_digits, mode)
It’s important to note that the num_digits parameter can be negative, in which case the rounding is performed to the left of the decimal point. For example, if you use num_digits = -2, the number will be rounded to the nearest hundred. Keep in mind that the rounding behavior may vary depending on the mode chosen.
Now that you understand the syntax of the ROUND function, let’s explore some practical examples of how to use it to round numbers in Excel.
Rounding to Whole Numbers
When you want to round a number to the nearest whole number, you can use the ROUND function with the num_digits argument set to 0. This will round the number to the nearest integer, either up or down.
For example, let’s say you have a number in cell A1: 7.6. To round this number to the nearest whole number, you can use the following formula:
=ROUND(A1, 0)
The result will be 8 because 7.6 is closer to 8 than to 7. Similarly, if you have a number like 3.2, rounding it to the nearest whole number will give you 3.
If you want to round a number up to the nearest whole number, regardless of its decimal value, you can use the ROUNDUP function. This function always rounds up, and it’s useful for scenarios where you need to ensure that a value is rounded up to the next whole number.
Let’s say you have the number 4.1 in cell A1. To round it up to the nearest whole number, you can use the following formula:
=ROUNDUP(A1, 0)
The result will be 5 because 4.1 is closer to 5 than to 4. On the other hand, if you have a number like 2.7, rounding it up will give you 3.
If you want to round a number down to the nearest whole number, regardless of its decimal value, you can use the ROUNDDOWN function. This function always rounds down, and it’s useful for scenarios where you need to ensure that a value is rounded down to the previous whole number.
Let’s say you have the number 6.8 in cell A1. To round it down to the nearest whole number, you can use the following formula:
=ROUNDDOWN(A1, 0)
The result will be 6 because 6.8 is closer to 6 than to 7. Similarly, if you have a number like 5.3, rounding it down will give you 5.
Using the ROUND, ROUNDUP, and ROUNDDOWN functions, you can easily round numbers to the nearest whole number in Excel, both up and down, depending on your specific needs.
Rounding to a Specified Number of Decimal Places
In addition to rounding numbers to the nearest whole number, Excel’s ROUND function allows you to round numbers to a specific number of decimal places. This can be useful when you need to truncate or approximate a value to a desired precision.
To round a number to a specified number of decimal places, you can use the ROUND function with the num_digits argument set to the desired precision.
For example, let’s say you have a number in cell A1: 3.45678. To round this number to two decimal places, you can use the following formula:
=ROUND(A1, 2)
The result will be 3.46 because 3.45678 rounded to two decimal places is 3.46. Similarly, if you apply the ROUND function with num_digits set to 3, the result will be 3.457.
It’s important to note that when rounding to a specific number of decimal places, the rounding behavior follows the standard rules. If the digit immediately following the specified decimal place is 5 or greater, the number will be rounded up. If the digit is less than 5, the number will be rounded down.
If you need to truncate a number to a specific number of decimal places without rounding, you can use the TRUNC function. Unlike the ROUND function, TRUNC simply removes the digits beyond the specified decimal place without any rounding.
For example, let’s say you have the number 5.9358 in cell A1. To truncate this number to two decimal places, you can use the following formula:
=TRUNC(A1, 2)
The result will be 5.93 because TRUNC only removes the digits beyond the specified decimal place without rounding up or down.
By using the ROUND and TRUNC functions with the num_digits argument, you have the flexibility to round or truncate numbers to a specified number of decimal places, allowing you to control the precision of your calculations in Excel.
Rounding Up or Down
Excel’s ROUND function not only allows you to round numbers to the nearest whole number or a specific number of decimal places, but it also provides flexibility in rounding up or down based on your requirements.
Rounding up means that the number will be rounded to the next highest value, while rounding down means that the number will be rounded to the next lowest value.
To round a number up to the nearest whole number, you can use the CEILING function. The CEILING function rounds a number up to the nearest multiple of significance that you specify.
For example, let’s say you have the number 7.2 in cell A1. To round it up to the nearest whole number, you can use the following formula:
=CEILING(A1, 1)
The result will be 8 because 7.2 rounded up to the nearest whole number is 8. Similarly, if you have a number like 3.7, rounding it up will give you 4.
On the other hand, to round a number down to the nearest whole number, you can use the FLOOR function. The FLOOR function rounds a number down to the nearest multiple of significance that you specify.
For example, let’s say you have the number 5.9 in cell A1. To round it down to the nearest whole number, you can use the following formula:
=FLOOR(A1, 1)
The result will be 5 because 5.9 rounded down to the nearest whole number is 5. Similarly, if you have a number like 9.3, rounding it down will give you 9.
By utilizing the CEILING and FLOOR functions in combination with the ROUND function, you can easily round numbers up or down to achieve the desired result, whether it be for financial calculations, data analysis, or any other scenario where rounding precision is crucial.
Rounding to the Nearest Multiple
In addition to rounding to the nearest whole number or a specific number of decimal places, Excel’s ROUND function can be used to round a number to the nearest multiple.
When you want to round a number to a specified multiple, you can use the ROUND function with the following formula:
=ROUND(number / multiple) * multiple
Here, “number” represents the value you want to round, and “multiple” represents the value to which you want to round.
For example, let’s say you have a number in cell A1: 18. To round this number to the nearest multiple of 5, you can use the following formula:
=ROUND(A1 / 5) * 5
The result will be 20 because 18 rounded to the nearest multiple of 5 is 20. Similarly, if you have a number like 42, rounding it to the nearest multiple of 10 will give you 40.
This technique can be especially useful when working with financial data or quantities that need to be rounded to a specific increment. For example, if you are dealing with quantities measured in kilograms and you want to round them to the nearest half kilogram, you can use the ROUND function accordingly.
By utilizing the ROUND function with the formula for rounding to the nearest multiple, you can easily round numbers to specific increments or multiples, ensuring precision and accuracy in your calculations.
Practical Examples of Using the ROUND Function
The ROUND function in Excel is a versatile tool that can be applied in various real-world scenarios to round numbers according to specific requirements. Here are some practical examples of how to use the ROUND function effectively:
1. Financial calculations: When dealing with financial data, it is often necessary to round numbers to a specific decimal place. For example, when calculating interest rates, it may be required to round the result to two decimal places. The ROUND function can be used in such cases to ensure accurate calculations.
2. Measurement conversions: In situations where you need to convert measurements from one unit to another, rounding the final result to a certain number of decimal places is common. The ROUND function can assist in accurately rounding the converted values to the desired precision.
3. Pricing calculations: Pricing calculations often involve rounding numbers to the nearest cent or a specific decimal place. The ROUND function can be utilized to ensure that the calculated prices are rounded consistently and precisely.
4. Data visualization: When presenting data visually, rounding numbers can enhance clarity and readability. For example, when creating a chart or graph, rounding the data points can make the information more accessible and easier to interpret.
5. Project estimates: When estimating project costs or timelines, rounding to the nearest day, hour, or unit can be beneficial for planning and resource allocation purposes. The ROUND function can help ensure that estimates align with realistic timeframes or quantities.
Remember, each context requires careful consideration of rounding methods and precision. By leveraging the ROUND function in Excel, you can adapt it to suit different scenarios and confidently round numbers with precision and accuracy.
Using the ROUND Function in Complex Formulas
The ROUND function in Excel can be seamlessly incorporated into complex formulas to perform advanced calculations that require rounding. By leveraging the power of the ROUND function in conjunction with other mathematical operators and functions, you can achieve precise and accurate results in a variety of scenarios.
One common use of the ROUND function in complex formulas is in financial modeling. For example, when calculating loan payments or interest charges, it is crucial to round the results to the appropriate decimal place. By including the ROUND function within the formula, you can ensure that the final values are correctly rounded to reflect real-world financial scenarios.
Another application for the ROUND function in complex formulas is data analysis. When working with large datasets and performing calculations, rounding the results can help simplify the data and make it more manageable. The ROUND function can be used to round intermediate results or final output values, ensuring that the analysis is accurate and easy to interpret.
The ROUND function can also be incorporated into conditional formulas, where specific conditions determine the rounding behavior. For example, you may want to round numbers up if they exceed a certain threshold, or round numbers down if they fall below a specific value. By combining the ROUND function with other conditional functions like IF or SUMIF, you can create dynamic formulas that adapt the rounding behavior based on predefined criteria.
Furthermore, you can utilize the ROUND function in combination with other mathematical operators such as addition, subtraction, multiplication, and division to perform complex calculations while maintaining the desired precision. Whether you are working with financial data, scientific analysis, or statistical modeling, the ROUND function can be an essential component in ensuring accurate and reliable results.
When incorporating the ROUND function into complex formulas, it is important to consider the order of operations and to validate that the formula is producing the intended output. Additionally, it is crucial to review and test the formula under various scenarios to confirm that the rounding behavior is consistent and appropriate for the specific context.
By leveraging the versatility of the ROUND function within complex formulas, you can enhance the accuracy, reliability, and usability of your calculations, enabling you to handle intricate scenarios with confidence.
Troubleshooting and Common Mistakes with the ROUND Function
While the ROUND function in Excel is a powerful tool for rounding numbers, it is not without its potential pitfalls and common mistakes. Understanding and addressing these issues can help you troubleshoot problems and ensure accurate results in your calculations.
One common mistake when using the ROUND function is misunderstanding the num_digits argument. This argument specifies the number of decimal places to which you want to round the number. It’s important to remember that negative values for num_digits round the number to the left of the decimal point. For example, using num_digits as -2 will round the number to the nearest hundred.
Another mistake is misinterpreting the rounding mode. The mode argument in the ROUND function determines how Excel should round the number. It’s important to choose the appropriate mode based on your rounding requirements. For example, if you want to round towards zero, use mode 0 or omit the mode argument. If you want to round away from zero, use mode 1.
Another issue to consider is the order of operations when using ROUND function within complex formulas. Make sure to understand the precedence of the functions in the formula and use parentheses if necessary to ensure the intended calculation and rounding behavior.
In some cases, you may encounter errors due to inconsistent or unexpected rounding results. This could be caused by cell formatting issues, such as the cell displaying a rounded value while the actual value remains unrounded. Ensure that the number formatting of the cell is set to display the appropriate number of decimal places.
Lastly, be cautious when using the ROUND function in combination with other functions that involve large numbers or complex calculations. Rounding errors can occur due to the inherent limitations of computer arithmetic. It’s important to understand the potential limitations of the precision and accuracy of your calculations and adjust accordingly.
To troubleshoot these common mistakes and ensure accurate results with the ROUND function, double-check the arguments you have used, review the order of operations in your formulas, confirm the cell formatting, and be mindful of potential rounding errors that may arise.
By being aware of these troubleshooting strategies and avoiding common mistakes, you can harness the power of the ROUND function effectively and produce precise and reliable results in your Excel calculations.