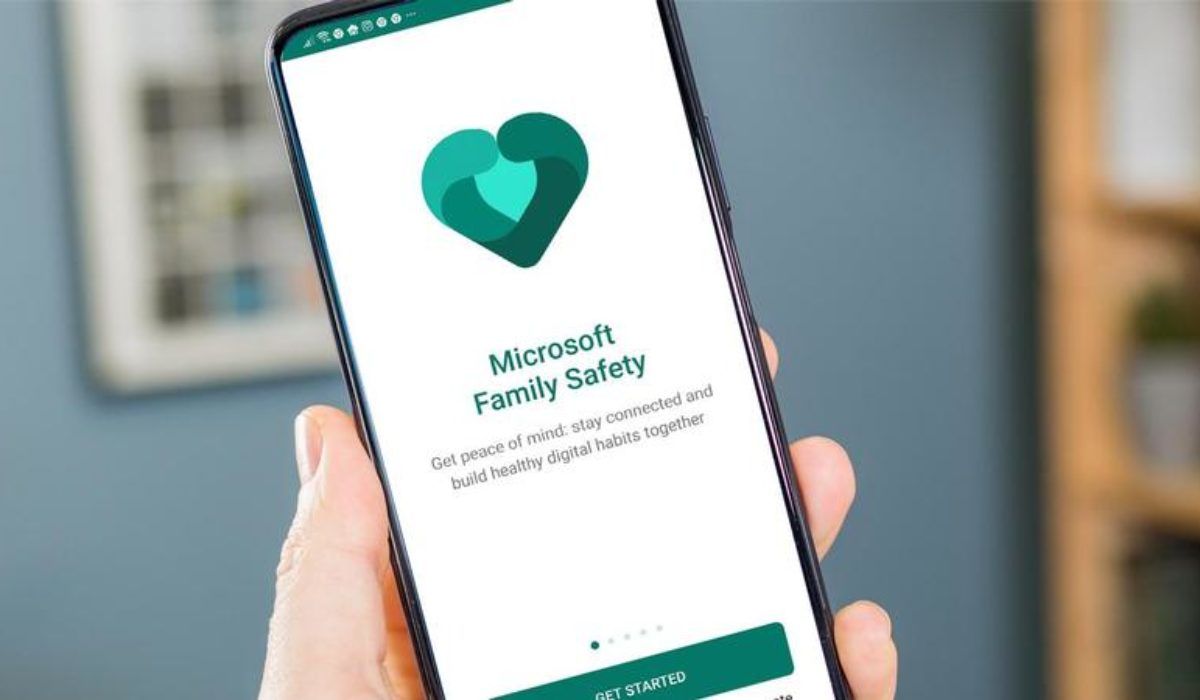Setting up the Microsoft Family Safety App
Setting up the Microsoft Family Safety App is a crucial step in ensuring the online safety and well-being of your family members. By implementing this powerful tool, you can manage screen time, monitor app and game usage, set content filters, track location and activity, and much more. Let’s take a closer look at how to set up the app and get started with keeping your family safe.
The first step is to download and install the Microsoft Family Safety App on your device. It is available for both Android and iOS platforms. Once installed, open the app and sign in with your Microsoft account credentials. If you don’t have a Microsoft account, you can easily create one for free.
After signing in, the next step is to create a Microsoft family group. This group allows you to manage the settings and controls for all the members in your family. To create a family group, simply follow the on-screen instructions in the app. You will need to provide some basic information about your family members, such as their names and email addresses.
Once you have created the family group, you can start adding family members to it. This can be done by sending them an invitation through the app or by importing their Microsoft accounts if they already have one. It is important to ensure that each family member has their own Microsoft account in order to effectively manage their individual settings and preferences.
Now that you have set up the family group and added family members, you can begin managing screen time limits. This feature allows you to set specific time limits for each family member’s device usage. You can define different time restrictions for weekdays and weekends, and even restrict device usage during specific hours, such as bedtime or study time. This ensures a healthy balance between screen time and other activities.
In addition to screen time limits, the app also enables you to monitor app and game usage. You can track the amount of time spent on different apps and games, and even set limits and restrictions on specific apps or games. This helps in promoting responsible usage and preventing excessive and inappropriate content consumption.
Furthermore, you can set content filters and age limits to protect your family members from accessing inappropriate content. The app allows you to filter web content, block specific websites, and restrict access to certain age-restricted applications and games. You can customize these filters and limits based on the age and maturity level of each family member.
Another valuable feature is the ability to track the location and activity of your family members. This ensures their safety and allows you to know their whereabouts at any given time. You can receive notifications when a family member arrives or leaves a specific location, and even view their location history.
For parents with teenage drivers, the Microsoft Family Safety App offers driving safety features. It can provide insights into driving behavior, send notifications for excessive speed, and even allow you to define safe areas and receive notifications when a family member enters or leaves those areas. This helps in promoting safe driving practices and gives you peace of mind.
Additionally, the app provides detailed activity reports and notifications, giving you an overview of your family members’ online activities and device usage. You can view weekly activity reports, receive alerts for potential risks or concerns, and have access to insights that help you understand and address any issues.
Lastly, if you have an Xbox console, you can manage parental controls for it through the Microsoft Family Safety App. You can set content restrictions, control screen time, and manage communication settings to ensure a safe and age-appropriate gaming experience for your family.
The Microsoft Family Safety App is designed to work seamlessly on different devices, including smartphones, tablets, and computers. It provides a centralized platform for managing and monitoring your family members’ online activities and promoting a safe and healthy digital lifestyle.
If you encounter any issues or have questions while setting up or using the app, Microsoft offers comprehensive support and resources to assist you. Their website and community forums are excellent sources of information and troubleshooting tips.
To sum up, setting up the Microsoft Family Safety App is a vital step in safeguarding your family’s online well-being. By following the steps outlined above, you can establish a secure and controlled digital environment for your loved ones, allowing them to explore the internet safely and responsibly.
Creating Microsoft Family Group
Creating a Microsoft family group is an essential part of using the Microsoft Family Safety App. It allows you to manage and customize settings for all your family members in one central location. By creating a family group, you can ensure that everyone in your household has a safe and controlled online experience. Let’s delve into the steps involved in creating a Microsoft family group.
To begin, open the Microsoft Family Safety App on your device and sign in using your Microsoft account credentials. If you don’t have a Microsoft account, you can easily create one for free by following the prompts on the screen.
Once you’re signed in, navigate to the “Family” tab within the app. Here, you’ll find the option to create a family group. Click on this option to get started.
The next step is to provide some basic information about your family members. You’ll need to enter their names and email addresses. If your family members already have Microsoft accounts, you can simply enter their email addresses associated with those accounts. Otherwise, you can send invitations to their email addresses, and they can create their own Microsoft accounts if needed.
After entering the necessary information, click on the “Create Group” button to finalize the creation of your Microsoft family group. The app will automatically generate the group and assign you as the group’s organizer.
Once the group is created, you’ll have access to a range of features and settings that can be customized for each family member. These settings include screen time limits, app and game usage restrictions, content filters, location tracking, and much more.
It’s important to note that as the group organizer, you have full control over the settings and permissions within the family group. However, you can also designate other family members as “Parents” or “Adults” who will have similar control as you do. This can be helpful for sharing the responsibility and ensuring that multiple caregivers can manage the family group effectively.
Furthermore, creating a Microsoft family group enables you to easily manage and monitor your family’s online activities across multiple devices. This includes smartphones, tablets, and computers. With a centralized dashboard, you have instant access to important information such as screen time usage, location history, and activity reports.
In addition to the app, you can also manage the Microsoft family group settings through the web version of the Microsoft Family Safety website. This allows you to make changes and adjustments from a computer or laptop, providing even more convenience and accessibility.
Overall, creating a Microsoft family group is a fundamental step in harnessing the full potential of the Microsoft Family Safety App. It empowers you to safeguard your family’s digital well-being by implementing tailored settings and controls for each family member. By following the steps outlined above, you can create a secure and harmonious online environment for your loved ones.
Adding Family Members to the Group
Once you have created a Microsoft family group through the Family Safety App, the next step is to add your family members to the group. By doing so, you can effectively manage and customize settings for each individual, ensuring their safety and well-being online. Let’s explore how to add family members to your Microsoft family group.
To begin, open the Family Safety App on your device and sign in using your Microsoft account credentials. Make sure you are in the Family tab within the app, where you can manage your family group.
From the Family tab, you should see an option to “Invite someone to your family”. Click on this option to initiate the process of adding a family member.
Now, you have two choices for adding family members. You can either send an invitation via email or import an existing Microsoft account if your family member already has one. Let’s explore both options:
Sending an invitation via email:
If your family member doesn’t have a Microsoft account, you can send them an invitation via email. Click on the “Invite someone to your family” option and enter their email address. Make sure to enter the correct email address to ensure the invitation reaches the intended recipient.
Once you have entered the email address, click on the “Send invitation” button. The family member will receive an email with instructions to join the family group. They will need to follow the steps outlined in the email to create their own Microsoft account and join the group.
Importing an existing Microsoft account:
If your family member already has a Microsoft account, you can easily import their account into the family group. To do this, click on the “Invite someone to your family” option and select the “Import from Outlook, Hotmail, or Live” button.
Enter the email address associated with the family member’s Microsoft account and click on the “Send invitation” button. The family member will receive an email notification informing them that they have been added to the family group.
Once the invitation has been sent or the account has been imported, the family member will need to accept the invitation and join the family group. They can do this by following the instructions provided in the email or by accessing the Family Safety App and accepting the invitation within the app itself.
After accepting the invitation, the family member will become a part of the Microsoft family group. As the group organizer or designated parent/adult, you will have the ability to manage their settings and customize the level of control and monitoring that you deem appropriate.
It’s worth noting that adding family members to the group allows you to oversee their online activities, implement screen time limits, manage app and game usage, set content filters, and track their location and activity. The Family Safety App offers a comprehensive set of tools to keep your family safe in the digital world.
Managing Screen Time Limits
One of the key features offered by the Microsoft Family Safety App is the ability to manage screen time limits for each family member. By setting specific time restrictions, you can promote a healthy balance between online activities and other essential aspects of life. Let’s delve into how you can effectively manage screen time limits using the app.
To begin, open the Family Safety App and navigate to the Family tab. From there, select the family member for whom you want to manage screen time limits.
Within the family member’s profile, you’ll find the option to set screen time limits. Click on this option to start customizing the time restrictions.
The app provides you with the flexibility to define different time limits for weekdays and weekends. This allows you to create a schedule that aligns with your family’s routine and priorities.
To set a screen time limit, click on the “Add” button under the appropriate day (e.g., Monday, Tuesday, etc.). Specify the start and end times for the allowed screen time. You can also include multiple time slots within a day if needed.
Additionally, you have the option to apply certain restrictions during specific hours, such as bedtime or study time. This ensures that the assigned family member is not distracted by excessive screen time during critical periods.
Moreover, the app allows you to set a maximum overall screen time limit for each day. This puts a cap on the total duration of device usage, regardless of the distribution throughout the day. It helps in preventing excessive screen time and encourages a healthier balance with other activities.
When the assigned family member reaches their screen time limit, the app will notify them that their allocated time has ended. This helps in promoting self-discipline and awareness of their device usage habits.
If necessary, you have the flexibility to grant extensions to the screen time limit on a case-by-case basis. For example, you might want to allow additional screen time for completing homework or participating in educational activities.
As the organizer or designated parent/adult in the family group, you also have the ability to override screen time limits for particular instances. This can be useful when you want to make exceptions for special occasions or when you feel it is appropriate to relax the restrictions.
It’s important to involve your family members in the process of setting screen time limits. Discuss the importance of a healthy technology balance and explain the reasons behind the restrictions. Encourage open communication and collaboration to ensure that everyone understands and respects the established boundaries.
The Microsoft Family Safety App provides a holistic approach to managing screen time limits, considering both weekdays and weekends, as well as specific hours and overall usage. By implementing effective screen time management, you can help your family members develop healthy digital habits and maintain a balanced lifestyle.
Monitoring App and Game Usage
The Microsoft Family Safety App offers a valuable feature that allows you to monitor app and game usage for each family member. This feature enables you to stay informed about the types of applications and games your family members are accessing and the overall time they spend on them. Let’s explore how you can effectively monitor app and game usage using the app.
To begin, open the Family Safety App and select the family member whose app and game usage you want to monitor.
Within their profile, you’ll find the option to view their app and game activity. Click on this option to access detailed information about their usage.
The app provides you with an overview of the time spent on various applications and games. It displays the total duration that each app or game has been used. This allows you to see which apps and games capture the most attention and may require closer monitoring or discussion with the family member.
Additionally, you have the flexibility to set limits and restrictions on specific apps or games. This can be useful for managing access to certain content or for preventing excessive usage of particular applications. Simply click on the “App and Game Limits” option within the family member’s profile to define these restrictions.
The app also offers insights into the types of content that family members are consuming on their devices. It provides details about the categories of apps and games being used, allowing you to understand their interests and preferences.
Furthermore, the Microsoft Family Safety App allows you to receive notifications when a new app or game is downloaded or installed by a family member. This helps you stay informed about the introduction of new applications on their devices and can serve as an opportunity to discuss any concerns or establish guidelines.
By monitoring app and game usage, you can identify any patterns or habits that may need attention or any content that may not align with your family’s values or safety standards. It provides an opportunity for meaningful conversations about responsible digital habits and can help you address any potential screen time or content-related concerns.
It’s important to approach app and game monitoring with open communication and respect for each family member’s individual interests. Discuss the importance of responsible usage, privacy, and online safety. Encourage your family members to share their favorite apps and games with you, allowing for a better understanding of their digital preferences.
The Microsoft Family Safety App puts you in control of monitoring app and game usage, offering insights into the types of content consumed by your family members. By utilizing these features, you can foster a safe and balanced digital environment and promote responsible habits among your loved ones.
Setting Content Filters and Age Limits
Ensuring that your family members have access to age-appropriate and safe content is crucial in maintaining a secure online environment. The Microsoft Family Safety App provides the ability to set content filters and age limits, allowing you to customize the online experience for each family member. Let’s explore how you can effectively set content filters and age limits using the app.
To get started, open the Family Safety App and select the family member for whom you want to set content filters and age limits.
Within their profile, you’ll find the option to manage content filters and restrictions. Click on this option to access the settings related to content control.
The app allows you to filter web content to block or allow certain types of websites. You can select from pre-defined categories, such as “Adult content,” “Gambling,” or “Violence,” and choose whether to block or allow them. Additionally, you have the option to add specific websites to block or allow them individually.
Moreover, you can set age limits for specific applications and games. The app provides age ratings for various apps and games, and you can adjust the age limit based on your family member’s maturity level. This ensures that they can only access content appropriate for their age.
It’s important to regularly review and update the content filters and age limits as your family members grow older and their needs change. This allows you to adapt to their evolving interests and ensure continued protection.
In addition to filtering web content and setting age limits, the app offers the ability to block specific websites entirely. This is particularly helpful for preventing access to websites that may be deemed inappropriate or unsafe for your family members.
By proactively setting content filters and age limits, you can have peace of mind knowing that your family members are exposed to content that aligns with your values and promotes a safe online experience. It also encourages responsible digital behavior and teaches them to make informed choices when consuming content.
However, it’s important to remember that content filters and age limits are not foolproof and should be used in conjunction with active parental supervision and open communication. Regularly engage in conversations with your family members about their online experiences and educate them about online safety.
The Microsoft Family Safety App provides a powerful platform for managing content filters and age limits, ensuring that your family members can enjoy a safe and age-appropriate online experience. By setting these filters and limits, you are taking proactive steps to protect your loved ones from potentially harmful or inappropriate content.
Tracking Location and Activity
The Microsoft Family Safety App offers the ability to track the location and activity of your family members, empowering you with valuable insights into their online and offline behaviors. This feature provides peace of mind, ensuring the safety and well-being of your loved ones. Let’s explore how you can effectively track location and activity using the app.
To get started, open the Family Safety App and select the family member whose location and activity you want to track.
Within their profile, you’ll find the option to view their location and activity. Click on this option to access the relevant information.
The app allows you to track the real-time location of your family member’s device. This ensures that you can always know their whereabouts and can locate them in case of emergencies or when you need to stay connected. It provides peace of mind, especially when family members are away from home or on a trip.
In addition to real-time location tracking, the app also offers insights into the historical location data. You can access the location history to identify patterns or analyze past movements. This can be useful for understanding where your family members spend their time and ensuring their safety.
Furthermore, the app provides activity tracking, keeping you informed about the digital activities of your family members. It offers insights into the apps and games used, the duration of usage, and even the websites visited. This helps in understanding their online behaviors and identifying any potential risks or concerns.
You can also receive notifications when a family member arrives or leaves a specific location. This feature allows you to stay updated on their movements and can be particularly useful for ensuring that they reach their destinations safely.
It’s important to use location and activity tracking as a tool to maintain open communication with your family members. Discuss the reasons behind tracking their location and explain that it is a measure taken to ensure their safety and well-being. Establish trust and encourage them to reach out if they ever feel uncomfortable or unsafe.
As with any tracking feature, it’s crucial to respect privacy and use the information responsibly. Make sure to have conversations with your family members about privacy concerns. Transparency and open communication will foster trust and understanding within the family.
The Microsoft Family Safety App provides a comprehensive solution for tracking location and activity, enabling you to stay connected, ensure safety, and monitor digital behaviors. By utilizing this feature, you can have increased peace of mind and better protect your family members in the digital age.
Setting Driving Safety Features
The Microsoft Family Safety App offers a range of driving safety features that can help promote safe driving habits and ensure the well-being of your family members on the road. By utilizing these features, you can have greater peace of mind knowing that your loved ones are protected while driving. Let’s explore how you can effectively set driving safety features using the app.
To begin, open the Family Safety App and select the family member for whom you want to set driving safety features.
Within their profile, you’ll find the option to manage driving safety features. Click on this option to access the settings related to driving safety.
The app provides insights into driving behavior, allowing you to be aware of how your family members drive. It can notify you about harsh acceleration, braking, or speeding events. By understanding their driving habits, you can address any concerning behaviors and promote safer driving practices.
In addition to monitoring driving behavior, the app can also send notifications when a family member exceeds a defined speed limit. This can be particularly helpful for promoting responsible driving and ensuring adherence to road safety regulations.
Furthermore, the app allows you to define safe areas on the map, such as home, school, or work locations. You can receive notifications whenever a family member enters or leaves these designated areas. This feature enhances your awareness of their movements, especially when it comes to crucial locations in their daily routines.
In the event of an emergency, the app provides the ability to quickly share your location with emergency services. This feature can be lifesaving in critical situations, allowing responders to quickly locate and provide assistance to your family members.
It’s important to discuss the driving safety features with your family members and emphasize the importance of responsible and safe driving practices. Encourage them to be mindful of their behavior on the road, follow traffic laws, and avoid distractions while driving.
The driving safety features offered by the Microsoft Family Safety App serve as invaluable tools in promoting safe driving habits and ensuring the well-being of your family members. By utilizing these features, you can stay informed about their driving behavior, set speed limits, define safe areas, and have peace of mind knowing that you are taking active steps to keep them safe on the road.
Viewing Activity Reports and Notifications
The Microsoft Family Safety App provides the ability to view comprehensive activity reports and receive notifications, giving you valuable insights into your family members’ online activities and behaviors. By leveraging these features, you can stay informed and address any potential risks or concerns effectively. Let’s explore how you can view activity reports and notifications using the app.
To begin, open the Family Safety App and select the family member for whom you want to view activity reports and notifications.
Within their profile, you’ll find the option to view activity reports. Click on this option to access detailed reports about their online activities.
The app offers weekly activity reports that provide an overview of their device usage, including screen time, app and game usage, and web browsing history. These reports help you understand their digital behaviors, identify trends, and gauge their overall online habits.
In addition to activity reports, the app allows you to receive notifications for specific events or concerns. For example, you can choose to be notified when a family member tries to access a blocked website or exceeds a screen time limit. You can also receive alerts for potentially harmful online content or activity.
Notifications play a crucial role in staying informed about your family members’ online behaviors in real-time. They help you address any potential risks or concerns promptly and take appropriate measures to ensure their safety and well-being.
It’s important to regularly review the activity reports and notifications with your family members. Engaging in open conversations about their online activities allows you to address any concerns, educate them about online safety, and reinforce responsible digital behaviors.
In addition to the app, you can also access the activity reports and manage notifications through the web version of the Microsoft Family Safety website. This provides added convenience and accessibility, giving you the ability to review the reports and notifications from a computer or laptop.
The activity reports and notifications offered by the Microsoft Family Safety App enable you to stay informed about your family members’ online activities and behaviors. By viewing these reports and receiving notifications, you can proactively address any potential risks, promote responsible digital habits, and create a safe and secure digital environment for your loved ones.
Managing Parental Controls for Xbox
The Microsoft Family Safety App offers robust parental controls for Xbox, allowing you to manage and customize the gaming experience for your family members. With these controls, you can ensure age-appropriate content, set screen time limits, and promote a safe and enjoyable gaming environment. Let’s explore how you can effectively manage parental controls for Xbox using the app.
To begin, open the Family Safety App and navigate to the family member’s profile for whom you want to manage Xbox parental controls.
Within their profile, you’ll find the option to manage Xbox settings. Click on this option to access the specific controls related to Xbox gaming.
The app enables you to set content restrictions for Xbox, ensuring that your family members can only access age-appropriate games, apps, and movies. You can customize the content filters based on various age ratings and categories, giving you control over the types of content they can experience.
In addition to content restrictions, you can set screen time limits specifically for Xbox gaming. This feature allows you to define the duration for which your family members can actively engage in gaming sessions. The app provides flexibility in setting different time limits for weekdays and weekends, ensuring a balanced gaming routine.
Furthermore, the app allows you to manage communication settings for Xbox Live. You can control who your family members can interact with during online gaming sessions, ensuring a safer online social experience. You can also choose to block certain players or restrict communication to friends only.
The app provides insights into your family members’ Xbox gaming activity, including the duration of gameplay and the specific games they have been playing. This allows you to monitor their gaming habits, identify excessive gameplay, and address any concerns or potential issues.
It’s important to involve your family members in discussions about Xbox parental controls. Explain the reasons behind the restrictions and encourage open dialogue about responsible gaming habits. Setting boundaries and discussing the importance of balance between gaming and other activities are essential components of healthy gaming habits.
In addition to managing parental controls through the app, you can also make adjustments to Xbox settings directly on the console itself. The app and the console synchronize the settings, ensuring consistency across devices.
The parental controls for Xbox offered by the Microsoft Family Safety App empower you with the tools to create a safe and age-appropriate gaming environment for your family members. By setting content restrictions, screen time limits, and managing communication settings, you can strike a balance between gaming enjoyment and responsible gaming habits.
Using the App on Different Devices
The Microsoft Family Safety App is designed to work seamlessly on various devices, ensuring that you can manage and monitor your family members’ online safety and well-being across multiple platforms. Whether you’re using a smartphone, tablet, or computer, the app provides a consistent experience and access to essential features. Let’s explore how you can effectively use the app on different devices.
To begin, you can download and install the Microsoft Family Safety App on your mobile device from the App Store or Google Play Store, depending on whether you’re using an iOS or Android device. Once installed, sign in using your Microsoft account credentials to access your family group and manage the settings.
If you prefer to use the app on a tablet or computer, you can access the web version of the Microsoft Family Safety website. Simply open your preferred web browser and navigate to the Family Safety website. Sign in with your Microsoft account to gain access to the same features and functionality as the mobile app.
One of the key benefits of using the Microsoft Family Safety App on different devices is the synchronization of settings and information. Any changes or adjustments you make on one device will automatically reflect on all other devices. This ensures consistency and convenience regardless of the device you’re using to manage your family’s online safety.
Whether you’re using the app on a smartphone or a computer, the interface is user-friendly and intuitive. The menus and options are designed to be easily navigable, allowing you to access the desired features and settings without any confusion.
Additionally, the app’s dashboard provides a centralized view of your family members’ activities and usage across all devices. This allows you to have a comprehensive understanding of their online behaviors and make informed decisions regarding screen time limits, content filters, and other safety measures.
It’s important to note that the Microsoft Family Safety App is designed to work seamlessly with other Microsoft services and devices. For example, if you have an Xbox console, you can manage parental controls for Xbox through the app, as mentioned in the previous section.
Whether you’re on the go with your smartphone or sitting at your desk using a computer, the Microsoft Family Safety App ensures that you have access to the necessary features and controls to manage and monitor your family’s online activities. By utilizing the app on different devices, you can stay connected and safeguard your family’s well-being in the digital world.
Troubleshooting Common Issues
While using the Microsoft Family Safety App, you may encounter some common issues. Fortunately, there are several troubleshooting steps you can follow to resolve these issues and ensure a smooth user experience. Let’s explore some common issues that users face and how you can troubleshoot them effectively.
1. Login or Account Issues: If you’re experiencing trouble logging into the app or have account-related issues, ensure that you’re using the correct Microsoft account credentials. Double-check your email address and password. If you’re still unable to log in, try resetting your password or contact Microsoft support for further assistance.
2. Syncing Issues: If you’re using the app on multiple devices and notice that the settings or data are not syncing properly, ensure that you’re connected to a stable internet connection on all devices. Try signing out and signing back in to force a sync. If the issue persists, you can try uninstalling and reinstalling the app on the affected devices.
3. Device Compatibility: If you’re unable to find the app on your device’s app store, make sure that your device is compatible with the app requirements. Check the supported device and operating system versions. If your device is not compatible, consider using the web version of the Microsoft Family Safety website as an alternative.
4. Settings Not Applying: If you’re making changes to settings within the app and they’re not being applied, ensure that you’re saving the changes properly. Check for any error messages or prompts that require your attention. If the issue persists, try closing and reopening the app or restarting your device.
5. Notifications Not Received: If you’re not receiving notifications from the app, check your device’s notification settings. Make sure that notifications for the app are enabled. Additionally, ensure that you have a stable internet connection and that the app has the necessary permissions to send notifications.
6. App Crashes or Freezes: If the app crashes or freezes frequently, make sure that you have the latest version of the app installed. Check for any available updates and install them. If the issue continues, try clearing the app cache or reinstalling the app to resolve any potential software conflicts.
7. Support and Help: If you’re experiencing persistent issues or have specific questions about the app, reach out to Microsoft support for assistance. They have dedicated resources to help troubleshoot problems and provide solutions to ensure a seamless user experience.
When troubleshooting issues, it’s important to follow the recommended steps provided by Microsoft and seek support if needed. Regularly updating the app and keeping your devices up to date can also help prevent common issues. By addressing and resolving these issues, you can maximize the functionality and benefits of the Microsoft Family Safety App.