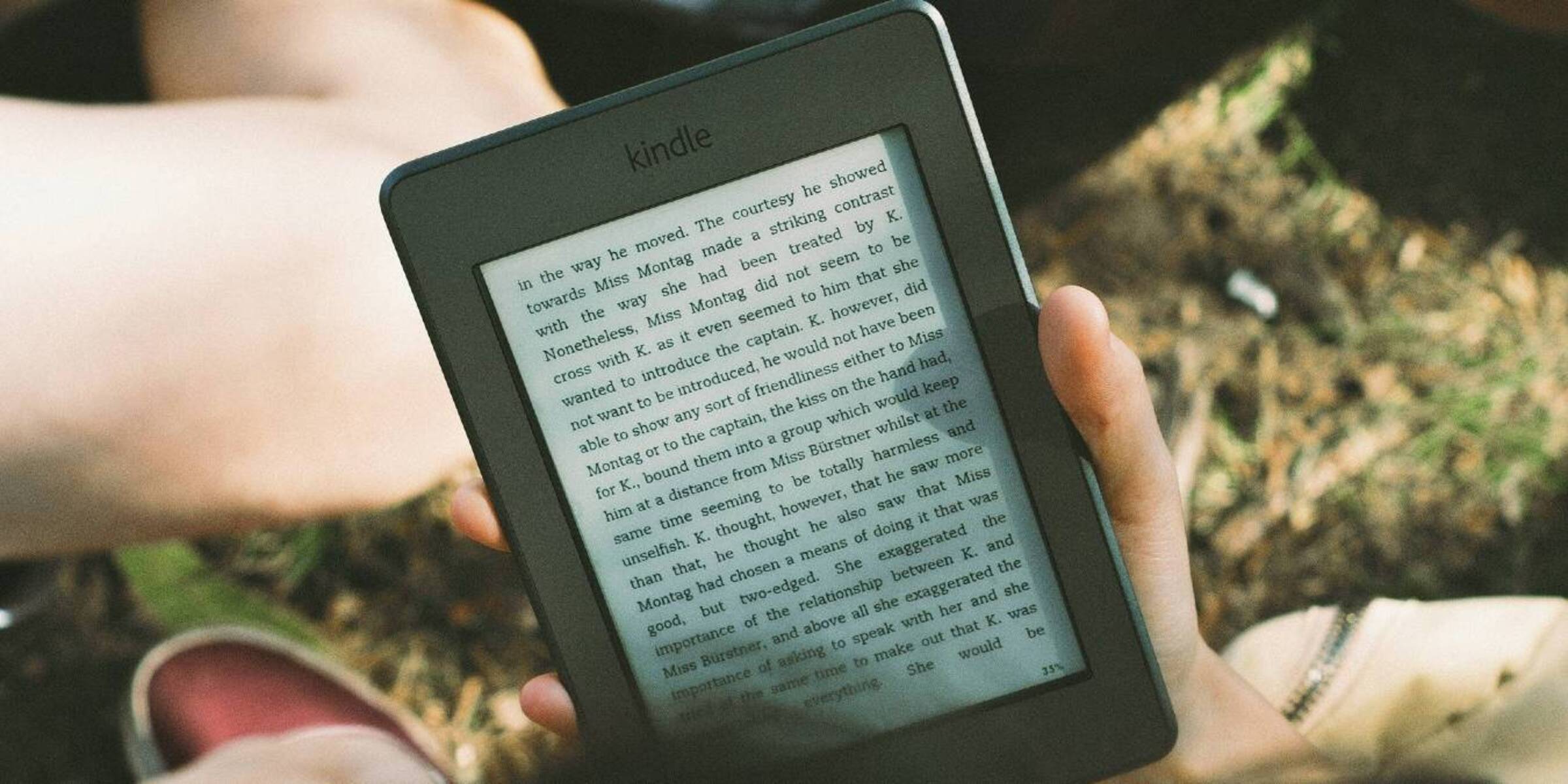Setting up the Kindle Cloud Reader
The Kindle Cloud Reader is a web-based application that allows you to read your Kindle eBooks directly in your web browser. Setting it up is a quick and straightforward process. Follow the steps below to get started:
- Open a web browser on your computer and navigate to the Kindle Cloud Reader website.
- Sign in using your Amazon account credentials. If you don’t have an Amazon account, you can create one for free.
- Once you’re signed in, you will see a list of all your Kindle eBooks. If you have previously purchased or downloaded any eBooks, they will be available in your library.
- Next, you may be prompted to enable offline reading. This will allow you to download and access your eBooks even when you’re not connected to the internet. If you prefer to read online only, you can skip this step.
- After completing the initial setup, the Kindle Cloud Reader will automatically sync your library, including any purchased eBooks or personal documents.
- Now you’re ready to start reading! Simply click on the cover of the book you want to read, and it will open in the Cloud Reader interface.
Setting up the Kindle Cloud Reader gives you the convenience of accessing your Kindle library from any computer with an internet connection. Whether you’re at home, at work, or on the go, you can enjoy your favorite eBooks without the need for a dedicated Kindle device.
With the Kindle Cloud Reader, you can seamlessly switch between devices and pick up where you left off. It also offers features such as adjustable font sizes, page layout options, and the ability to highlight and make notes.
Now that you know how to set up the Kindle Cloud Reader, you’re ready to explore its various features and immerse yourself in the world of digital reading.
Accessing the Kindle Cloud Reader
Accessing the Kindle Cloud Reader is quick and convenient. Follow the steps below to access your Kindle library and start reading your eBooks:
- Open a web browser on your computer.
- Navigate to the Kindle Cloud Reader website by entering the URL “read.amazon.com” in the address bar.
- If you’re not already signed in, click on the “Sign in” button in the top-right corner of the screen.
- Enter your Amazon account email address and password, and then click the “Sign in” button.
- Once you’re signed in, you will be taken to the Kindle Cloud Reader interface.
- In the Cloud Reader interface, you will see a list of your available eBooks. You can scroll through the library or use the search bar to find specific books.
- To open a book, simply click on its cover or title. The book will then load in the reading pane.
- You can use the toolbar at the top of the screen to access additional reading features, such as adjusting the font size, changing the background color, or adding highlights and notes.
- When you’re done reading, you can bookmark your progress. The next time you open the Kindle Cloud Reader, it will remember where you left off.
The Kindle Cloud Reader provides you with a seamless reading experience across multiple devices. You can access your Kindle library and continue reading from where you left off, whether you’re using your computer, laptop, or tablet.
Additionally, the Kindle Cloud Reader automatically syncs your reading progress and notes across devices, allowing you to seamlessly transition between different platforms. This means you can start reading on your computer and pick up where you left off on your smartphone or tablet.
Accessing your Kindle library has never been easier with the Kindle Cloud Reader. Simply open a web browser, sign in to your Amazon account, and you’ll have instant access to your entire eBook collection.
Navigating the Kindle Cloud Reader Interface
Once you’re inside the Kindle Cloud Reader interface, it’s important to familiarize yourself with the various elements and features that will enhance your reading experience. Here’s a guide on how to navigate the Kindle Cloud Reader interface:
1. Menu Bar: Located at the top of the screen, the menu bar provides quick access to essential functions. From here, you can switch between your library and the Kindle Store, adjust settings, and manage your account.
2. Bookshelf: Your bookshelf displays the cover images of your eBooks. Scroll horizontally to view more books, or use the search bar to find a specific title.
3. Reading Pane: Once you select a book from your bookshelf, it will appear in the reading pane. Here, you can read the book and interact with various reading features, such as adjusting font sizes, changing the background color, and accessing the table of contents.
4. Toolbar: The toolbar appears at the top of the reading pane and provides quick access to additional reading options. Use it to navigate between pages, bookmark your progress, highlight text, add notes, and more.
5. Table of Contents: To jump to different chapters or sections of a book, click on the table of contents icon in the toolbar. It will display a list of available sections, allowing you to navigate quickly.
6. Search Function: If you’re looking for specific content within a book, you can use the search function. Click on the magnifying glass icon in the toolbar and enter the keyword or phrase you’re searching for.
7. Bookmarks: To mark a specific page or passage for future reference, click on the bookmark icon in the toolbar. You can then access your bookmarks by clicking on the bookmark icon in the menu bar.
8. Library Settings: To adjust the settings of the Kindle Cloud Reader, click on the gear icon in the menu bar. From here, you can customize fonts, enable offline reading, manage your Kindle devices, and more.
By familiarizing yourself with the Kindle Cloud Reader interface and its navigation tools, you can fully immerse yourself in your eBooks and enhance your reading experience to suit your preferences.
Navigating the Kindle Cloud Reader interface is intuitive and user-friendly, allowing you to effortlessly move between books, access various reading features, and customize your settings for an optimal reading experience.
Reading Books on the Kindle Cloud Reader
The Kindle Cloud Reader provides a seamless and immersive reading experience for your eBooks. Once you have accessed a book, there are several features and functionalities to enhance your reading experience:
1. Font Customization: The Kindle Cloud Reader allows you to adjust the font size, type, and spacing according to your preference. Simply click on the “Aa” icon in the toolbar to access the font settings and make changes.
2. Background Color: You can customize the background color of the reading pane for optimal readability. Choose from options like white, sepia, or black by clicking on the “Aa” icon in the toolbar.
3. Page Navigation: Use the arrow buttons or click on the edges of the screen to navigate through the pages of the eBook. Additionally, you can input a specific page number into the “Go to” box in the toolbar to jump to a particular page.
4. Table of Contents: Access the table of contents by clicking on the icon in the toolbar. It allows you to navigate easily between chapters, sections, or any bookmarks you have made.
5. Highlighting and Note-Taking: To highlight important passages or make notes, simply select the desired text and click on the highlight or note icon that appears. You can later access and manage your highlights and notes through the toolbar or by opening the book in other Kindle devices or apps.
6. Dictionary and Wikipedia: Enhance your reading experience by looking up definitions or additional information. Just select a word or phrase, and the kindle Cloud Reader will provide you with the option to view the definition or search it on Wikipedia.
7. Syncing: The Kindle Cloud Reader syncs your progress across devices, ensuring that you can seamlessly switch between your computer, smartphone, or tablet. It saves your current page, highlights, and notes, allowing you to pick up exactly where you left off.
8. Full-Screen Mode: For a distraction-free reading experience, you have the option to enter full-screen mode. By clicking on the full-screen icon in the toolbar, the reading pane will expand, eliminating any distractions.
Reading books on the Kindle Cloud Reader provides you with the flexibility to enjoy your favorite eBooks anywhere you have an internet connection. Whether you’re reading on your computer or switching to a mobile device, the Kindle Cloud Reader ensures that your reading progress is always synced and readily accessible.
Immerse yourself in the world of literature and make the most of your reading experience with the Kindle Cloud Reader’s rich set of features and customizable settings.
Customizing Your Reading Experience on the Kindle Cloud Reader
The Kindle Cloud Reader offers various options for customizing your reading experience to make it more enjoyable and personalized. Here are some ways you can customize your reading experience:
1. Font Settings: Adjust the font size, type, and spacing to suit your reading preferences. Click on the “Aa” icon in the toolbar to access the font settings. Experiment with different options until you find the perfect combination.
2. Background Color: Customize the background color of the reading pane. Choose from options like white, sepia, or black to create a visually pleasing reading environment. Access the background color options by clicking on the “Aa” icon in the toolbar.
3. Screen Orientation: The Kindle Cloud Reader allows you to switch between portrait and landscape mode. Simply rotate your device, and the interface will adjust accordingly. This feature is especially handy if you prefer reading in landscape mode or if you have a wider screen.
4. Reading Progress: Customize how reading progress is displayed on the page. You can choose to show page numbers, time remaining in the chapter, or both. To change the progress display, click on the “Aa” icon in the toolbar and navigate to the reading progress options.
5. Offline Reading: Enable the offline reading feature to download your books and read them even when you’re not connected to the internet. To enable offline reading, click on the gear icon in the menu bar and toggle the “Enable Offline” option. This is particularly useful if you’re traveling or in an area with limited internet access.
6. Brightness Adjustment: Adjust the brightness of the reading pane to ensure optimal visibility. Use the brightness control on your device or the system settings to customize the brightness level according to your preference.
7. Scroll vs. Flip: The Kindle Cloud Reader offers options for both scrolling and page-flip reading modes. Click on the “Aa” icon in the toolbar and toggle between “Continuous Scrolling” and “Page Flip” to choose your preferred reading style. Experiment with both options to find what works best for you.
8. Tap Zones: Customize the tap zones on your device’s screen to perform specific actions. For example, you can assign single-tap, double-tap, or long-press actions to features like dictionary lookup, page turning, or highlighting. Access these settings through the “Reading Options” section of the “Aa” menu.
By customizing your reading experience on the Kindle Cloud Reader, you can create a comfortable and tailored environment that enhances your enjoyment of eBooks. Experiment with different settings and options until you find the perfect combination that suits your preferences and reading style.
Take advantage of the customization features offered by the Kindle Cloud Reader to immerse yourself in the joy of reading with a personalized touch.
Syncing and Managing Your Kindle Cloud Reader Library
The Kindle Cloud Reader offers seamless syncing and convenient management of your eBook library across devices. Here’s how you can easily sync and manage your Kindle Cloud Reader library:
1. Syncing Your Library: The Kindle Cloud Reader automatically syncs your library, ensuring that your entire collection is up to date and accessible on any device with an internet connection. Any changes you make, such as adding or removing books, will be reflected across all your devices. This allows you to seamlessly switch between devices and continue reading where you left off.
2. Adding Books: To add new books to your Kindle Cloud Reader library, simply purchase or borrow eBooks from the Kindle Store on Amazon’s website. Once you’ve completed the purchase, the book will automatically appear in your Cloud Reader library. You can also send personal documents to your Kindle Cloud Reader by emailing them to your Kindle email address.
3. Removing Books: If you want to remove a book from your Kindle Cloud Reader library, hover over the book cover and click on the ellipsis icon that appears. From the options menu, select “Remove from Library”. Keep in mind that removing a book from your Cloud Reader library does not delete it from your Amazon account entirely. You can always re-download it in the future.
4. Managing Collections: Collections allow you to organize your Kindle Cloud Reader library for easier navigation. To create a new collection, click on the “Add a Collection” button and give it a name. You can then drag and drop books into the desired collection. This way, you can categorize your eBooks based on genres, authors, or any other criteria that suits your preference.
5. Filtering and Sorting: The Kindle Cloud Reader offers options to filter and sort your library for better organization. Use the filter options under the “Library” tab to refine your view based on criteria like recent reads, title, author, or collection. Additionally, you can sort your library in alphabetical order by title or author.
6. Archiving and Unarchiving Books: If you want to declutter your library without permanently removing books, you can choose to archive them. Hover over the book cover, click on the ellipsis icon, and select “Archive from Cloud”. Archiving simply hides the book from your library, but it can easily be unarchived if you want to access it again.
7. Managing Annotations: Annotations, such as highlights, notes, and bookmarks, are automatically saved in your Kindle Cloud Reader and synchronized across devices. To access and manage your annotations, click on the “Menu” button in the toolbar and select “My Notes & Marks”. From there, you can view, edit, or delete your annotations.
With the syncing and management features of the Kindle Cloud Reader, you can effortlessly organize, maintain, and access your eBook library, ensuring a seamless reading experience across multiple devices.
Take advantage of these features to keep your library organized and tailored to your reading preferences, making it easier than ever to enjoy your favorite books on the Kindle Cloud Reader.
Troubleshooting Common Issues with the Kindle Cloud Reader
While the Kindle Cloud Reader delivers a seamless reading experience, occasional issues may arise. Here are some common problems and their solutions to help troubleshoot any difficulties you may encounter:
1. Internet Connection Issues: Ensure that you have a stable internet connection to access the Kindle Cloud Reader. If you’re experiencing connectivity problems, try refreshing the page or restarting your router/modem.
2. Browser Compatibility: The Kindle Cloud Reader is designed to work optimally on major web browsers such as Google Chrome, Mozilla Firefox, and Safari. Update your browser to the latest version or try using a different browser if you encounter any compatibility issues.
3. Device Compatibility: While the Kindle Cloud Reader is accessible on various devices, ensure that your device meets the system requirements. Also, ensure that your operating system is up to date to avoid compatibility issues.
4. Clearing Browser Cache: If you’re experiencing slow loading times or display issues, clearing your browser’s cache and cookies can often help. Refer to your browser’s settings for instructions on clearing cache data.
5. Book Not Appearing in Library: If a newly purchased or borrowed book is not appearing in your Kindle Cloud Reader library, try refreshing the page or signing out and signing back in. Alternatively, you can check if the book is visible in your Amazon account’s content and devices page and deliver it to your Cloud Reader from there.
6. Syncing Issues: If your reading progress, bookmarks, or annotations are not syncing across devices, ensure that your Kindle Cloud Reader is connected to the internet and you have signed in with the same Amazon account on all devices. Manually sync your library by clicking on the sync button in the toolbar.
7. Freezing or Crashing: If the Kindle Cloud Reader freezes or crashes while reading, try closing other browser tabs or unnecessary applications running in the background. Clearing cache or restarting your device may also resolve the issue.
8. Missing Features: If certain features or options are missing or not working as expected, it could be due to temporary technical issues or updates. Try refreshing the page or accessing the Cloud Reader from a different browser or device to see if the problem persists.
If you encounter persistent issues that are not resolved through troubleshooting, consider reaching out to Amazon customer support for further assistance. They will be able to provide guidance and ensure a smooth reading experience on the Kindle Cloud Reader.
By following these troubleshooting steps, you can overcome common problems and enjoy uninterrupted reading on the Kindle Cloud Reader.