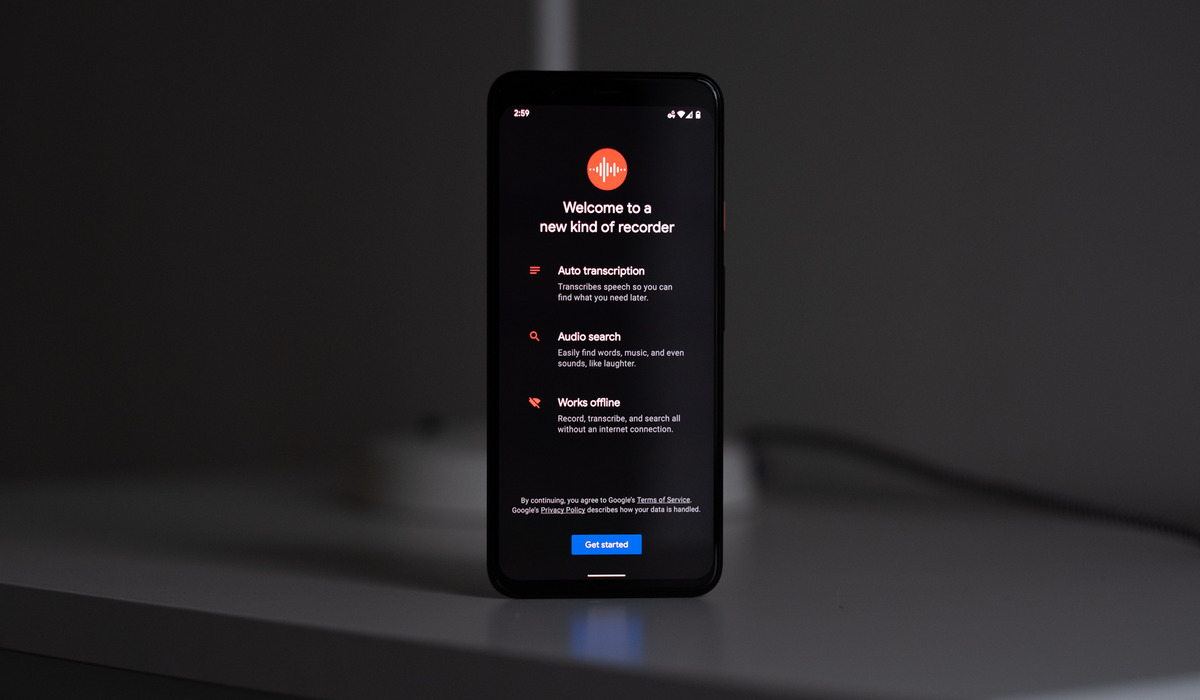Overview of the Google Voice Recorder App
The Google Voice Recorder app is a powerful tool available for Android devices that allows users to easily record and manage audio recordings on their smartphones or tablets. With its user-friendly interface and a range of features, the app is designed to be simple enough for beginners to use, while also offering advanced functionalities to cater to the needs of more experienced users.
One of the key features of the Google Voice Recorder app is its ability to record high-quality audio with just a few taps. Whether you need to record a lecture, an interview, or a personal memo, the app provides a convenient and reliable solution. The app uses advanced audio compression technology to ensure that the recordings are saved in a compact file size without compromising the sound quality.
Another useful feature of the app is the ability to pause and resume recordings. This is particularly handy in situations where you need to take a break during a long recording or want to switch between different segments without starting a new recording. Pausing and resuming recordings can be done with a single tap, making it a seamless and efficient process.
The Google Voice Recorder app also includes a transcription feature, which allows users to convert their recorded audio into text. This can be incredibly valuable for users who need to transcribe interviews, meetings, or any other type of recorded audio. The app uses advanced speech recognition technology to transcribe the recordings accurately, providing users with a time-saving and convenient way to convert spoken content into written text.
Managing and organizing audio recordings is made easy with the Google Voice Recorder app. Users can add labels, titles, and descriptions to their recordings, making it simple to categorize and search for specific files. Additionally, the app provides a user-friendly interface for viewing, playing, and deleting recordings, ensuring that users can easily access and manage their audio files.
The app also offers seamless integration with other Google services, such as Google Drive. Users can choose to automatically back up their recordings to Google Drive, ensuring that their audio files are securely stored and accessible from any device. This feature is especially useful for users who prefer to have their recordings stored in the cloud for easy access and backup.
Downloading and Installing the Google Voice Recorder App
Downloading and installing the Google Voice Recorder app on your Android device is a straightforward process. Follow the steps below to get started:
- Open the Google Play Store on your Android device. The Play Store app is typically pre-installed on most Android devices.
- In the search bar at the top, type “Google Voice Recorder” and tap the search icon.
- From the search results, locate the official Google Voice Recorder app developed by Google LLC and tap on it.
- On the app’s page, you will find detailed information about the app, including the reviews, ratings, and screenshots. Take a moment to review this information to ensure it meets your requirements.
- To proceed with the installation, tap the “Install” button. The app will begin downloading and installing on your device.
- Once the installation is complete, you can open the app from your app drawer or by tapping the “Open” button on the app’s page in the Play Store.
It is important to note that the Google Voice Recorder app may not be available for all Android devices, especially older models or devices with limited storage capabilities. If your device is not compatible with the app, you may need to consider alternative voice recording apps from third-party developers.
Ensure that your device is connected to a stable internet connection during the download and installation process to prevent any interruptions or issues. You may also need to grant necessary permissions to the app, such as access to your microphone and storage, for it to function properly.
Once the Google Voice Recorder app is successfully installed on your device, you can start exploring its various features and options to make the most of your audio recording experience.
Navigating the User Interface of the Google Voice Recorder App
The user interface of the Google Voice Recorder app is designed to be intuitive and user-friendly, making it easy to navigate and access all of the app’s features. Let’s take a closer look at the key elements of the user interface:
1. Home Screen: Upon opening the app, you will be greeted with the home screen, which displays all of your recorded audio files. Each recording is represented by a card that includes the title, duration, and date. The latest recording will be at the top of the list.
2. Toolbar: The toolbar is located at the top of the screen and contains useful options. The microphone icon allows you to start a new recording, while the folder icon takes you to the folder view, where you can organize your recordings into different folders. The search icon allows you to search for specific recordings, and the settings icon provides access to the app’s settings and preferences.
3. Recording Controls: When you start a new recording, you will see the recording controls at the bottom of the screen. These controls include the play/pause button, the stop button, and the timer that displays the duration of the recording. A waveform visualization of the audio is also displayed, allowing you to monitor the recording levels.
4. Playback Controls: When you select a recorded audio file, you can access the playback controls. These controls include the play/pause button, which allows you to listen to the recording, the fast-forward and rewind buttons for skipping through the audio, and the progress bar that shows your current position in the recording.
5. Organization and Sorting: The app allows you to organize your recordings into separate folders. To access the folder view, tap on the folder icon in the toolbar. You can create new folders, move recordings between folders, and easily switch between different folders to locate specific recordings. The app also provides sorting options, allowing you to arrange recordings by title, date, or duration.
6. Additional Options: Aside from recording and playback, the Google Voice Recorder app offers additional options to enhance your experience. These include the ability to edit recording titles, add labels and descriptions to recordings, share recordings with others, and even transcribe audio into text using the built-in transcription feature.
Navigating the user interface of the Google Voice Recorder app is a breeze, thanks to its well-designed layout and easy-to-understand controls. Whether you’re a beginner or an experienced user, you’ll find that the app’s interface makes it simple to record, manage, and playback your audio files with ease.
Recording Audio with the Google Voice Recorder App
Recording audio with the Google Voice Recorder app is a straightforward process. Follow the steps below to start capturing high-quality recordings:
- Open the Google Voice Recorder app on your Android device.
- On the home screen, tap the microphone icon located in the toolbar at the top of the screen. This will initiate a new recording.
- A recording control interface will appear at the bottom of the screen. To start recording, simply tap the play button.
- As you record, the app will display a real-time waveform visualization of the audio, allowing you to monitor the recording levels and ensure optimal quality.
- To stop the recording, tap the stop button located in the recording control interface.
- The app will automatically save the recording with a default title and date. You can edit the title later if desired.
During the recording process, it’s important to consider a few tips to maximize the quality of your audio:
- Find a quiet location: Choose a quiet environment to minimize background noise and ensure clear recordings.
- Hold the device steady: Keep the device stable to avoid any unwanted noise caused by movement or shaking.
- Speak clearly and directly into the device’s microphone: Ensure that you are speaking clearly and directly into the device’s microphone for the best audio capture.
- Monitor the recording levels: Keep an eye on the waveform visualization to ensure that the audio is not clipping or distorting. Adjust the distance from the microphone if needed.
- Consider using an external microphone: If you require even higher audio quality, you can connect an external microphone that is compatible with your Android device.
Once you’ve completed a recording, it will be saved in the app’s default storage location. You can easily access and manage your recordings by navigating to the home screen of the app.
The Google Voice Recorder app offers a seamless and efficient way to record audio on your Android device. Whether you’re capturing important lectures, interviews, or personal memos, the app provides you with the tools you need to capture high-quality recordings with ease.
Pausing and Resuming Audio Recordings
The Google Voice Recorder app provides a convenient feature that allows you to pause and resume audio recordings, giving you more control over your recording sessions. This feature comes in handy when you need to take a break during a long recording or want to switch between different segments without starting a new recording.
Here’s how you can pause and resume audio recordings in the Google Voice Recorder app:
- Open the Google Voice Recorder app and start a new recording by tapping the microphone icon in the toolbar.
- When you want to pause the recording, tap the pause button located in the recording control interface at the bottom of the screen.
- The recording will be temporarily halted, and the app will display a paused status. You can now take a break or attend to other tasks.
- To resume the recording, simply tap the play button in the recording control interface.
- The app will continue recording from where you left off, seamlessly stitching the audio segments together.
- If you’ve completed the recording, you can stop the process by tapping the stop button. The app will save the entire recording as a single file.
The ability to pause and resume recordings can be particularly useful in scenarios such as recording long meetings, lectures, or interviews where interruptions or breaks are expected. It eliminates the need to create multiple recordings and allows for a more streamlined and organized recording process.
When pausing and resuming recordings, it’s important to note that the app continues to consume device resources such as storage and battery power, even when paused. To maximize efficiency, it’s recommended to pause recordings only when necessary and stop the recording process altogether when you’ve completed your session.
By utilizing the pause and resume feature in the Google Voice Recorder app, you can have greater flexibility and control over your audio recordings, making it easier to manage and edit your audio content.
Using the Transcribe Feature with the Google Voice Recorder App
The Google Voice Recorder app offers a powerful transcribe feature that allows you to convert your recorded audio into text. This feature can be incredibly useful for users who need to transcribe interviews, meetings, lectures, or any other type of recorded audio. The app leverages advanced speech recognition technology to accurately transcribe the recordings, providing a convenient and time-saving way to convert spoken content into written text.
Here’s how you can use the transcribe feature in the Google Voice Recorder app:
- Select the recorded audio file that you want to transcribe from the list of recordings on the home screen of the app.
- Tap the three-dot menu button associated with the selected recording.
- In the pop-up menu, select the “Transcribe” option. Note that this feature requires an active internet connection to function.
- The app will analyze the recording and begin the transcription process. This may take a few moments depending on the length of the recording and the speed of your internet connection.
- Once the transcription is complete, the text version of the recording will be displayed on the screen.
- You can edit or make any necessary corrections to the transcription if needed.
- Depending on your preferences, you can save the text transcription as a separate file, copy it to the clipboard for further use, or share it with others via various communication apps and platforms.
It’s important to keep in mind that the accuracy of the transcription may vary based on factors such as audio quality, background noise, and the clarity of speech. While the app strives to provide accurate transcriptions, it’s advisable to review and edit the transcribed text for any errors or inaccuracies.
The transcribe feature in the Google Voice Recorder app can significantly speed up your workflow when it comes to converting audio recordings into text documents. Whether you need to transcribe interviews, record meeting minutes, or turn lecture recordings into study notes, this feature offers a convenient and efficient solution.
Organizing and Managing Audio Recordings in the Google Voice Recorder App
The Google Voice Recorder app provides several features that make it easy to organize and manage your audio recordings. Whether you have a few recordings or a large collection, the app offers convenient tools to help you stay organized and find specific files quickly.
Here’s how you can organize and manage audio recordings in the Google Voice Recorder app:
- Create folders: The app allows you to create folders to categorize your recordings. To create a new folder, tap the folder icon in the toolbar, then select the “New Folder” option. You can give the folder a name and start adding recordings to it.
- Move recordings to folders: To organize your recordings, simply long-press on a recording from the home screen, then drag and drop it into the desired folder. This allows you to keep recordings grouped together based on specific themes or projects.
- Edit titles: The app automatically assigns default titles to your recordings based on the date and time. However, you can easily edit the titles to provide more descriptive names. Simply tap on a recording, then select the pencil icon to edit the title.
- Add labels and descriptions: For further organization and easy retrieval, you can add labels and descriptions to your recordings. These can be used to tag recordings with keywords or add additional details that will help you quickly find specific files later on.
- Search for recordings: If you need to locate a specific recording, you can use the search icon in the toolbar. Simply enter keywords or a part of the title, and the app will display a list of matching recordings.
- Delete or archive recordings: To manage your collection, you can easily delete or archive recordings that are no longer needed. Simply long-press on a recording, then select the delete or archive option. Archived recordings can be accessed later from the side menu.
- Share recordings: The app allows you to share your recordings with others. Simply select a recording, tap the share icon, and choose the desired sharing method, such as email, messaging apps, or cloud storage platforms.
By leveraging these organizational features, you can keep your audio recordings neatly arranged and easily accessible. Whether you’re a student, journalist, or business professional, these tools make it effortless to locate specific recordings and maintain a structured audio archive.
Additionally, the Google Voice Recorder app offers integration with other Google services, such as Google Drive. You can choose to automatically back up your recordings, ensuring they are securely stored in the cloud and easily accessible across multiple devices.
With its array of organizational options and seamless integration with other Google services, the Google Voice Recorder app provides a comprehensive solution for managing and organizing your audio recordings effectively.
Sharing Audio Recordings from the Google Voice Recorder App
The Google Voice Recorder app makes it simple and convenient to share your audio recordings with others. Whether you want to send a recording to a colleague, share an interview with a transcription service, or collaborate on a project, the app offers various options for sharing your recordings.
Here’s how you can share audio recordings from the Google Voice Recorder app:
- Open the Google Voice Recorder app on your Android device.
- Select the recording you wish to share from the list of recorded files on the home screen of the app.
- Tap the share icon, typically represented by the universal share symbol (an arrow pointing upwards).
- A list of sharing options will appear, including email, messaging apps, social media platforms, and cloud storage services.
- Select the desired sharing method from the list. If you have multiple apps or services that support sharing installed on your device, you may need to choose the specific app or service you wish to use.
- Follow the prompts to complete the sharing process. This may include selecting recipients, adding a message, or specifying the destination folder.
- After completing the sharing process, the app will handle the transfer of the selected recording to the chosen app or service, ready to be sent to the selected recipients.
It’s important to remember that the sharing options available may vary depending on the apps and services installed on your device. The Google Voice Recorder app aims to provide seamless integration with popular sharing platforms, but individual settings and preferences may affect the available options.
Additionally, if you prefer to share your recordings using a cloud storage service, the Google Voice Recorder app allows you to automatically sync your recordings with Google Drive. This feature ensures your recordings are accessible across multiple devices and can be easily shared by providing access to the specific file or shared folder.
When sharing audio recordings, it’s essential to consider the recipient’s device and audio capabilities. Ensure that the recording format and file size are compatible with their device and preferred audio player applications.
By leveraging the sharing capabilities of the Google Voice Recorder app, you can effortlessly distribute your audio recordings to colleagues, clients, or collaborators, enabling easy collaboration and sharing of valuable audio content.
Managing Settings and Preferences in the Google Voice Recorder App
The Google Voice Recorder app provides a range of customizable settings and preferences that allow you to tailor the app to your specific needs and preferences. By accessing these settings, you can enhance your recording experience and optimize the app to suit your workflow.
Here’s how you can manage settings and preferences in the Google Voice Recorder app:
- Open the Google Voice Recorder app on your Android device.
- Tap on the settings icon, typically represented by a gear or three dots, located in the toolbar at the top of the screen.
- Inside the settings menu, you will find various options to customize the app’s behavior and features.
- Audio Quality: You can adjust the audio quality settings to determine the recording bitrate and format. Higher quality settings result in larger file sizes, while lower quality settings prioritize smaller file sizes but may sacrifice audio clarity.
- Backup & Sync: The app offers options to automatically back up your recordings to Google Drive. You can enable or disable this feature and specify the desired backup frequency and destination folder.
- Storage Location: By default, the app saves recordings on your device’s internal storage. However, you may have the option to choose an external storage location such as an SD card if your device supports it.
- Auto-Transcribe: You can configure the app to automatically transcribe your recordings as soon as they are complete. This feature utilizes the app’s speech recognition technology to provide an instant text version of your audio recordings.
- File Naming and Formats: Customize the file naming conventions for your recordings, such as using date and time stamps or predefined tags. You may also have the option to choose the preferred file format for your recordings.
- Language Settings: Adjust language settings to optimize speech recognition accuracy for your specific dialect or regional accent.
- Playback Controls: Customize playback controls such as playback speed, skip intervals, and default audio output settings.
Each preference or setting may have additional options or sub-menus that allow for further customization. Explore the settings menu to discover all available options and personalize the app to your liking.
It’s important to note that the available settings and preferences may vary depending on the version of the app and your Android device. New features and options may be introduced with app updates, so regularly check for updates to stay up to date with the latest enhancements.
By managing settings and preferences in the Google Voice Recorder app, you can optimize the app’s functionality to match your specific recording needs, storage preferences, and desired audio quality, enhancing your overall recording experience.
Troubleshooting Common Issues with the Google Voice Recorder App
While the Google Voice Recorder app is designed to be reliable and user-friendly, you may occasionally encounter some issues or face challenges with its functionality. Fortunately, many common issues can be resolved with a few simple troubleshooting steps. Here are some solutions to common problems users might experience with the app:
- No audio recording: If you’re unable to record any audio, ensure that the microphone on your device is not blocked or malfunctioning. Check your device’s microphone settings and permissions to ensure the app has access to the microphone.
- Poor audio quality: If you’re experiencing poor audio quality, try adjusting the app’s audio quality settings. Experiment with different bitrate and format settings to find the optimal balance between audio quality and file size.
- Recording not saving: If your recordings are not being saved, ensure that your device has sufficient storage space available. Check your device’s storage settings and consider deleting unnecessary files or transferring them to external storage to free up space.
- App freezing or crashing: If the app freezes or crashes frequently, make sure you’re using the latest version of the app. Check for any available updates in the Google Play Store and install them. Additionally, restarting your device can resolve temporary software glitches that may cause freezing or crashing.
- Transcription errors: If the app’s transcription feature is generating inaccurate transcriptions, ensure that the audio recording is clear and has minimal background noise. Speaking clearly and directly into the device’s microphone can improve transcription accuracy. You can also try using the app in a quiet environment for better results.
- Inability to share recordings: If you’re unable to share recorded files, confirm that the app has the necessary permissions to access your device’s storage and to share files. You can check these permissions in your device’s settings under App Permissions or App Management.
- Playback issues: If you experience playback issues, such as distorted audio or no sound, try adjusting the volume settings on your device. You can also try playing the recording in a different media player app to determine if the issue is specific to the Google Voice Recorder app.
If the above troubleshooting steps do not resolve the issue you’re experiencing, you may need to uninstall and reinstall the app or seek further assistance from the app’s support team or your device manufacturer.
Remember that different devices may have varying configurations and settings, so some solutions may not apply to every situation. It’s always recommended to consult the app’s official documentation or support channels for specific troubleshooting steps related to your device and version of the app.
By following these troubleshooting tips, you can resolve common issues and ensure smooth functionality of the Google Voice Recorder app, allowing you to focus on capturing and managing your audio recordings effortlessly.