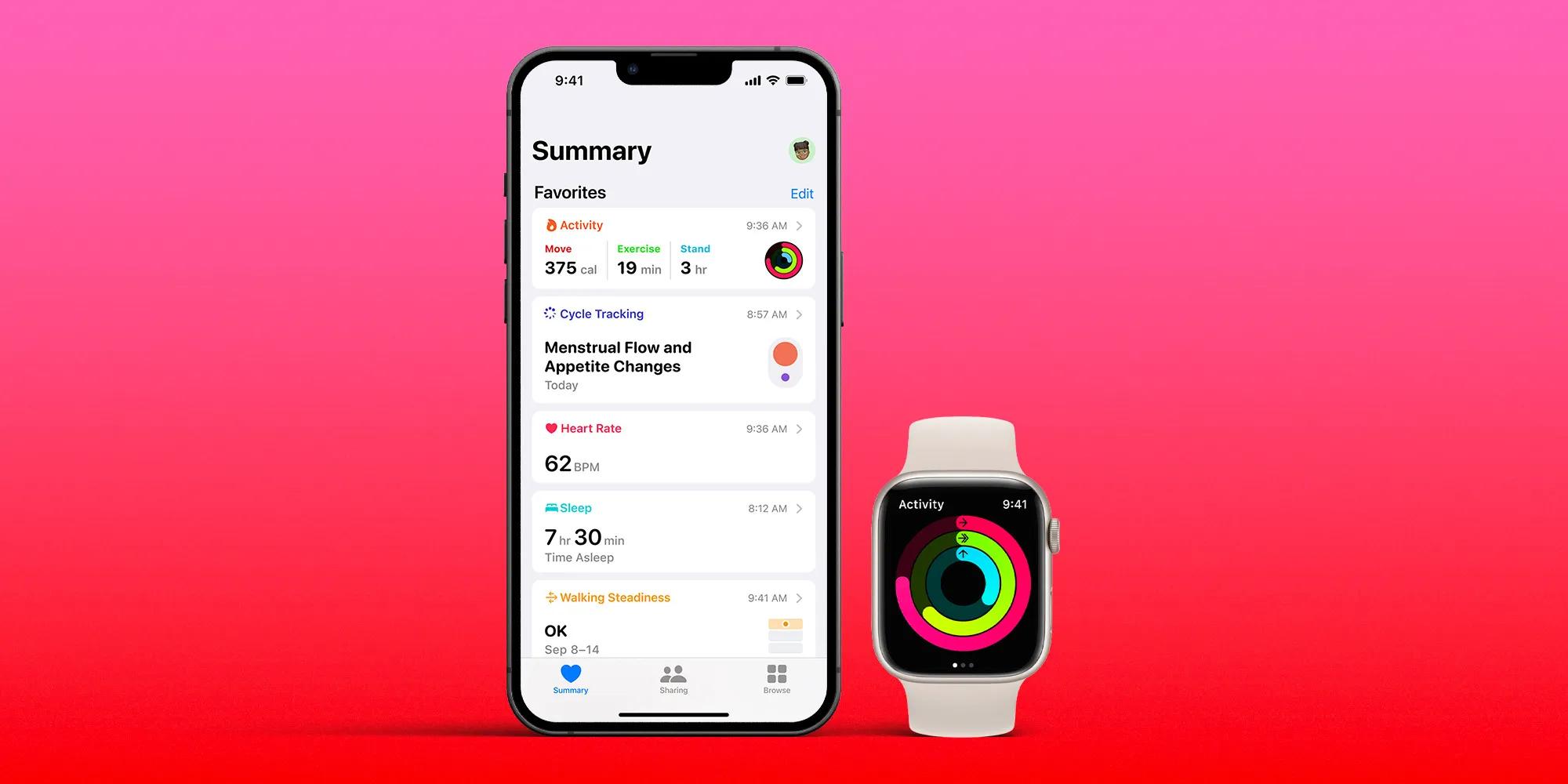Setting up Apple Health
Apple Health is a powerful app that allows you to keep track of your health and fitness data in one convenient place. Whether you want to monitor your physical activity, manage your nutrition, track your sleep patterns, or keep track of your medications, Apple Health can help you achieve your goals. Here’s how to get started with setting up Apple Health.
The first step is to open the Health app on your iPhone. If you can’t find it on your home screen, simply swipe down on the screen and use the search bar to locate the app. Once you’ve found it, tap on the app icon to open it.
Upon opening the app, you’ll be prompted to create a profile. Fill in your personal details such as your age, height, weight, and gender. This information will be used to calculate various health metrics and provide you with personalized insights.
After creating your profile, the app will ask for your permission to access and collect health and fitness data from your iPhone and other connected devices. It’s important to grant these permissions to ensure that the app can accurately track and record your health information.
Next, you’ll have the opportunity to choose the data sources that you want to connect to Apple Health. These can include your iPhone’s built-in sensors, as well as third-party apps and devices. For example, you can link your fitness tracker or smartwatch to automatically sync your physical activity data with the app.
Once you’ve selected your data sources, you can start exploring the various features and functionalities of Apple Health. The app has a user-friendly dashboard that provides an overview of your health data, including your daily steps, heart rate, sleep quality, and more.
To make the most of Apple Health, consider customizing your dashboard to display the metrics that are most important to you. You can rearrange the order of the data cards, add new cards, or remove ones that you don’t find relevant. This way, you can easily access the information that matters most to you.
Now that you’ve set up Apple Health and personalized your dashboard, you’re ready to start tracking and managing your health and fitness data. Take advantage of the app’s features to monitor your physical activity, log your meals, track your sleep patterns, and even keep a record of your medications and health records.
With Apple Health, you have a powerful tool at your fingertips to help you lead a healthier and more balanced lifestyle. Stay consistent with using the app and regularly review your data to gain insights and make informed decisions about your well-being.
Adding and Managing Data Sources
One of the key features of Apple Health is its ability to connect with various data sources to gather and consolidate your health and fitness information. By adding and managing data sources, you can ensure that the app provides you with a comprehensive view of your well-being. Here’s how you can do that.
To add a data source, open the Health app and navigate to the “Sources” tab located at the bottom of the screen. Here, you will find a list of available data sources that you can connect with Apple Health. These sources can range from your iPhone’s built-in sensors to specific health and fitness apps.
Tap on a data source that you want to connect, and you will be prompted to provide the necessary permissions. Grant the app access to the relevant data, such as step count, heart rate, or sleep information. Remember to review the permissions carefully to ensure that you are comfortable sharing your data with the app.
After granting the permissions, the chosen data source will automatically start sending data to Apple Health. You can repeat this process for multiple data sources, allowing you to aggregate information from various apps and devices into one centralized location.
To manage your data sources, go back to the “Sources” tab in the Health app. Here, you will see a list of all the data sources that you have connected. You can toggle individual sources on or off to control which ones are actively sending data to Apple Health.
If you want to remove a data source completely, simply swipe left on the source name and tap “Delete.” This will disconnect the source from Apple Health and stop it from sharing any further data. Keep in mind that removing a data source may result in the loss of historical data associated with that source.
It’s important to regularly review and manage your data sources to ensure that you are receiving accurate and relevant information. For example, if you upgrade to a new fitness tracker, you may want to remove the previous tracker from your data sources to avoid duplication of data.
Furthermore, periodically check for updates to your connected apps and devices. Developers often release updates that improve compatibility with Apple Health or introduce new features. By keeping your apps and devices up to date, you can ensure a smooth and seamless integration with the Health app.
By adding and managing data sources in Apple Health, you can have a comprehensive and holistic view of your health and fitness data. Take advantage of this feature to gather information from multiple sources and gain meaningful insights into your well-being.
Understanding the Health App Dashboard
The Health app dashboard is the central hub where you can view and analyze your health and fitness data in a visually engaging format. Understanding how to navigate and interpret the information on the dashboard is crucial for making informed decisions about your well-being. Here’s a breakdown of the different components of the Health app dashboard.
When you open the Health app, you’ll be greeted with a summary of your health data displayed in the form of various data cards. These cards provide an overview of key metrics such as step count, heart rate, sleep analysis, and more. Each card represents a specific category of health data.
By default, the dashboard displays a pre-set selection of data cards. However, you have the flexibility to customize the dashboard based on your preferences. To customize the dashboard, tap on the “Edit” button located at the top right corner of the screen. From here, you can add or remove data cards, as well as rearrange their order.
Each data card on the dashboard can be expanded by tapping on it. This provides more detailed information and insights related to that particular health metric. For example, if you tap on the Steps card, you can see a breakdown of your steps taken throughout the day, as well as historical data for previous days, weeks, or months.
In addition to the data cards, the dashboard also includes a graph view. This graph allows you to visualize the trends and patterns in your health data over time. Swipe left or right on the graph to navigate between different time periods, such as day, week, month, or year.
One of the unique features of the Health app dashboard is the ability to create your own health goals. These goals can be related to various aspects of your well-being, such as daily step count, calorie intake, or sleep duration. By setting goals and tracking your progress, you can stay motivated and actively work towards improving your health.
Another useful feature of the Health app dashboard is the ability to receive notifications and insights. The app can provide you with personalized suggestions and tips based on your health data. For example, it may recommend taking breaks throughout the day or improving your sleep routine to optimize your well-being.
Understanding the information presented on the Health app dashboard is key to making meaningful changes in your health and fitness journey. Take the time to explore and familiarize yourself with the various data cards, graphs, and customization options available. Use this knowledge to gain insights into your habits and trends, and take proactive steps towards a healthier lifestyle.
Customizing Your Health App Dashboard
The Health app dashboard offers a personalized view of your health and fitness data, allowing you to track and monitor the metrics that matter most to you. By customizing your dashboard, you can ensure that the information displayed aligns with your health goals and preferences. Here’s how you can customize your Health app dashboard.
To begin customizing your dashboard, open the Health app on your iPhone. Once the app is open, tap on the “Browse” tab located at the bottom of the screen. Here, you’ll find a list of available health data categories that you can add or remove from your dashboard.
Scroll through the categories and select the ones that are most relevant to you by tapping on the respective boxes. Popular categories include Activity, Mindfulness, Nutrition, Sleep, and Vitals. You can choose as many or as few categories as you like, depending on your personal preferences and health goals.
After selecting the categories, make sure to arrange them in the desired order on your dashboard. Tap on the “Edit” button in the top right corner of the screen to enter the editing mode. You can then drag and reorder the categories using the three horizontal lines on the right side of each card.
If you want to remove a category from your dashboard, simply tap on the red minus button (-) next to the category and select “Remove.” This will remove the card from your dashboard, but the data will still be retained in the respective category’s section under the “Browse” tab.
On the other hand, if you want to add a new category to your dashboard, tap on the plus button (+) and choose the desired category from the list. The new card will then appear on your dashboard, displaying relevant data and insights.
Additionally, you can further customize each individual card on your dashboard. Tap on the card to expand it, and you’ll see additional options and settings specific to that category. For example, in the Activity card, you can set personalized goals for steps, distance, and workouts.
It’s worth noting that the data displayed on each card can be adjusted to show information for a specific time period. To change the time period, tap on the arrow icons or swipe left or right on the card. This allows you to view trends and patterns over different time intervals, such as a day, week, month, or year.
By customizing your Health app dashboard, you can create a personalized view that reflects your unique health and fitness journey. The ability to choose the metrics that are most important to you and rearrange them according to your preference empowers you to stay motivated and focused on reaching your health goals.
Tracking Your Physical Activity
Tracking your physical activity is an essential aspect of maintaining a healthy and active lifestyle. The Health app provides a powerful tool for monitoring and recording your activity levels, allowing you to stay motivated and take control of your fitness journey. Here’s how you can track your physical activity using the Health app.
Firstly, make sure that your iPhone is equipped with a motion processor, such as an accelerometer or a gyroscope. These sensors allow the device to track your movement and accurately measure your physical activity. Most modern iPhones come with these sensors built-in, but if you’re unsure, you can check the specifications of your device.
Once you have confirmed that your iPhone has the necessary sensors, you can start tracking your activity by carrying your phone with you throughout the day. The Health app automatically detects and records various forms of physical activity, such as steps taken, distance traveled, and flights climbed.
To view your activity data, open the Health app and navigate to the “Activity” category. Here, you’ll find a summary of your daily activity, including step count, distance covered, active calories burned, and more. By tapping on any specific metric, you can access more detailed information and graphs that illustrate your activity trends over time.
If you want to set specific activity goals, the Health app allows you to do so. Tap on the “Activity” card on the dashboard, then select “Show All Data.” Under the “Summary” tab, you can set personalized goals for various types of activity, such as steps, distance, or workouts. Tracking your progress towards these goals can be a great source of motivation and encouragement.
In addition to the built-in activity tracking capabilities of the iPhone, the Health app can also integrate with third-party fitness apps and devices. This means that if you use a fitness tracker or a smartwatch, you can sync the data from those devices with the Health app for a comprehensive view of your physical activity.
To connect a third-party app or device, open the Health app, go to the “Sources” tab, and select the app or device that you want to link. Follow the instructions provided by the app or device to establish the connection. Once connected, the Health app will receive activity data from the third-party app or device, allowing you to combine all your activity information in one place.
Keeping track of your physical activity using the Health app can provide valuable insights into your fitness progress and help you stay accountable to your goals. Use this feature to monitor your activity levels, make adjustments to your routine, and stay motivated on your journey towards a healthier, more active lifestyle.
Monitoring Your Sleep Patterns
A good night’s sleep is essential for overall health and well-being. The Health app offers a sleep tracking feature that allows you to monitor and analyze your sleep patterns, helping you understand the quality and duration of your sleep. Here’s how you can use the Health app to monitor your sleep.
To start tracking your sleep, make sure you have your iPhone nearby while you sleep. The Health app utilizes your device’s motion sensors and microphone to gather data about your sleep patterns. Place your iPhone close to your bed or on your nightstand to ensure accurate tracking.
When you wake up, open the Health app and navigate to the “Browse” tab. Scroll down until you see the “Sleep” category. Tap on it to access your sleep data and insights. Here, you’ll find information about your sleep duration, bedtime, wake-up time, and sleep efficiency.
The Health app uses advanced algorithms to analyze your movement patterns during sleep and determine when you’re asleep, restless, or awake. This analysis provides you with a comprehensive overview of your sleep quality and helps identify any patterns or trends over time.
If you want to view more detailed sleep data and graphs, tap on the specific sleep entry in the sleep log. You’ll be able to see a breakdown of your sleep stages, including deep sleep, light sleep, and REM sleep. This information can provide valuable insights into the quality of your sleep and help you identify any potential issues or areas for improvement.
It’s worth noting that the accuracy of sleep tracking in the Health app can vary based on factors such as device placement and individual sleep patterns. For more precise sleep data, consider using dedicated sleep tracking apps or devices that are specifically designed for this purpose.
The Health app also allows you to set sleep goals and receive bedtime reminders to help you prioritize your sleep. By defining a target bedtime and wake-up time, you can establish a consistent sleep schedule and ensure you’re getting adequate rest each night.
Furthermore, integrating sleep data from other sleep tracking apps or devices is possible through the “Sources” tab in the Health app. If you use a third-party sleep tracking app, you can connect it to the Health app to centralize all your sleep data in one place for a comprehensive overview of your sleep patterns.
Monitoring your sleep patterns with the Health app can be a valuable tool in understanding your sleep habits and working towards healthier sleep routines. By gaining insights into your sleep quality and making conscious efforts to prioritize rest, you can optimize your overall health and well-being.
Managing Your Nutrition and Hydration
Eating a balanced diet and staying hydrated are two vital components of maintaining a healthy lifestyle. With the Health app, you can manage and track your nutrition and hydration to ensure you’re meeting your dietary goals. Here’s how you can use the Health app to manage your nutrition and hydration.
To start managing your nutrition, open the Health app and navigate to the “Browse” tab. Scroll down until you find the “Nutrition” category. Here, you can log your meals, track your calorie intake, and monitor your macronutrient consumption.
To log a meal, tap on the “Add Data” button within the “Nutrition” category. You can manually enter the details of your meal, including the type of food, portion size, and nutritional information. Alternatively, you can use third-party nutrition tracking apps that sync with the Health app to automatically log your meals and provide accurate nutritional data.
The Health app allows you to track not only the calories you consume but also the macronutrients such as carbohydrates, proteins, and fats. By monitoring your macronutrient intake, you can ensure that you’re getting a well-rounded diet that meets your individual nutritional needs.
In addition to managing your nutrition, the Health app can help you track your hydration. Proper hydration is crucial for the optimal functioning of your body. To log your water intake, tap on the “Water” category in the Health app. Here, you can manually add the amount of water you’ve consumed or use third-party apps that track your water intake and sync with the Health app.
Regularly logging your meals and tracking your hydration in the Health app provides you with an overview of your dietary habits. You can view daily, weekly, or monthly summaries of your nutritional intake to identify patterns and make informed decisions about your diet.
The Health app also offers the option to set nutritional goals to help you stay on track. Tap on the “Nutrition” card on the dashboard and select “Show All Data.” Under the “Summary” tab, you can set goals for various nutritional aspects, such as calorie intake, macronutrient distribution, or specific nutrient targets.
By monitoring your nutrition and hydration, you can make more informed decisions about your diet and ensure that you’re meeting your individual health goals. The Health app empowers you to take control of your dietary habits and work towards a balanced and nourishing lifestyle.
Keeping Track of Your Medications and Health Records
Managing medications and keeping track of your health records can be a challenging task, but with the Health app, you can easily organize and access this important information in one place. Here’s how you can use the Health app to keep track of your medications and health records.
To add medications to the Health app, open the app and navigate to the “Health Records” category. Tap on “Add Data” and then select “Medication.” Here, you can enter details about your medications, including the name, dosage, frequency, and instructions. You can also set up reminders to ensure you take your medications as prescribed.
The Health app allows you to create a comprehensive list of all your medications, making it easier for you to manage and share this information with healthcare professionals when needed. Having an updated and accurate list of your medications can help prevent drug interactions and improve the overall safety of your healthcare.
In addition to medications, you can also manage and track other health records in the Health app. These may include immunizations, lab results, allergies, and medical conditions. You can add these records manually or import them from third-party health record apps or healthcare providers that support Health Records integration.
When you have health records stored in the Health app, you can easily access and share this information with healthcare professionals. This can be particularly helpful during medical appointments, emergencies, or when seeking second opinions. Having your complete health records readily available can aid in accurate diagnoses and better-informed treatment decisions.
The Health app also provides a “Medical ID” feature, which allows you to create a summary of your essential health information and emergency contacts. This information can be accessed from your device’s lock screen, making it easily accessible in case of an emergency.
It’s crucial to regularly update your medications and health records in the Health app to ensure the accuracy and completeness of the information. Review your records periodically and make necessary adjustments as changes occur in your healthcare regimen.
By using the Health app to keep track of your medications and health records, you can have a comprehensive and organized overview of your healthcare information. This empowers you to take an active role in managing your health, promoting better communication with healthcare providers, and ensuring your well-being is safeguarded.
Using the Health App as a Mindfulness Tool
While the Health app is primarily known for tracking physical health and fitness, it also offers features that can support your mental well-being. With its mindfulness tools, the Health app can help you cultivate mindfulness and promote a sense of calm and balance in your daily life. Here’s how you can use the Health app as a mindfulness tool.
The Health app offers guided breathing exercises that can help you relax and reduce stress. To access these exercises, open the app and navigate to the “Mindfulness” category. Tap on “Breathe” and select the duration and pace of your breathing exercise. The app will guide you through a series of deep breaths, promoting relaxation and deepening your sense of mindfulness.
Practicing mindfulness meditation has been scientifically proven to reduce anxiety, enhance focus, and improve overall well-being. The Health app provides tools to help you integrate meditation into your daily routine. From the “Mindfulness” category, tap on “Meditate” to access a variety of meditation exercises and sessions in different lengths and themes. Choose the one that resonates with you and immerse yourself in a calming and centering meditation practice.
Additionally, the Health app allows you to integrate third-party mindfulness apps into your mindfulness routine. This means you can seamlessly sync data from apps like Headspace or Calm with the Health app, consolidating all your mindfulness activities in one place for a comprehensive view of your practice.
Aside from guided breathing and meditation, the Health app also emphasizes the importance of adequate rest and sleep for mental well-being. It offers features to track your sleep patterns, set sleep goals, and receive bedtime reminders. Getting enough quality sleep is crucial for maintaining mental alertness and emotional stability.
Moreover, the Health app provides insights and tips based on your health data to help you establish healthy habits and improve your overall well-being. By consistently using the mindfulness features of the Health app, you can develop a greater sense of self-awareness, reduce stress, and improve your mental resilience.
Remember that mindfulness is a practice that requires consistency and patience. Make it a habit to incorporate mindfulness exercises into your daily routine using the Health app. Consistent practice will enhance your ability to be present in the moment, cultivate inner peace, and navigate life’s challenges with greater clarity and calm.
Syncing the Health App with Other Fitness Apps and Devices
The Health app offers seamless integration with a wide range of third-party fitness apps and devices. By syncing these apps and devices with the Health app, you can centralize and consolidate all your health and fitness data in one place. Here’s how you can sync the Health app with other fitness apps and devices.
Firstly, open the Health app on your iPhone and navigate to the “Sources” tab. Here, you’ll find a list of available apps and devices that you can sync with the Health app. Look for the specific app or device you want to connect and tap on it to begin the connection process.
Follow the instructions provided by the app or device to establish the connection. This might involve signing in to your account, granting necessary permissions, or enabling data sharing. The specific steps may vary depending on the app or device you’re connecting.
Once the connection is established, the Health app will start receiving data from the synced app or device. This can include information such as steps taken, distance traveled, heart rate, sleep patterns, and more. The availability of data will depend on the capabilities of the connected app or device.
By syncing the Health app with other fitness apps and devices, you can benefit from a comprehensive and holistic view of your health and fitness. For example, if you use a fitness tracker or smartwatch, you can connect it with the Health app to automatically sync your physical activity data. This eliminates the need for manually entering or duplicating data across multiple platforms.
In addition to fitness trackers, the Health app can sync with various health and wellness apps, including nutrition trackers, meditation apps, weight management apps, and more. These integrations allow you to track and monitor different aspects of your health seamlessly, enhancing the overall functionality and usability of the Health app.
Regularly check for updates to the connected apps and devices to ensure compatibility with the Health app. Developers often release updates that improve data syncing and introduce new features. Staying up to date with these updates ensures a smooth and seamless integration experience.
However, it’s important to remember that not all fitness apps and devices are compatible with the Health app. Before purchasing a device or using an app, verify if it supports Health app integration. Consider reading reviews or visiting the manufacturer’s website for more information.
Syncing the Health app with other fitness apps and devices offers the convenience of having all your health and fitness data consolidated in one place. This integration promotes a holistic approach to wellness and provides insights that can help you make informed decisions about your health and fitness routine.
Troubleshooting Common Issues with the Health App
While the Health app is designed to be user-friendly and reliable, you may encounter occasional issues or glitches. Here are some common problems with the Health app and troubleshooting steps to help you resolve them.
1. Missing or Inaccurate Data: If you notice missing or inaccurate data in the Health app, ensure that the data sources are properly connected and permissions are granted. Open the Health app, go to the “Sources” tab, and check if the relevant apps or devices are listed and enabled. If necessary, reauthorize or reconnect the apps or devices to update the data.
2. Syncing Issues: If you’re experiencing problems with data syncing between the Health app and other apps or devices, start by checking your internet connection. Poor or unstable internet connectivity can hinder data synchronization. Additionally, ensure that the apps or devices are running the latest version and have the necessary permissions to share data with the Health app.
3. Device Compatibility: Some older devices may not have the required sensors or updated software versions to fully support all features of the Health app. Check the device compatibility specifications to ensure that your iPhone meets the necessary requirements for using the Health app effectively. If your device is not compatible, you may need to consider upgrading to a newer model to access the full functionality of the app.
4. Battery Drain: The Health app relies on data collection from sensors, which can contribute to increased battery usage. If you notice excessive battery drain after using the Health app, try adjusting the frequency or intensity of data collection in the app settings. You can also minimize battery consumption by closing background apps that are actively using health and fitness data.
5. App Crashes or Freezes: If the Health app crashes or freezes frequently, try force-quitting the app and reopening it. This can resolve minor glitches or temporary issues. If the problem persists, restart your iPhone by turning it off and on again. If the app continues to crash or freeze, check for any available updates for both the Health app and your device’s operating system, as updates often include bug fixes.
6. Data Privacy: If you’re concerned about data privacy, review the permissions and privacy settings within the Health app. You have control over which apps have access to specific health data categories. You can enable or disable data sharing for each category based on your comfort level. Additionally, be mindful of the apps or devices you connect to the Health app and ensure they come from reputable sources.
If the troubleshooting steps mentioned above fail to resolve the issues with the Health app, consider seeking assistance from Apple Support or the app’s developer. They can provide more specific guidance and address any technical difficulties you may be facing.
Remember, patience and persistence are key when troubleshooting issues with the Health app. The app is constantly being updated and improved to enhance user experience, so staying up to date with software updates and following best practices can help you make the most of the app’s features.
Exploring the Additional Features of the Health App
In addition to the core functionalities of tracking health data and providing valuable insights, the Health app offers several additional features that can enhance your overall health and wellness experience. Let’s explore some of these features.
1. Emergency Contact and Medical ID: The Health app includes a Medical ID feature that allows you to create a summary of your essential health information, emergency contacts, allergies, and medical conditions. This information can be accessed from your device’s lock screen, making it easily available to first responders in case of emergencies.
2. Health Records and Medical Data: The Health app supports integration with select healthcare providers, allowing you to import and manage your health records. You can securely store medical data such as lab results, immunization records, allergies, and more. Having your health records easily accessible in one place can facilitate better communication with healthcare providers and ensure a more comprehensive understanding of your medical history.
3. Cycle Tracking: For individuals who menstruate, the Health app includes a cycle tracking feature that enables you to log and track menstrual cycles, symptoms, and fertility. This information can help you gain insights into your hormonal health, identify patterns, and anticipate your next menstrual period or ovulation window.
4. Reproductive Health: In addition to cycle tracking, the Health app provides tools to monitor and manage reproductive health. You can record and track factors such as sexual activity, contraceptive use, and ovulation test results. These features can be valuable for individuals actively trying to conceive or for those seeking to understand and manage their reproductive health.
5. Hearing Health: The Health app includes a hearing health feature that tracks audio levels around you and alerts you if the noise reaches levels that may be detrimental to your hearing. Monitoring your exposure to loud sounds can help promote better hearing health and prevent potential hearing damage.
6. Blood Glucose: For individuals managing diabetes or monitoring blood sugar levels, the Health app provides a comprehensive platform to track and monitor blood glucose levels. You can manually enter your readings or integrate the app with compatible blood glucose monitors to automatically sync your data, allowing you to monitor your glucose levels and identify trends over time.
These additional features of the Health app offer a more comprehensive approach to health and well-being, ensuring that you have access to essential information and tools to manage various aspects of your health. Take the time to explore these features, personalize them to your needs, and utilize the app to its full potential.
Tips and Tricks for Getting the Most Out of the Health App
The Health app is a powerful tool for managing and tracking your health and fitness data. To make the most of this app and optimize your experience, here are some tips and tricks to consider:
1. Customize Your Dashboard: Tailor your Health app dashboard to display the metrics that are most important to you. Rearrange the data cards, add new cards, or remove ones that aren’t relevant. This way, you can easily access the information that matters most to your health goals.
2. Set Personalized Goals: Take advantage of the goal-setting feature in the Health app. Set specific targets for daily step count, calorie intake, or other health-related metrics. Having goals in place can help motivate and guide your progress towards a healthier lifestyle.
3. Utilize Third-Party App Integration: Sync the Health app with other health and fitness apps for a more comprehensive view of your data. This integration allows you to consolidate information from multiple sources, giving you a centralized and holistic perspective on your health and well-being.
4. Regularly Review and Update Data Sources: Periodically review and manage the data sources connected to the Health app. Ensure that the apps and devices you have connected are up to date with the latest software versions and have the necessary permissions to share data with the Health app.
5. Stay Consistent with Data Logging: Make it a habit to log your health data consistently. Whether it’s recording meals, tracking your hydration, or logging your workouts, consistent data logging ensures accuracy and provides a comprehensive overview of your health progress over time.
6. Explore Mindfulness and Relaxation Features: Take advantage of the mindfulness features in the Health app, such as guided breathing exercises and meditation sessions. Integrate these practices into your daily routine to reduce stress, improve focus, and enhance your overall well-being.
7. Prioritize Sleep and Rest: Use the sleep tracking feature to monitor your sleep patterns. Set sleep goals and establish a consistent sleep schedule to prioritize rest. Quality sleep plays a crucial role in maintaining overall health and vitality.
8. Regularly Update the Health App: Check for updates to the Health app and your device’s operating system. Developers often release updates that introduce new features, improve performance, and address any bugs or issues. Staying up to date ensures you have access to the latest improvements and functionalities.
9. Review and Understand Privacy Settings: Take the time to review the privacy settings within the Health app. Understand which apps and categories have access to your health data and adjust the permissions accordingly to ensure your privacy preferences are upheld.
10. Leverage Insights and Suggestions: Pay attention to the insights and suggestions provided by the Health app based on your health data. These recommendations can help you make informed decisions and adopt healthier habits to improve your overall well-being.
By implementing these tips and tricks, you can leverage the full potential of the Health app to monitor and manage your health effectively. Take an active role in utilizing its features to stay motivated, empowered, and on track towards achieving your health and wellness goals.