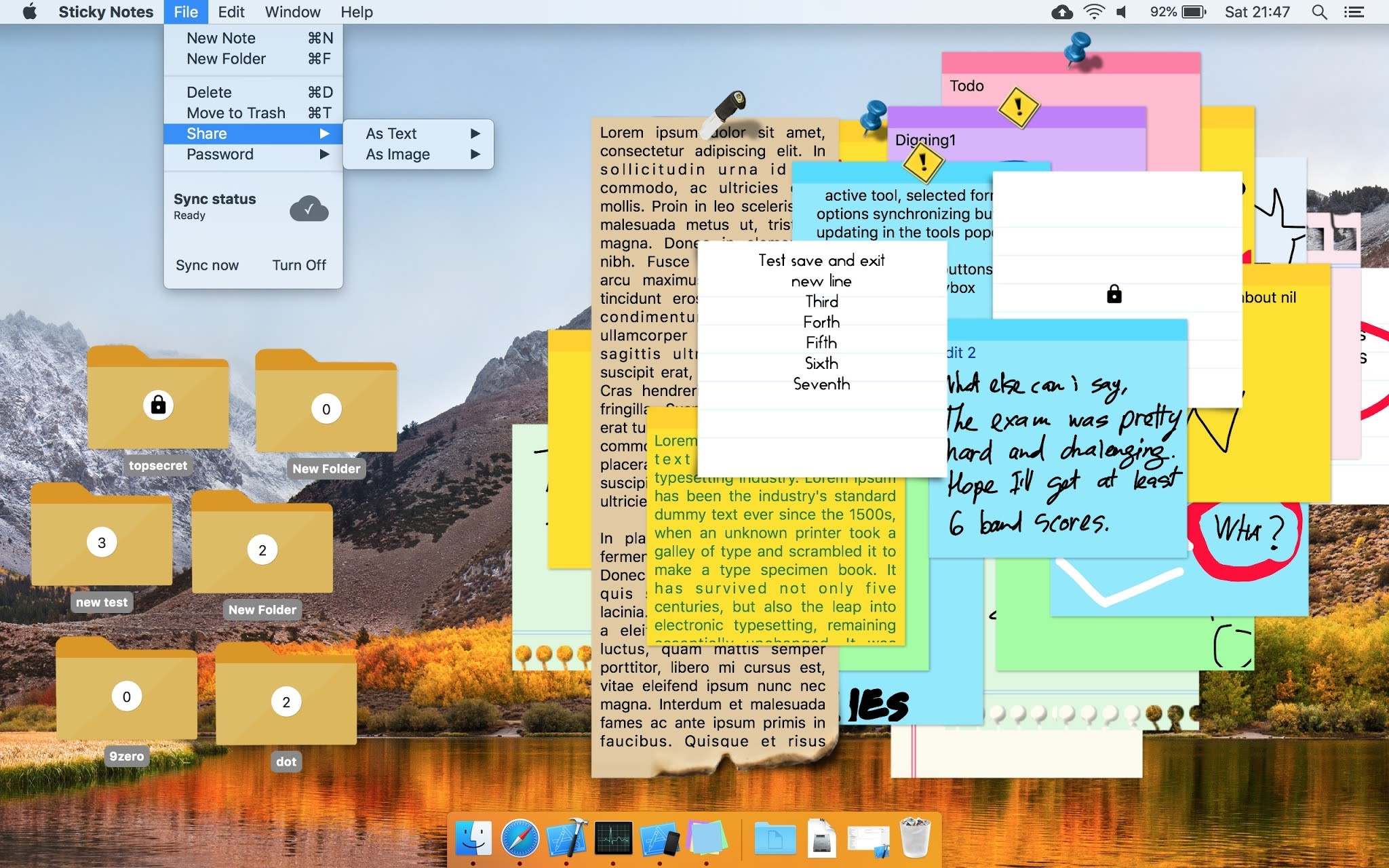What are Sticky Notes?
Sticky Notes, also known as Post-it Notes, are digitalized versions of the iconic paper-based sticky notes that have become popular for their convenience and versatility. Originally used to leave quick reminders and messages on physical surfaces, Sticky Notes have now made their way onto digital platforms, making them easily accessible on a variety of devices like computers, smartphones, and tablets.
These virtual Sticky Notes serve the same purpose as their physical counterparts, allowing users to jot down important information, ideas, to-do lists, and reminders. They are designed to mimic the look and functionality of physical sticky notes, with a familiar rectangular shape and adhesive backing.
Sticky Notes provide a range of benefits that set them apart from other note-taking tools. Firstly, they offer a simple and intuitive interface that doesn’t require extensive training or technical expertise to use effectively. Additionally, they can be easily accessed and edited at any time without the need for physical storage space.
Another valuable feature of Sticky Notes is their ability to be pinned and displayed on the user’s desktop or any other prominent location on the screen. This ensures that important information is always visible and quickly accessible, eliminating the risk of forgetting or overlooking crucial tasks or reminders.
Sticky Notes also offer the advantage of being highly customizable. Users can personalize their Sticky Notes by changing the color, size, and font style to suit their preferences and make them more visually appealing. This allows for better organization and differentiation between different notes, enhancing productivity and focus.
Additionally, these digital Sticky Notes come equipped with a range of features that add functionality to the traditional concept. Users can add images, attachments, links, and even set alarms or due dates to create interactive and dynamic notes that cater to various needs.
Overall, Sticky Notes provide a user-friendly and efficient way to capture, organize, and access important information in a visually appealing and customizable format. Whether used for personal organization, brainstorming ideas, or collaborative projects, Sticky Notes have become an invaluable tool in the digital space.
Basic Functions of Sticky Notes
Sticky Notes offer a range of basic functions that make them an indispensable tool for digital note-taking and organization. Here are some of the key features and functions of Sticky Notes:
- Create and Edit: The primary function of Sticky Notes is to create and edit notes. Users can easily create a new note with a simple click or tap, and then edit the content as needed. This allows for quick and effortless capturing of ideas, reminders, and important information.
- Add Text: Sticky Notes allow users to input and format text within the notes. This includes options to change the font size, style, and color, as well as align the text to suit individual preferences. Whether it’s creating a to-do list or writing down important details, adding text to Sticky Notes is a breeze.
- Pinning Notes: One of the standout features of Sticky Notes is the ability to pin notes to the desktop or any other visible area. This ensures that important notes are always in plain sight and easily accessible, preventing them from getting buried amidst other applications or windows.
- Reposition and Resize: Sticky Notes offer the flexibility to reposition and resize notes to fit the user’s preferences and screen layout. This feature allows for better organization and arrangement of notes, making it easier to categorize and prioritize information.
- Delete and Archive: When a note is no longer needed, users can delete it to remove it permanently. However, Sticky Notes also provide an archive function for storing notes that are no longer actively used but may still contain valuable information for future reference.
- Reminders and Alarms: Sticky Notes can be used as digital reminders by setting alarms or due dates for specific notes. This feature ensures that important tasks or deadlines are never forgotten, as users receive timely notifications to stay on track.
These basic functions of Sticky Notes lay the foundation for their usefulness and versatility. They allow users to effortlessly capture, organize, and interact with their digital notes, enhancing productivity and efficiency in various personal and professional contexts. Whether it’s for work, school, or personal use, Sticky Notes provide a convenient and effective way to manage and access important information.
Creating and Opening Sticky Notes
Creating and opening Sticky Notes is a simple and straightforward process that can be done in a few easy steps. Here’s how to create and open Sticky Notes on your device:
- Creating a New Note: To create a new Sticky Note, locate the Sticky Notes application on your device. On most devices, it can be found in the applications folder or on the taskbar. Once you’ve located the application, click or tap on it to open it.
- Opening the Sticky Notes Application: Once the application is open, you will see a blank note or a list of existing notes if you have already created some. From here, you can either choose to create a new note or open an existing note by simply clicking or tapping on it.
- Creating a New Note: To create a new note, look for the “New Note” button or option within the application. This can usually be found at the top of the screen or within the menu options. Click or tap on the “New Note” button to create a new, empty Sticky Note.
- Editing the Note: Once you’ve created a new Sticky Note, you can start adding text by clicking or tapping within the note’s content area. You can type in your desired text and use the available formatting options to customize the appearance of the text.
- Saving the Note: Sticky Notes usually save automatically as you type, so there’s no need to manually save your changes. However, it’s always a good practice to make sure your changes are saved before closing the application or navigating away from the note.
- Opening an Existing Note: If you want to open an existing Sticky Note, navigate to the list of notes within the application. You will usually see a list or grid layout of all your notes. Click or tap on the note you want to open to view and edit its contents.
Remember, Sticky Notes are designed to be intuitive and user-friendly, so you shouldn’t have any trouble creating and opening notes. Whether you’re creating a new note or accessing an existing one, the process is quick and simple, allowing you to capture and organize your thoughts and reminders effortlessly.
Writing and Formatting Text in Sticky Notes
Sticky Notes offer various options for writing and formatting text within the notes, allowing you to personalize and style your content to your liking. Whether you want to emphasize important points, create headings, or highlight specific information, here’s how you can write and format text in Sticky Notes:
- Adding Text: To add text to a Sticky Note, click or tap within the note’s content area and start typing. The text will automatically appear as you type, allowing you to quickly capture your thoughts and ideas.
- Basic Formatting: Sticky Notes usually provide basic formatting options such as bold, italic, and underline. Highlight the desired text and use the formatting options in the toolbar to apply the desired formatting.
- Changing Font Style: Some Sticky Notes applications allow you to change the font style of your text. You can select from a range of available font styles to give your notes a unique look and feel.
- Adjusting Font Size: You can easily adjust the font size of your text to make it more prominent or fit within the note. Look for the font size options or use keyboard shortcuts to increase or decrease the size of the text.
- Changing Text Color: Personalize your Sticky Notes by changing the color of the text. Choose from a selection of available colors to make your notes visually appealing and organized.
- Text Alignment: Some Sticky Notes applications allow you to align your text to the left, right, or center of the note. This feature can help create a neat and balanced layout for your content.
- Bulleted or Numbered Lists: For creating organized lists or outlining points, use the bullet or numbered list options. This helps to keep your information structured and easily readable.
By utilizing these text formatting options, you can enhance the readability and visual appeal of your Sticky Notes. Whether you want to emphasize important information, create clear headings, or add structure to your notes, being able to format text gives you the flexibility to customize your notes according to your preferences and needs.
Adding Images and Attachments to Sticky Notes
In addition to text, Sticky Notes allow you to enhance your notes by adding images and attachments, making them more visually engaging and comprehensive. Here’s how you can add images and attachments to your Sticky Notes:
- Adding Images: To add an image to a Sticky Note, look for the image icon or option within the note editor. Click or tap on the image icon and select the image file you want to add from your device. The image will then be inserted into the note, allowing you to resize and reposition it according to your preference.
- Attaching Files: Some Sticky Notes applications also provide the ability to attach files to your notes. This allows you to reference important documents, spreadsheets, or any other files that are relevant to your note’s content. Simply look for the attachment option, choose the file you want to attach, and it will be linked or embedded within the note.
- Embedding Links: Another way to add external content to Sticky Notes is by embedding links. If you want to reference a web page, document, or any online resource, simply highlight the text within the note, click or tap on the link icon, and enter the URL. This creates a clickable link that can be accessed directly from the note.
- Image and Attachment Compatibility: Ensure that the Sticky Notes application supports the file formats of the images and attachments you want to add. Most applications accept common image file formats like JPEG, PNG, and GIF, while also accommodating various document formats such as PDF, Word, and Excel.
- Resizing and Adjusting: Once you’ve added an image or attachment, you can typically resize and adjust its placement within the note. You can click and drag the corners of the image or use the available resizing options to make it fit perfectly within your note’s layout.
- Customizing Image Display: Depending on the Sticky Notes application, you may have additional options for customizing how images are displayed. This may include adding captions, borders, or applying filters to make the images more visually appealing.
By adding images and attachments to your Sticky Notes, you can enrich your notes with visual elements and provide references to external resources. This not only enhances the overall appearance of your notes but also allows you to create more comprehensive and informative content within a single interface.
Organizing Sticky Notes with Categories and Colors
Sticky Notes provide an efficient way to organize your notes by using categories and colors. These organizational features help you easily differentiate and prioritize your notes, making it simpler to locate and manage them. Here’s how you can organize your Sticky Notes with categories and colors:
- Categories: Sticky Notes applications often offer the ability to assign categories or labels to your notes. This allows you to group related notes together, making it easier to find them later. You can create categories based on topics, projects, or any other classification that suits your needs. To assign a category to a note, simply select the note and choose the desired category from the available options.
- Color-coding: Another method for organizing Sticky Notes is by assigning colors to them. Each color can represent a different category or indicate the level of importance or urgency for a particular note. By associating specific colors with certain types of notes, you can develop a visual system that helps you quickly recognize and prioritize your tasks or information. To assign a color to a note, look for the color palette or color options and select the desired color.
- Sorting and Filtering: Sticky Notes applications may provide sorting and filtering options to further enhance organization. You can sort your notes alphabetically, by date, or by category, depending on the application’s capabilities. Additionally, filtering options allow you to display specific categories or colors, making it easier to focus on a particular set of notes.
- Renaming Categories: Some applications also enable you to rename or customize the default categories according to your preference. This allows for a more personalized and tailored organization system that aligns with your specific needs and workflow.
- Multiple Categories: If supported by the Sticky Notes application, you may have the option to assign multiple categories to a single note. This allows for more flexibility in organizing your notes and ensures that a note can be associated with different topics or projects simultaneously.
By utilizing the organizational features of categories and colors, you can maintain a structured and easily navigable collection of Sticky Notes. Whether you need to categorize notes for different projects, prioritize tasks with color-coding, or simply ensure efficient retrieval of information, organizing your notes enhances your productivity and streamlines your workflow.
Searching for Sticky Notes
Searching for specific Sticky Notes within a large collection can be a time-saving feature that allows you to quickly retrieve the information you need. Sticky Notes applications often provide search capabilities that help you locate specific notes based on keywords or other criteria. Here’s how you can search for Sticky Notes:
- Keyword Search: Most Sticky Notes applications come equipped with a search bar or field where you can type in keywords related to the note you’re looking for. This can be a specific word, phrase, or even a part of the content. As you type, the application will filter the notes and display the ones that match your search criteria.
- Advanced Filters: Some applications offer advanced search filters that allow you to narrow down your search results. These filters can include options such as searching by category, color, created date, or modified date. By applying specific filters, you can refine your search and locate the desired note more precisely.
- Search Options: Depending on the application, you may have additional search options available, such as searching within specific folders, tags, or attachments. These options provide further control over your search parameters, allowing you to focus your search on specific criteria.
- Recent Notes: In cases where you’re looking for recently created or accessed Sticky Notes, some applications provide a “Recently viewed” or “Recent notes” section. This section displays the most recently used notes, making it convenient to quickly access and find the notes you were working with most recently.
- Keyboard Shortcuts: To expedite the process of searching for specific notes, you can check if the Sticky Notes application offers any keyboard shortcuts for search functionality. Keyboard shortcuts allow you to quickly access the search feature and efficiently perform searches without relying solely on mouse clicks or touch gestures.
The search feature in Sticky Notes applications greatly simplifies the process of finding specific notes, especially when dealing with a large number of notes. By utilizing the search functionality, you can save time and effortlessly locate the information you need, boosting your productivity and efficiency in managing your digital notes.
Syncing Sticky Notes with iCloud
One convenient feature of Sticky Notes is the ability to sync your notes across multiple devices using iCloud. This synchronization ensures that your notes are always up to date and accessible no matter which device you use. Here’s how to sync Sticky Notes with iCloud:
- iCloud Account: Ensure that you have an iCloud account set up and signed in on your devices. This allows for seamless synchronization of your Sticky Notes across all devices associated with your iCloud account.
- Enabling iCloud Sync: On each device where you want to sync your Sticky Notes, go to the Sticky Notes application’s settings or preferences. Look for an option related to iCloud sync and toggle it on. This will authorize the syncing process and enable your notes to be automatically updated across all devices.
- Sticky Notes Backup: Before enabling iCloud sync, it’s a good practice to back up your existing Sticky Notes on each device. This ensures that you have a copy of your notes in case any data is lost or accidentally deleted during the syncing process.
- Automatic Sync: Once iCloud sync is enabled, your Sticky Notes will be synchronized automatically. Any changes or additions you make to your notes on one device will be instantly reflected on all other devices connected to your iCloud account.
- Offline Access: With iCloud sync, you’ll have offline access to your synced Sticky Notes. This means that even when you’re not connected to the internet, you can still view and make changes to your notes. Once you’re back online, the changes will sync across all devices.
- Syncing Speed: The speed of syncing Sticky Notes with iCloud depends on factors such as internet connection speed and the number of notes being synced. Larger notes or notes with attachments may take longer to sync compared to shorter, text-based notes.
- Privacy and Security: Your Sticky Notes synced with iCloud are protected by your iCloud account’s privacy and security measures. It is essential to ensure that you have strong, unique passwords for your iCloud account to maintain the security of your notes.
By syncing your Sticky Notes with iCloud, you can access and manage your notes seamlessly across all your Apple devices. Whether you prefer using your Mac, iPhone, or iPad, your notes will always be in sync, allowing for a consistent and unified note-taking experience.
Sharing Sticky Notes with Others
In addition to personal use, Sticky Notes applications offer the functionality to share your notes with others. This feature allows for collaboration, sharing information, and working together on projects. Here’s how to share Sticky Notes with others:
- Sharing Options: Sticky Notes applications typically provide various sharing options, including email, messaging apps, and social media platforms. Look for the share icon or option within the application’s interface to explore the available sharing methods.
- Email: One of the common ways to share Sticky Notes is through email. When you choose the email sharing option, the selected note or notes will be attached to the email message. You can then enter the recipients’ email addresses and send the notes directly to them.
- Messaging Apps: If you prefer to share Sticky Notes through messaging apps, some applications offer integration with popular messaging platforms. This allows you to send the notes as messages or attachments directly from the Sticky Notes application to your desired recipients.
- Social Media: Sharing Sticky Notes on social media platforms is another option available in some applications. This allows you to post your notes on platforms like Facebook, Twitter, or LinkedIn, making them accessible to a broader audience.
- Collaborative Editing: In certain Sticky Notes applications, you can invite others to collaborate on a note. This means that multiple users can simultaneously make changes, add comments, or revise the content of the shared note, making collaboration and teamwork more efficient.
- Public Sharing: Some Sticky Notes applications also offer the option to make your notes public. This allows you to share specific notes with a wider audience by generating a unique URL that can be accessed by anyone with the link.
- Permission Settings: When sharing Sticky Notes, pay attention to the permission settings. Depending on the application, you may have control over who can view, edit, or comment on the shared notes. Ensure that you set the appropriate permissions to maintain the privacy and security of your notes.
By leveraging the sharing features of Sticky Notes applications, you can easily collaborate and share important information with others. Whether you need to share meeting notes, brainstorm ideas, or collaborate on a project, sharing Sticky Notes encourages efficient teamwork and effective information sharing.
Customizing Sticky Notes Preferences
Sticky Notes applications often provide customization options that allow you to personalize the appearance and behavior of your notes. These preferences enhance your note-taking experience and cater to your specific preferences. Here’s how you can customize your Sticky Notes preferences:
- Note Appearance: Most Sticky Notes applications offer options to customize the appearance of your notes. This includes altering the size, color, and font style of the notes to reflect your personal taste. By choosing a visually pleasing layout, you can make your notes more engaging and enjoyable to work with.
- Default Settings: Preferences allow you to set default options for creating new notes. This can include the default color, font, size, or even specific formatting styles. By defining your preferred defaults, you can streamline your note creation process and ensure consistency across your notes.
- Reminder Settings: If your Sticky Notes application supports reminders, you can customize the reminder settings. This includes options to set default reminder times, repetition patterns, or even specific alert sounds to ensure your important tasks or events are always brought to your attention promptly.
- Hotkey Shortcuts: Some applications offer the ability to set custom hotkey shortcuts for specific actions. This allows you to access frequently used features or create new notes with a quick keyboard combination, improving your note-taking efficiency.
- Sync and Backup Preferences: Within the preferences, you may find options related to syncing and backup settings. This could include options to enable or disable automatic syncing, specify the frequency of sync, or select the backup locations. Customizing these preferences ensures that your notes are safely backed up and synchronized according to your preferences.
- Sorting and Filtering: Preferences related to sorting and filtering allow you to customize how your notes are organized and displayed. You can choose the default sorting order for your notes and specify which categories or colors should be displayed or hidden by default.
- Privacy and Security: Ensure that the Sticky Notes application provides the necessary preferences to manage privacy and security settings. This may involve options to set a password or biometric authentication for accessing your notes, enabling encryption, or managing data sharing permissions.
Customizing the preferences in your Sticky Notes application allows you to tailor the note-taking experience to align with your unique needs and preferences. Whether it’s adjusting the appearance, setting defaults, or fine-tuning synchronization options, customizing your preferences ensures that Sticky Notes work seamlessly with your workflow and enhances your overall note-taking experience.