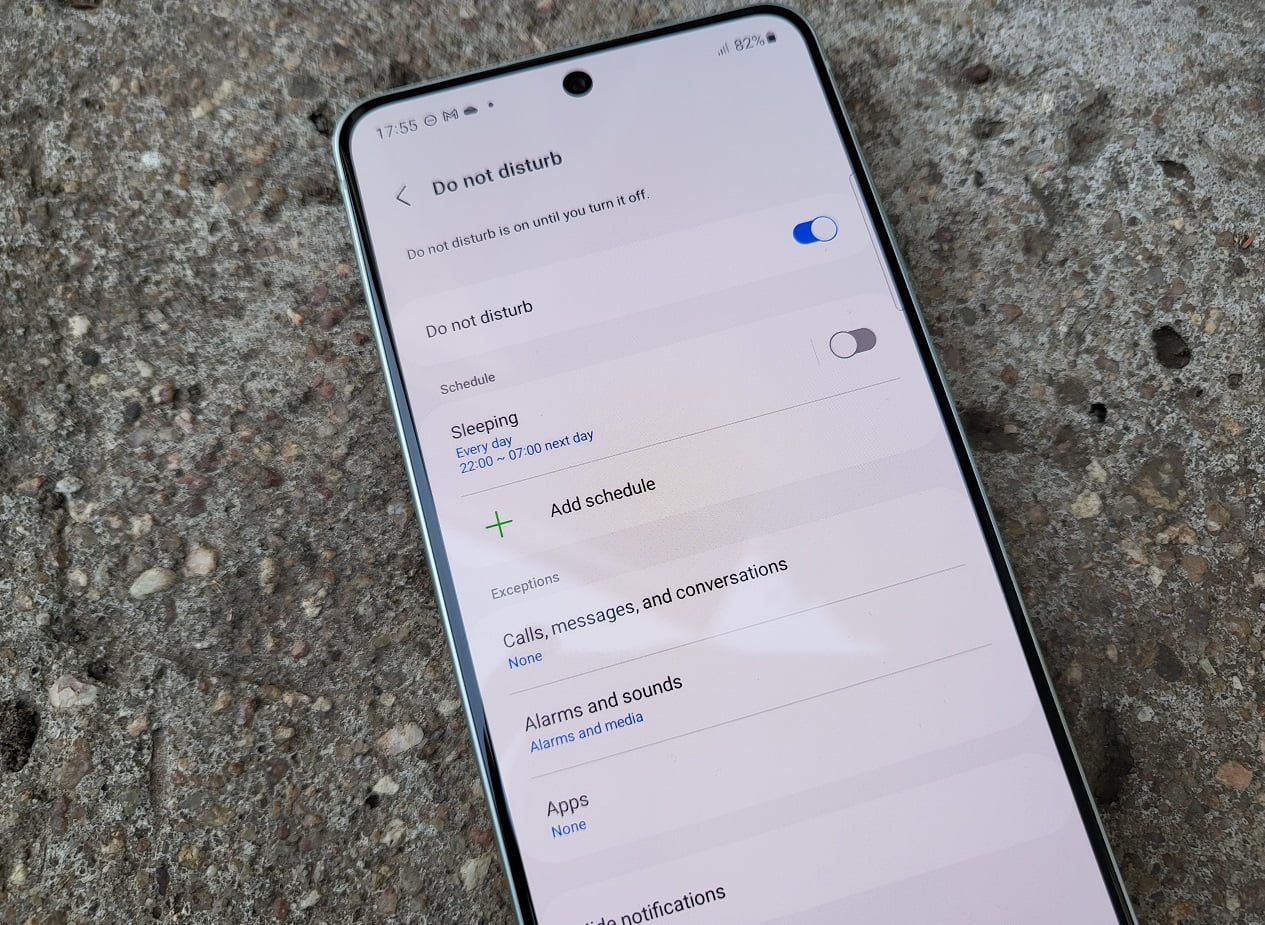What is Do Not Disturb mode?
Do Not Disturb mode is a feature found on Samsung devices that allows users to temporarily silence notifications and limit distractions. When enabled, this mode ensures that calls, messages, and other alerts do not disrupt the user’s activities or interrupt their focus. Whether you’re in a meeting, taking a nap, or simply need uninterrupted time, Do Not Disturb mode helps create a peaceful environment without the constant buzzing and beeping of notifications.
With Do Not Disturb mode, users can customize their preferences to allow only certain notifications or specific contacts to get through, ensuring they don’t miss important messages or calls from select individuals while still enjoying a peaceful and uninterrupted experience.
Do Not Disturb mode is a handy tool for maintaining work-life balance, improving productivity, and enjoying moments of solitude. It can be activated manually whenever needed or scheduled to automatically activate during specific times or events.
By utilizing Do Not Disturb mode, Samsung users can take control of their device’s interruptions and create a more personalized and focused smartphone experience. Let’s delve into how to enable and customize this mode to suit your preferences and needs.
How to turn on Do Not Disturb mode
To activate Do Not Disturb mode on your Samsung device, follow these simple steps:
- Swipe down from the top of the screen to open the notification panel.
- Swipe left or right to navigate to the Quick Settings panel.
- Look for the Do Not Disturb icon, which resembles a circle with a diagonal line through it, and tap on it.
- The Do Not Disturb mode will now be enabled, and notifications will be silenced.
Alternatively, you can access Do Not Disturb mode through the settings on your device by following these steps:
- Open the Settings app on your Samsung device.
- Scroll down and tap on “Sounds and vibration” or “Sound and notifications,” depending on your device model.
- Tap on “Do Not Disturb” or “Do Not Disturb mode.”
- Toggle the switch to enable Do Not Disturb mode.
Once Do Not Disturb mode is turned on, you will no longer receive notifications for calls, messages, or other alerts. However, keep in mind that alarms and timers will still function as usual, ensuring you don’t miss important reminders.
Remember, you can always disable Do Not Disturb mode by accessing the Quick Settings panel or going back to the settings and toggling off the switch. This allows you to return to receiving notifications and alerts normally.
Setting preferences in Do Not Disturb mode
Do Not Disturb mode on Samsung devices offers various preferences that allow you to customize the notifications you receive while the mode is active. Here’s how you can set your preferences:
- Access the Do Not Disturb settings by going to the Settings app on your device.
- Scroll down and tap on “Sounds and vibration” or “Sound and notifications,” depending on your device model.
- Select “Do Not Disturb” or “Do Not Disturb mode.”
- Tap on “Preferences” or “Customize” to access the available options.
In the preferences menu, you can make the following adjustments:
- Allow exceptions: You can choose to allow certain notifications or calls to come through even when Do Not Disturb mode is enabled. You can customize exceptions for specific contacts, apps, or events.
- Silence: You can decide whether you want all sounds and vibrations to be silenced during Do Not Disturb mode or allow alarms or media to play.
- Duration: You can set the duration for which you want Do Not Disturb mode to remain active. You can choose options like “Until you turn it off,” “For a specific time period,” or “Custom schedule.”
Furthermore, you can specify additional preferences in the settings, such as allowing repeated calls to come through, which ensures that calls from the same person within a certain timeframe aren’t silenced.
Customizing your preferences in Do Not Disturb mode allows you to strike the right balance between being undisturbed and staying available for important contacts or events. Take a moment to explore the available options and tailor them to your specific needs and lifestyle.
Exceptions in Do Not Disturb mode
Do Not Disturb mode on Samsung devices includes the option to set exceptions, allowing certain notifications or calls to bypass the mode and reach you. This feature ensures that you don’t miss important messages, calls, or events while still enjoying a quieter and more focused smartphone experience.
To set exceptions in Do Not Disturb mode, follow these steps:
- Access the Do Not Disturb settings on your device by going to the Settings app.
- Scroll down and tap on “Sounds and vibration” or “Sound and notifications,” depending on your device model.
- Select “Do Not Disturb” or “Do Not Disturb mode.”
- Tap on “Preferences” or “Customize” to access the available options.
- Look for the “Allow exceptions” setting and tap on it.
Once you’re in the exceptions menu, you can customize the following options:
- Contacts: You can choose specific contacts whose calls or messages will be allowed through Do Not Disturb mode. This ensures that you can still receive important communications from specific individuals.
- App notifications: You can select certain apps whose notifications will be allowed during Do Not Disturb mode, while muting others. This allows you to prioritize which apps’ alerts are most important to you.
- Events: You can enable exceptions for certain events on your calendar, allowing notifications related to those events to come through during Do Not Disturb mode.
By setting exceptions, you have the flexibility to customize which notifications and calls are allowed to interrupt your Do Not Disturb mode. This ensures that while you enjoy a distraction-free environment, you won’t miss any critical information or urgent communications.
Take some time to explore and tailor the exceptions in Do Not Disturb mode to best suit your needs. It’s all about finding the right balance between staying undisturbed and staying connected.
How to schedule Do Not Disturb mode
Scheduling Do Not Disturb mode on your Samsung device allows you to automate when the mode activates and deactivates. This feature is useful if you have regular time periods when you want to avoid distractions, such as during nighttime, meetings, or personal time. Here’s how you can schedule Do Not Disturb mode:
- Access the Do Not Disturb settings on your device by going to the Settings app.
- Scroll down and tap on “Sounds and vibration” or “Sound and notifications,” depending on your device model.
- Select “Do Not Disturb” or “Do Not Disturb mode.”
- Tap on “Preferences” or “Customize” to access additional options.
- Look for the “Turn on as scheduled” or “Schedule” setting and tap on it.
- Choose whether you want to set a specific time duration or create a custom schedule.
- If setting a specific time duration, select the start and end time for the Do Not Disturb mode to activate. For example, you can set it to start at 10:00 PM and end at 7:00 AM.
- If creating a custom schedule, you can choose specific days of the week and set different start and end times for each day.
- Once you’ve set the schedule, enable the switch to activate it.
By scheduling Do Not Disturb mode, you can ensure that your device automatically enters the mode during the specified time periods. This eliminates the need to manually enable it every time and provides a consistent and uninterrupted experience during your chosen hours.
Remember to adjust the schedule as needed, especially if you have changing routines or events that require a different timing for Do Not Disturb mode.
Take advantage of the scheduling feature to create a more balanced and focused smartphone experience, allowing you to disconnect and enjoy uninterrupted time when you need it most.
Customizing notifications in Do Not Disturb mode
Do Not Disturb mode on Samsung devices not only allows you to silence notifications but also provides options for customizing which notifications are allowed through during this mode. This allows you to prioritize certain alerts and stay connected to what’s important even when you’re seeking a quieter, less distracting experience. Here’s how you can customize notifications in Do Not Disturb mode:
- Access the Do Not Disturb settings on your device via the Settings app.
- Scroll down and tap on “Sounds and vibration” or “Sound and notifications,” depending on your device model.
- Select “Do Not Disturb” or “Do Not Disturb mode.”
- Tap on “Preferences” or “Customize” to access additional options.
- Look for the “Allowed notifications” or “Customize notifications” setting and tap on it.
Within the customize notifications menu, you have various options to tailor which alerts are allowed through during Do Not Disturb mode:
- App notifications: You can specify which apps’ notifications are allowed to bypass Do Not Disturb mode. For example, if you want to receive important emails while in this mode, you can enable notifications for your email app.
- Repeat callers: You can choose to let calls from the same person or contact ring through repeatedly within a certain time frame. This ensures that if someone is persistently trying to reach you, their call will not be silenced.
By customizing notifications in Do Not Disturb mode, you maintain control over the alerts that are most relevant to you while still enjoying a more focused experience without constant interruptions. Take a moment to explore and personalize these settings based on your preferences and priorities.
Remember that customizing notifications in Do Not Disturb mode allows you to strike a balance between staying connected and enjoying uninterrupted time. It ensures that you don’t miss critical information while still minimizing distractions.
Using Do Not Disturb mode while driving
Do Not Disturb mode on Samsung devices can be particularly useful when you’re behind the wheel, as it helps reduce distractions and promotes safer driving. Activating this mode while driving can help you stay focused on the road and minimize the temptation to interact with your device. Here’s how you can use Do Not Disturb mode while driving:
- Access the Do Not Disturb settings on your device via the Settings app.
- Scroll down and tap on “Sounds and vibration” or “Sound and notifications,” depending on your device model.
- Select “Do Not Disturb” or “Do Not Disturb mode.”
- Tap on “Preferences” or “Customize” to access additional options.
- Look for the “Using Do Not Disturb while driving” or “Car mode” setting and tap on it.
- Choose the “Turn on automatically” option to allow your device to detect when you’re driving and activate Do Not Disturb mode automatically.
- Alternatively, you can select the “Add exception” option to add your device to the list of Bluetooth-connected devices that can bypass Do Not Disturb mode. This is useful if you have a car Bluetooth system that you want to connect to while driving.
When Do Not Disturb mode is activated while driving, incoming calls and notifications will be silenced, limiting distractions and allowing you to focus on the road. You can still receive calls and notifications if they meet the specified conditions, such as being from allowed contacts or connected to a Bluetooth device.
By utilizing Do Not Disturb mode while driving, you prioritize your safety and the safety of others on the road. It helps prevent the dangerous habit of using your device while driving and encourages responsible and focused driving habits.
Remember to always follow local laws and regulations regarding the use of mobile devices while driving. Do Not Disturb mode is a helpful tool, but it is important to prioritize safety and use it responsibly.
Troubleshooting common issues in Do Not Disturb mode
While Do Not Disturb mode on Samsung devices is designed to work seamlessly, you may encounter some common issues or challenges. Here are a few troubleshooting tips to resolve these issues:
- No notifications are silenced: If you find that you’re still receiving notifications despite having Do Not Disturb mode enabled, double-check the settings to ensure it’s properly activated. Make sure that you haven’t set any exceptions that allow specific notifications to come through. Additionally, verify that the volume of your device is not set to vibrate or ring, as this can override Do Not Disturb mode.
- Allowed contacts or exceptions not working: If specific contacts or exceptions are not being allowed through Do Not Disturb mode, ensure that you’ve correctly added them in the settings. Check the contact list or app exceptions list to confirm that the desired contacts or apps are included. If the issue persists, try removing and re-adding them.
- Do Not Disturb mode not activating as scheduled: If you’ve set a scheduled time for Do Not Disturb mode to activate automatically but find that it’s not working as expected, ensure that the schedule is configured correctly. Double-check the start and end times and verify that the correct days are selected for the schedule. If the problem persists, try restarting your device and setting the schedule again.
- Bluetooth device not bypassing Do Not Disturb mode: If you’ve added a Bluetooth device as an exception to bypass Do Not Disturb mode, but it’s not working, ensure that the device is properly paired and connected to your Samsung device. Check the Bluetooth settings and make sure the device is listed as a trusted device. If necessary, remove and re-pair the Bluetooth device.
- Unintended activation or deactivation: If you notice that Do Not Disturb mode is activating or deactivating unexpectedly or without your input, check for any conflicting settings or apps on your device. Certain third-party apps or system settings may interfere with Do Not Disturb mode. Disable or uninstall any recently installed apps that could be causing the issue and observe if the problem persists.
If none of the troubleshooting steps resolve the issues with Do Not Disturb mode, consider updating your device’s software to the latest version or contacting Samsung support for further assistance. They can provide specific guidance based on your device model and software version.
By troubleshooting common issues in Do Not Disturb mode, you can ensure that this valuable feature functions smoothly and provides you with the desired level of control over your notifications and distractions.