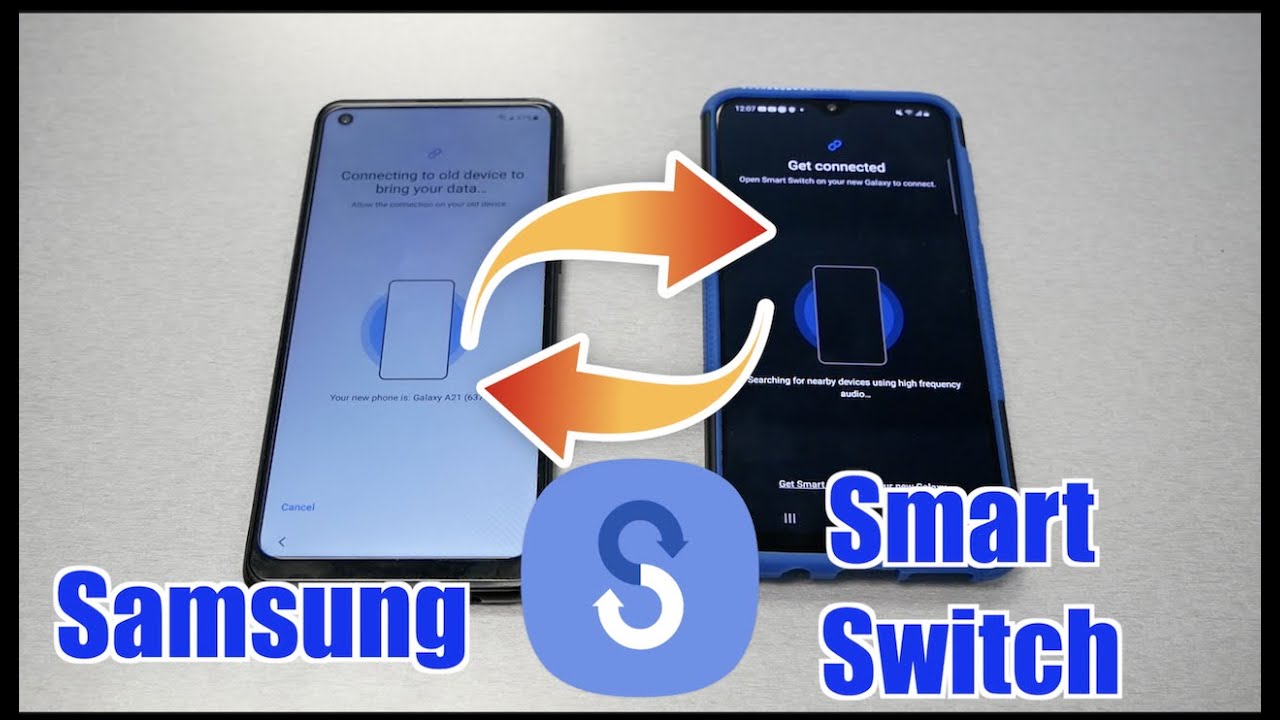Supported Devices and Operating Systems
Samsung Smart Switch is a versatile application that enables seamless data transfer between devices. Whether you are upgrading to a new Samsung device or switching from a different brand, Samsung Smart Switch ensures a smooth transition. This powerful tool is compatible with a wide range of devices and operating systems.
If you are an Android user, you can transfer data from devices running Android 4.3 or later versions. This includes popular Samsung Galaxy phones and tablets, as well as devices from other manufacturers. Samsung Smart Switch also supports iPhones running iOS 5 or later versions, making it convenient for iOS users to switch to a Samsung device.
When it comes to operating systems, Samsung Smart Switch is available for both Windows and Mac platforms. For Windows users, the application is compatible with Windows 7, 8, 8.1, and 10. Mac users can enjoy the benefits of Samsung Smart Switch on macOS 10.7 or later versions.
Furthermore, Samsung Smart Switch supports data transfer between different Samsung devices, such as transferring content from an older Samsung Galaxy phone to a newer model. This compatibility ensures that you can upgrade to the latest devices without worrying about data loss or inconvenience.
In addition to transferring data, Samsung Smart Switch also offers a range of features to manage your device. These features include backing up and restoring data, managing contacts and calendars, and transferring apps and data from your old device to a new Samsung device.
Overall, Samsung Smart Switch is a versatile application that provides seamless data transfer and device management capabilities. With its wide range of supported devices and operating systems, it offers a reliable and convenient solution for users looking to switch to Samsung devices.
Installing Samsung Smart Switch
To take advantage of the powerful features offered by Samsung Smart Switch, you’ll need to install the application on your computer or mobile device. The installation process is straightforward and can be completed in just a few simple steps.
If you’re using a Windows computer, visit the official Samsung Smart Switch website and locate the download link for the Windows version of the application. Click on the download link and save the installation file to your computer. Once the download is complete, double-click on the file to launch the installation wizard. Follow the on-screen prompts to complete the installation process. Once installed, you can find the Samsung Smart Switch application in your list of installed programs.
For Mac users, you can download the Mac version of Samsung Smart Switch from the official Samsung website. Locate the download link for the Mac version and click on it to download the installation file. Double-click on the file to start the installation process, and then follow the instructions provided. After the installation is complete, you can find Samsung Smart Switch in your Applications folder.
If you’re using a mobile device, you can download Samsung Smart Switch from the respective app stores. For Android devices, visit the Google Play Store and search for Samsung Smart Switch. Tap on the app, select “Install,” and wait for the installation to complete. For iOS devices, go to the App Store and search for Samsung Smart Switch. Tap on the app, choose “Install,” and enter your Apple ID password when prompted.
Once installed, open Samsung Smart Switch on your computer or mobile device. You’ll be greeted with a user-friendly interface that guides you through the various features and options available. Whether you’re transferring data, backing up your device, or managing your contacts, Samsung Smart Switch provides a seamless and intuitive experience.
Using Samsung Smart Switch with a Wired Connection
Samsung Smart Switch allows you to transfer data from your old device to a new Samsung device using a wired connection. This method is ideal when you have both devices available and want to ensure a fast and reliable data transfer.
To begin, make sure you have the necessary cables for the wired connection. For Android devices, you will need a USB cable that is compatible with both your old device and your new Samsung device. For iPhones, you will need a lightning cable.
First, connect your old device to your computer using the USB cable. Launch Samsung Smart Switch on your computer and wait for it to detect your old device. Once detected, you will see a screen displaying the available transfer options.
Select the data types you want to transfer, such as contacts, messages, photos, and more. You can choose specific data categories or select “Select all” to transfer everything. Once you’ve made your selections, click on the “Transfer” button to initiate the transfer process.
Next, disconnect your old device from the computer and connect your new Samsung device using the USB cable. Samsung Smart Switch will automatically detect your new device. If prompted, follow the on-screen instructions to grant necessary permissions and enable the data transfer.
On your new Samsung device, you will see a screen representing your old device. Samsung Smart Switch will start transferring the selected data from your old device to your new device. The transfer time will depend on the amount of data being transferred.
Once the transfer is complete, you will receive a notification on your new Samsung device. You can then disconnect the USB cable and start exploring your new device with all your data transferred successfully.
Using Samsung Smart Switch with a wired connection ensures a fast and reliable transfer of data from your old device to your new Samsung device. It allows you to seamlessly transition to your new device without losing any important data.
Using Samsung Smart Switch with a Wireless Connection
Samsung Smart Switch provides the convenience of transferring data from your old device to a new Samsung device using a wireless connection. This method eliminates the need for cables and allows for a hassle-free transfer process.
To utilize the wireless connection feature, both your old device and your new Samsung device need to be connected to the same Wi-Fi network.
Start by launching Samsung Smart Switch on your old device. Depending on your device and operating system, the steps may vary slightly, but generally, you can find the app in your app drawer or home screen.
In the Samsung Smart Switch app, select the wireless transfer option. Make sure the wireless transfer feature is enabled on your old device. The app will then scan for nearby devices with Smart Switch capabilities.
On your new Samsung device, open Samsung Smart Switch, and select the wireless transfer option as well. Make sure the wireless transfer feature is enabled on your new device. The app will also scan for nearby devices.
Once both devices recognize each other, they will be displayed on the respective apps. Select your old device on your new Samsung device, and a connection request will be sent.
Accept the connection request on your old device to establish a connection between the devices. This will initiate the data transfer process.
Next, choose the data types you want to transfer. You can select specific categories, such as contacts, photos, videos, messages, and more. Alternatively, you can choose to transfer all data by selecting “Select all.”
After selecting the desired data types, click on the “Transfer” button to start the transfer process. Samsung Smart Switch will begin transferring the selected data wirelessly from your old device to your new Samsung device.
The transfer time will depend on the amount of data being transferred, as well as the speed and stability of your Wi-Fi network. It is recommended to keep both devices within range of the Wi-Fi network and ensure that they stay connected throughout the transfer process.
Once the transfer is complete, you will receive a notification on your new Samsung device. You can then disconnect your old device and start exploring your new Samsung device with all your data seamlessly transferred over the wireless connection.
Using Samsung Smart Switch with a wireless connection makes the transfer process more convenient and eliminates the need for cables. It provides a seamless and reliable method to transfer data from your old device to your new Samsung device.
Transferring Data from an Old Android Device to a New Samsung Device
When upgrading to a new Samsung device, transferring data from your old Android device is made easy with Samsung Smart Switch. Whether you’re switching from a different Android device or upgrading within the Samsung Galaxy series, you can seamlessly transfer your important data and continue where you left off.
To begin the data transfer process, first, ensure that Samsung Smart Switch is installed on both your old Android device and your new Samsung device. If not already installed, you can download the app from the Google Play Store for free.
Once installed, launch Samsung Smart Switch on both devices. On your old Android device, tap on the “Android Device” option from the main screen to select it as the source device for the transfer.
Next, on your new Samsung device, select the “Wireless” or “Cable” option depending on your preferred method for data transfer. If using the wireless option, make sure both devices are connected to the same Wi-Fi network. If using the cable option, connect the two devices using a USB cable.
On your old Android device, you will see a list of available devices to transfer data to. Tap on your new Samsung device from the list to select it as the target device.
Now, choose the data types you want to transfer. Samsung Smart Switch allows you to transfer various types of data such as contacts, photos, videos, messages, call logs, apps, and more. Simply select the desired data categories or choose “Select all” to transfer everything.
Once you have made your selections, tap on the “Transfer” button to begin the data transfer process. Samsung Smart Switch will handle the transfer of your selected data from your old Android device to your new Samsung device.
The time it takes to complete the transfer will depend on the amount of data being transferred. Ensure that both devices are sufficiently charged or connected to a power source to avoid any interruptions during the process.
Once the transfer is complete, you will receive a notification on your new Samsung device. You can now disconnect the devices if using a cable or close the wireless connection. You will then be able to access all your transferred data on your new Samsung device, allowing you to pick up right where you left off.
Transferring data from an old Android device to a new Samsung device using Samsung Smart Switch is a seamless and efficient process. It enables you to enjoy your new device without the hassle of manually transferring each individual file or piece of data.
Transferring Data from an Old iPhone to a New Samsung Device
If you’re making the switch from an iPhone to a new Samsung device, you can easily transfer your data using Samsung Smart Switch. This user-friendly application ensures a smooth and hassle-free transition, allowing you to keep your important data intact as you move to your new device.
To begin the data transfer process, ensure that Samsung Smart Switch is installed on both your old iPhone and your new Samsung device. You can download the app from the App Store or the Google Play Store.
Once installed, launch Samsung Smart Switch on both devices. On your old iPhone, tap on the “iOS Device” option from the main screen to select it as the source device for the transfer.
Next, on your new Samsung device, select the “Wireless” or “Cable” option, depending on your preferred method of transfer. If using the wireless option, make sure both devices are connected to the same Wi-Fi network. If using the cable option, connect the devices using an appropriate cable.
On your old iPhone, a prompt will appear asking you to trust the computer. Follow the on-screen instructions to grant permission and establish a connection between your old iPhone and your new Samsung device through Samsung Smart Switch.
Once the connection is established, Samsung Smart Switch will present you with a list of available devices to transfer data to. Select your new Samsung device from the list as the target device.
Now you can choose the data types you want to transfer. Samsung Smart Switch allows you to transfer a wide range of data, including contacts, messages, photos, videos, calendars, call history, and more. Simply select the desired data categories or choose “Select all” to transfer everything.
After making your selections, tap on the “Transfer” button to initiate the data transfer process. Samsung Smart Switch will handle the transfer of your selected data from your old iPhone to your new Samsung device seamlessly.
The transfer time will depend on the amount of data being transferred. Ensure that both devices are sufficiently charged or connected to a power source to avoid any interruptions during the process.
Once the transfer is complete, you will receive a notification on your new Samsung device. You can then disconnect the devices if using a cable or close the wireless connection. You will now have access to all your transferred data on your new Samsung device, allowing you to continue using your favorite apps, media files, contacts, and more.
Transferring data from an old iPhone to a new Samsung device using Samsung Smart Switch makes the transition seamless and efficient. It ensures that you can easily access your data on your new Samsung device, making the switch a smooth experience overall.
Backing Up and Restoring Data using Samsung Smart Switch
One of the valuable features of Samsung Smart Switch is the ability to back up and restore data on your Samsung device. This ensures that your important data is protected and can be easily recovered in case of loss, damage, or when upgrading to a new device.
To perform a data backup, open Samsung Smart Switch on your Samsung device. From the main screen, tap on the “Backup” option.
You will then see a list of data types that can be backed up, such as contacts, messages, call logs, photos, videos, and more. Select the data categories you want to include in the backup by ticking the checkboxes next to them. You can also select “Select all” to back up all data types.
Once you’ve made your selections, tap on the “Backup” button to initiate the backup process. Samsung Smart Switch will create a backup file containing all the selected data and save it to the location specified by the app. You can choose to save the backup on your device’s internal storage or an external SD card if available.
To restore data from a previous backup, open Samsung Smart Switch on your Samsung device. From the main screen, tap on the “Restore” option.
Samsung Smart Switch will display a list of available backup files. Select the desired backup file that contains the data you want to restore.
Next, choose the data categories you wish to restore. You can select specific data types or choose “Select all” to restore all data from the selected backup file.
Tap on the “Restore” button to start the data restoration process. Samsung Smart Switch will retrieve the selected data from the backup file and restore it to your Samsung device.
The duration of the restoration process may vary depending on the amount of data being restored. It’s important to keep your device charged or connected to a power source to avoid interruptions during the restoration process.
Backing up and restoring data using Samsung Smart Switch provides a convenient way to safeguard your important files and settings. Whether you want to protect your data from loss or easily transfer it to a new device, Samsung Smart Switch offers a reliable solution to keep your data safe and accessible.
Managing Contacts and Calendars with Samsung Smart Switch
Samsung Smart Switch not only facilitates data transfer but also offers robust features for managing your contacts and calendars. Whether you want to organize your contacts, merge duplicate entries, or sync your calendars, Samsung Smart Switch provides a seamless experience.
To manage your contacts using Samsung Smart Switch, open the app on your Samsung device and navigate to the “Contacts” section. Here, you can add new contacts, edit existing ones, and delete unwanted entries. You can also create contact groups to easily organize and categorize your contacts.
If you have multiple sources for contacts, such as your device’s internal storage, SIM card, or online accounts like Google, Samsung Smart Switch allows you to merge contacts from these sources into a single, unified list. This eliminates duplicate entries and ensures a clean and organized contact list.
In addition to contacts, Samsung Smart Switch provides calendar management features. You can sync your calendars from various sources, such as your Samsung account, Google account, or other online calendar services. This enables you to view and manage your appointments, events, and reminders seamlessly in one central location.
Syncing your calendars with Samsung Smart Switch ensures that changes made on one device are reflected across all devices. For example, if you add an event to your Samsung device’s calendar, it will automatically appear on your other synced devices, keeping your schedule up-to-date and consistent.
Furthermore, Samsung Smart Switch allows you to create and manage calendar events directly within the app. You can set event details like date, time, location, reminders, and more, making it effortless to stay organized and on top of your commitments.
Whether you prefer to manage your contacts and calendars locally on your Samsung device or synchronize them with online accounts, Samsung Smart Switch offers flexibility and convenience. You have full control over your contact and calendar data, allowing you to stay connected and organized across all your devices.
With Samsung Smart Switch, managing your contacts and calendars is a breeze. From adding and editing entries to syncing and merging, this powerful tool ensures that you stay on top of your contacts and appointments, making your daily life more efficient and organized.
Using Samsung Smart Switch for App and Data Transfer
Samsung Smart Switch not only handles data transfer for contacts, calendars, and media files, but it also provides a convenient way to transfer apps and app data from your old device to your new Samsung device. This ensures a smooth transition, allowing you to continue using your favorite apps with all your data intact.
To begin the app and data transfer process, open Samsung Smart Switch on both your old device and your new Samsung device.
On your old device, tap on the option to transfer apps and data. Samsung Smart Switch will scan your device and display a list of apps along with other data types available for transfer.
Select the apps you want to transfer by ticking the checkboxes next to them. You can also choose to transfer app data, such as game progress or settings, by selecting the respective option.
Once you’ve made your selections, tap on the “Transfer” button to initiate the app and data transfer process. Samsung Smart Switch will create a backup of the selected apps and their associated data.
Next, on your new Samsung device, launch Samsung Smart Switch and select the option to transfer apps and data as well.
If using a wired transfer method, connect your old device to your new Samsung device using a compatible cable. If using a wireless transfer method, ensure that both devices are connected to the same Wi-Fi network.
Samsung Smart Switch will establish a connection between the devices and display the transfer options available. Select the option to transfer apps and data.
Tap on the “Receive” button to receive the transferred apps and data on your new Samsung device. Samsung Smart Switch will transfer the backup files from your old device to your new device.
Once the transfer is complete, you will receive a notification on your new Samsung device. You can now access your transferred apps and their data on your new device, allowing you to seamlessly continue using them as before.
It’s important to note that not all apps and their associated data can be transferred due to compatibility or licensing restrictions. However, Samsung Smart Switch will inform you of any apps that cannot be transferred during the process.
Using Samsung Smart Switch for app and data transfer provides a convenient way to migrate your favorite apps and their data from your old device to your new Samsung device. It ensures a hassle-free transition, letting you enjoy your new device with all your apps and data readily available.