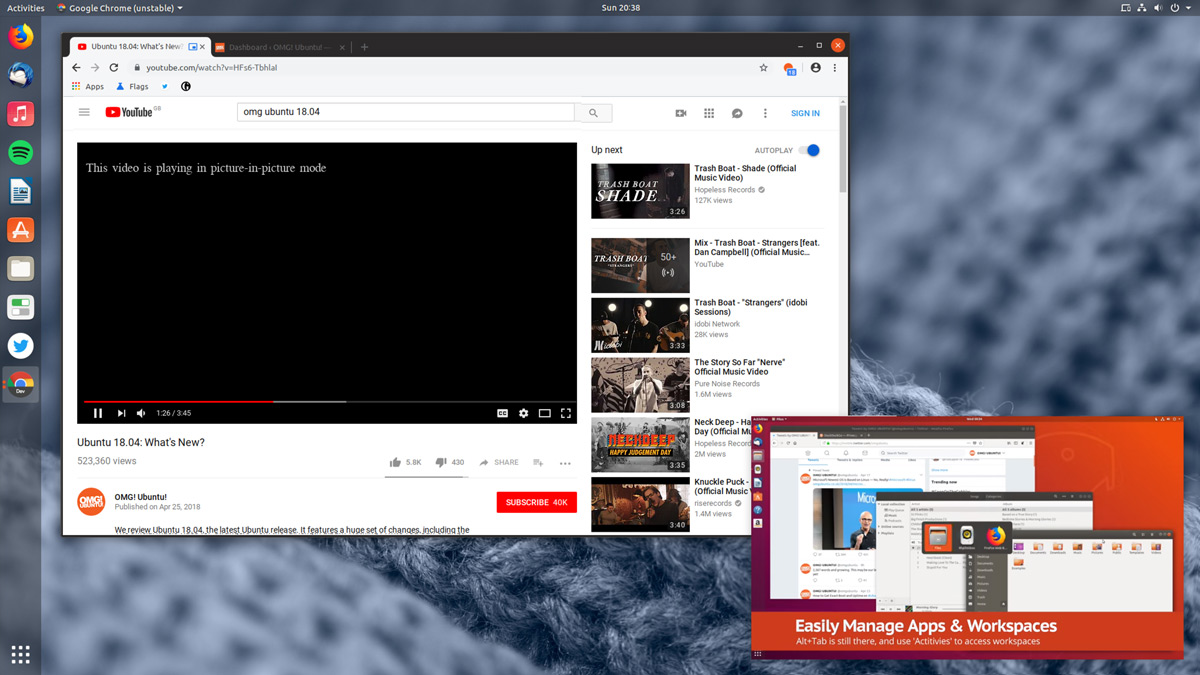What is Picture-in-Picture in Chrome?
Picture-in-Picture (PiP) is a feature in Google Chrome that allows you to watch videos in a small, floating window while you continue to browse other websites or perform other tasks on your computer. With Picture-in-Picture, you can multitask and enjoy your favorite videos without interrupting your workflow.
When you activate Picture-in-Picture mode, the video you are watching detaches from the webpage and becomes a separate, resizable window that hovers above other applications. You can move this window around, resize it as per your preference, and position it anywhere on your screen.
The Picture-in-Picture feature is particularly useful when you want to watch a video tutorial, a live stream, or a webinar while working on a project or doing research. It allows you to follow along with the video content while still having access to other browser tabs or applications.
Picture-in-Picture mode is available in Google Chrome for desktop and laptop computers. It supports most video platforms, including YouTube, Vimeo, Netflix, and many others. However, not all websites or video players may support this feature, so availability may vary depending on the website or streaming service you are using.
Enabling Picture-in-Picture in Chrome is simple and can enhance your browsing experience by providing greater flexibility and productivity. In the following sections, we will explore how to enable and use Picture-in-Picture mode, as well as how to customize its options to suit your preferences.
Enabling Picture-in-Picture Mode in Chrome
Enabling Picture-in-Picture mode in Google Chrome is a straightforward process. Please follow these steps to activate this feature:
- Ensure that you have the latest version of Google Chrome installed on your computer. If not, update your browser to the latest version.
- Open Google Chrome and navigate to the website or video you want to watch using Picture-in-Picture mode.
- Play the video and right-click anywhere on the webpage to open the context menu.
- In the context menu, you should see an option labeled “Picture-in-Picture.” Click on this option to activate Picture-in-Picture mode.
- Alternatively, you can also use the keyboard shortcut by pressing the right-click button on your mouse and then pressing the “P” key.
- Once activated, the video will detach from the webpage and appear in a separate floating window on your screen.
That’s it! You have successfully enabled Picture-in-Picture mode in Chrome. Now you can enjoy your video content while simultaneously browsing other websites or working on different tasks.
Remember, the availability of the Picture-in-Picture feature may vary depending on the website or video player. Not all websites support this feature out of the box. If you don’t see the Picture-in-Picture option in the context menu, it means that the website or video player you are using does not currently support this feature.
Now that you have enabled Picture-in-Picture mode, let’s explore how to make the most out of this feature in the next section.
Using Picture-in-Picture Mode in Chrome
Now that you have enabled Picture-in-Picture mode in Google Chrome, let’s explore how to use this feature to enhance your browsing experience. Here are some tips and tricks to make the most out of Picture-in-Picture:
1. Adjusting the Size and Position: The Picture-in-Picture window is resizable and movable. You can click and drag the edges of the window to adjust its size according to your preference. Additionally, you can position the window anywhere on your screen by clicking and dragging the title bar.
2. Controlling Playback: You can control the playback of the video even in Picture-in-Picture mode. The window includes play/pause, rewind, and fast forward buttons, allowing you to easily manage the video’s timeline without returning to the original webpage.
3. Minimizing and Maximizing: If you want to temporarily hide the Picture-in-Picture window, you can minimize it by clicking on the small arrow icon in the top-right corner. To bring back the window, click on the minimized thumbnail that appears on the screen. Additionally, you can maximize the window to fill your screen by clicking on the square icon in the top-right corner.
4. Opening Multiple Picture-in-Picture Windows: If you wish to watch multiple videos simultaneously in Picture-in-Picture mode, you can do so by enabling Picture-in-Picture for each video. Chrome allows you to have multiple Picture-in-Picture windows open at the same time, giving you the flexibility to multitask with various video sources.
5. Exiting Picture-in-Picture Mode: To exit Picture-in-Picture mode and return the video to its original webpage, simply click on the “X” icon in the top-right corner of the Picture-in-Picture window. This will close the Picture-in-Picture window and restore the video playback to the webpage.
Picture-in-Picture mode in Google Chrome provides a seamless way to multitask while enjoying your favorite videos. Whether you’re watching a tutorial, a sports event, or a movie, utilizing Picture-in-Picture mode can significantly enhance your productivity and entertainment experience.
Now that you know how to use Picture-in-Picture mode, let’s move on to the next section to learn how to customize the options to suit your preferences.
Customizing Picture-in-Picture Options in Chrome
Google Chrome allows you to customize various Picture-in-Picture options to tailor the viewing experience according to your preferences. Here are some options you can consider:
1. Changing the default Picture-in-Picture size: By default, Google Chrome sets a specific size for the Picture-in-Picture window. However, you can modify this default size to a size that suits your screen and viewing preferences. To do this, open a new tab and type “chrome://flags” in the address bar. Search for “picture-in-picture” in the flags settings and find the option to “Enable Picture-in-Picture resizing.” Enable this option and restart your browser. Once enabled, you can resize the Picture-in-Picture window to your desired dimensions.
2. Disabling Picture-in-Picture autoplay: Some websites have autoplay enabled for videos, meaning that they automatically play when you visit the webpage. If you find this behavior disruptive, you can disable Picture-in-Picture autoplay. To do this, open a new tab and type “chrome://flags” in the address bar. Search for “autoplay” in the flags settings and find the option to “Autoplay Picture-in-Picture.” Disable this option and restart your browser. Now, videos won’t automatically trigger Picture-in-Picture mode, giving you more control over the viewing experience.
3. Controlling Picture-in-Picture with keyboard shortcuts: Chrome provides several keyboard shortcuts to control Picture-in-Picture mode. For example, you can press the “P” key to toggle Picture-in-Picture mode on and off. You can also use the arrow keys to move the Picture-in-Picture window around, or press the spacebar to pause or resume playback. Familiarize yourself with these shortcuts to navigate Picture-in-Picture with ease.
4. Managing Picture-in-Picture permissions: Chrome allows you to manage permissions for specific websites regarding Picture-in-Picture mode. To do this, click on the padlock icon in the address bar when you’re on a website. In the permissions section, find the option for Picture-in-Picture and choose whether to allow or block it for that specific website. Customizing these permissions ensures that Picture-in-Picture behaves according to your preferences on different websites.
By customizing these options, you can personalize Picture-in-Picture mode in Google Chrome to enhance your viewing experience and make it more convenient for your particular needs.
In the next section, we will discuss some troubleshooting tips in case you encounter any issues with Picture-in-Picture mode in Chrome.
Troubleshooting Picture-in-Picture in Chrome
While Picture-in-Picture mode in Google Chrome is generally a smooth and convenient feature, you may occasionally encounter some issues. Here are a few troubleshooting tips to help resolve common problems:
1. Picture-in-Picture not available: If you don’t see the Picture-in-Picture option in the right-click menu or the keyboard shortcut doesn’t work, it could be due to the website or video player not supporting this feature. Ensure that you are using the latest version of Chrome and try a different website or video to see if Picture-in-Picture is supported there.
2. Picture-in-Picture not resizing: If you can activate Picture-in-Picture but are unable to resize the window, it might be because the resizing option is disabled in your Chrome settings. Check your Chrome flags settings by typing “chrome://flags” in a new tab, search for “picture-in-picture,” and make sure the “Enable Picture-in-Picture resizing” option is enabled. Restart your browser to apply the changes.
3. Audio or video synchronization issues: In some cases, you may experience audio or video synchronization issues in Picture-in-Picture mode. Start by refreshing the webpage and ensuring that your internet connection is stable. If the problem persists, try clearing your browser cache and disabling any extensions that may be interfering with the audio or video playback.
4. Picture-in-Picture window getting stuck: If the Picture-in-Picture window gets stuck or freezes, you can try closing it by clicking on the “X” icon in the top-right corner. If that doesn’t work, try closing and reopening the Chrome browser. If the issue persists, you may need to restart your computer to resolve any temporary glitches.
5. Picture-in-Picture incompatibility with certain websites: Some websites may have specific restrictions or configurations that prevent Picture-in-Picture mode from functioning correctly. If you encounter this issue on a particular website, check if there are any browser extensions or settings that may be conflicting with Picture-in-Picture. You can also try using a different browser or contacting the website’s support for further assistance.
If none of these troubleshooting tips resolve your issue with Picture-in-Picture mode in Google Chrome, it may be helpful to seek support from the Chrome community or the Chrome support team for more specific guidance.
With these troubleshooting tips, you can overcome common obstacles and enjoy a smooth Picture-in-Picture experience in Google Chrome.