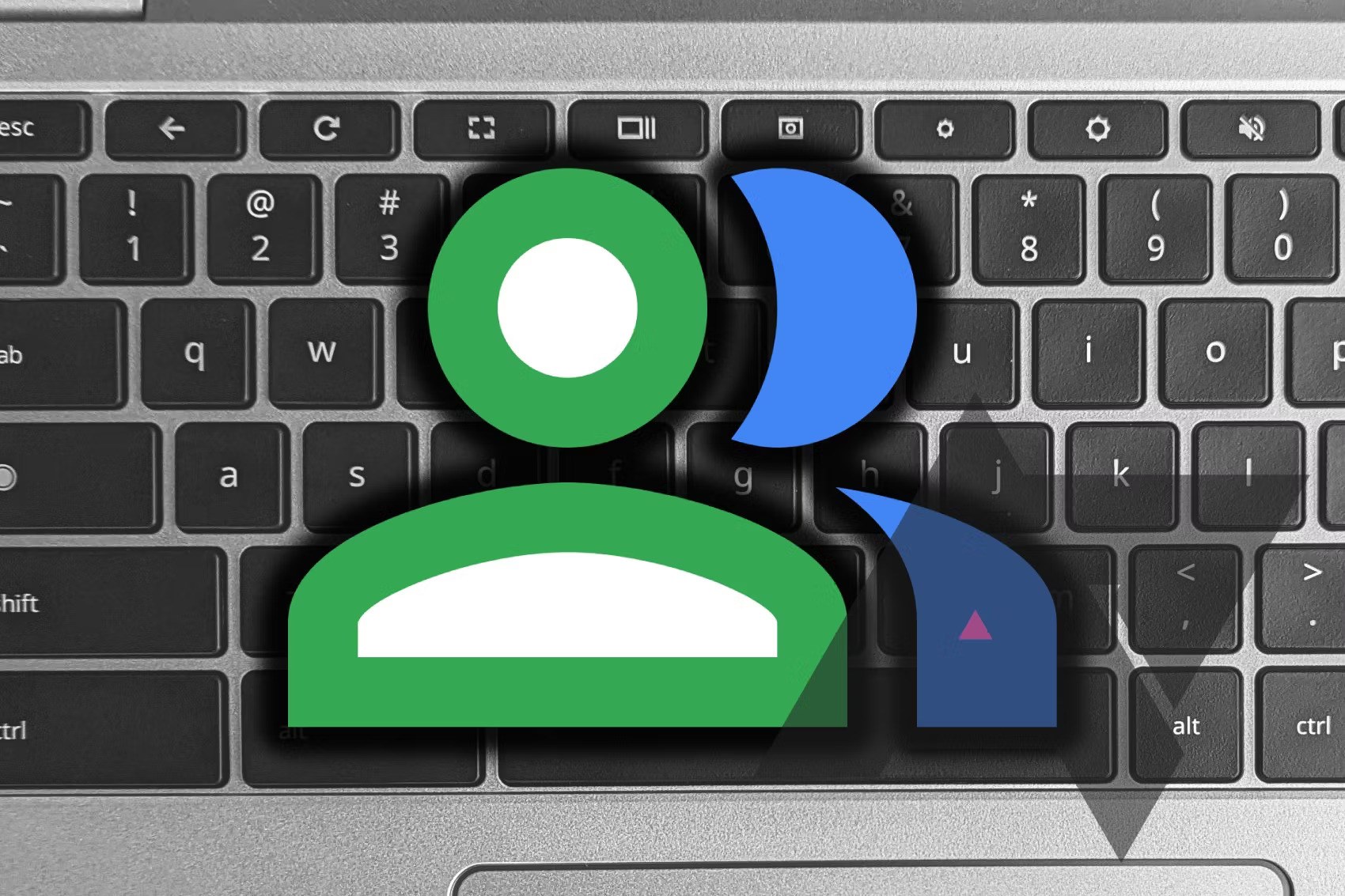Why Set up Parental Controls on a Chromebook
As parents, it is our responsibility to ensure the online safety and well-being of our children. With the ever-growing presence of technology in our lives, it’s crucial to establish proper parental controls on our children’s devices, including Chromebooks. By implementing robust parental controls, we can protect our children from accessing inappropriate content, manage their screen time, and foster a healthy balance between online and offline activities.
One of the main reasons to set up parental controls on a Chromebook is to shield your children from stumbling upon age-inappropriate websites or engaging in risky online behavior. With the vastness of the internet, it’s nearly impossible to monitor your child’s every online move manually. Parental controls provide an additional layer of protection, preventing access to explicit content, violence, or websites promoting harmful activities.
Another significant benefit of Chromebook parental controls is the ability to manage and limit your child’s screen time. Excessive use of technology has been linked to various issues, such as sleep disturbances, decreased physical activity, and lack of social interaction. By setting time restrictions, you can encourage your child to engage in other activities, such as reading, outdoor play, or spending quality time with family and friends.
Parental controls also allow you to customize user restrictions based on your child’s age and maturity level. You can block or allow specific apps, extensions, or websites that align with your family’s values and preferences. Additionally, parental controls provide an opportunity for dialogue and education, as you can discuss online safety, responsible internet use, and the importance of digital citizenship with your child.
Furthermore, setting up parental controls on a Chromebook enables you to enable SafeSearch, a filtering feature that helps to block explicit content from appearing in search results. This ensures that your child’s online searches are safer and more appropriate for their age.
By implementing Chromebook parental controls, you can also review your child’s browsing history to gain insights into their online activity. This allows you to spot any red flags or potential issues and address them promptly. It’s important to maintain an open line of communication with your child and discuss any concerns or questions they may have about their online experiences.
Step 1: Create a Supervised User Account
To begin implementing parental controls on a Chromebook, the first step is to create a supervised user account for your child. Follow these simple steps to set up the account:
- Open the Chrome browser on your Chromebook and click on the profile picture located in the top-right corner.
- In the drop-down menu, select “Add person.”
- Fill in your child’s name and click “Next.”
- You will then have the option to choose an avatar for your child or use a photo. Select the desired option and click “Next.”
- Now you will be prompted to customize settings for the supervised user account. You can choose to sync certain settings, such as bookmarks and browsing history, or opt for a blank slate. Make your selections and click “Accept and Continue.”
- Next, review the privacy settings and decide whether you want to allow the supervised user account to be monitored.
- Lastly, click “Add” to create the supervised user account.
Once the supervised user account is created, your child can sign in to their Chromebook using their new account. As the parent, you will have administrative control and the ability to make adjustments to the account’s settings.
The supervised user account allows you to implement various parental controls, such as website restrictions, time limits, and app permissions, which we will explore in the following steps.
Remember, it’s essential to communicate with your child about the purpose of the supervised user account and the importance of safe and responsible internet use. Establishing open and ongoing conversations about online safety will ensure that both you and your child are on the same page.
Step 2: Customize User Restrictions
After creating a supervised user account for your child on the Chromebook, you can proceed to customize the user restrictions to align with your family’s guidelines and values. Here’s how you can do it:
- Open the Chrome browser on the Chromebook and sign in to your child’s supervised user account.
- Click on the profile picture in the top-right corner and select “Settings” from the drop-down menu.
- In the settings menu, click on “People” in the left-hand sidebar, and then click on “Manage other people.”
- Locate your child’s supervised user account and click on “Edit.”
- Here, you will have a range of options to customize the user restrictions. Toggle the relevant settings on or off based on your preferences.
Some of the user restrictions you can customize include:
- Enabling or disabling access to specific websites or categories of websites.
- Blocking pop-ups and redirects.
- Disabling the ability to allow or block websites.
- Preventing the installation of apps and extensions from the Chrome Web Store.
- Restricting the ability to change the account’s settings.
By customizing these user restrictions, you can ensure that your child’s online experience aligns with your desired boundaries. It allows you to create a safe and controlled environment, giving you peace of mind while your child is using their Chromebook.
Remember to regularly review and adjust the user restrictions as your child grows and their needs change. Open communication with your child about the reasons behind the restrictions is crucial in fostering a healthy understanding of online safety and responsible internet use.
Step 3: Block Specific Websites
Blocking specific websites is an important aspect of setting up parental controls on a Chromebook to ensure your child’s online safety and protection. By blocking websites that contain inappropriate or unsuitable content, you can create a safer browsing experience. Here’s how you can block specific websites:
- Access the settings for the supervised user account by clicking on the profile picture in the top-right corner of the Chrome browser and selecting “Settings.”
- Click on “People” in the left-hand sidebar, then select “Managed blocked sites” next to your child’s supervised user account.
- In the “Allowed Sites” section, click on “Add a blocked site” and enter the URL of the website you want to block.
- Click “Add” to add the website to the blocked sites list.
By following these steps, the specified website will be blocked for the supervised user account on the Chromebook. Your child will not be able to access the blocked website while using their account.
Take advantage of this feature to block websites that contain explicit, violent, or other inappropriate content that is not suitable for your child’s age or maturity level. It is important to regularly review and update the list of blocked sites to ensure the highest level of protection.
Remember, effective communication with your child about the reasons behind blocking certain websites is key. Explain why certain sites are being blocked and the importance of online safety. Encourage your child to come to you if they come across any blocked sites or have questions about the blocked website restrictions.
Step 4: Set Time Limits
Setting time limits is an essential part of establishing healthy technology habits for your child. By implementing time restrictions on their Chromebook usage, you can ensure a balanced lifestyle that includes a proper balance of online and offline activities. Here’s how you can set time limits:
- Access the settings for the supervised user account by clicking on the profile picture in the top-right corner of the Chrome browser and selecting “Settings.”
- Click on “People” in the left-hand sidebar, then select “Time limits” next to your child’s supervised user account.
- Select the days of the week you want to set time limits for, and use the sliders to define the maximum hours your child can use the Chromebook on those days.
- Click “Save” to apply the time limits.
By following these steps, you can ensure that your child has a set amount of time to use their Chromebook each day, limiting excessive screen time and promoting a healthy balance of activities.
Setting time limits encourages your child to engage in other activities such as physical exercise, reading, creative pursuits, or spending quality time with family and friends. It is important to establish clear expectations and communicate effectively with your child about the reasons behind the time limits. Encourage them to manage their time responsibly and make the most of their offline moments.
Remember, every child is unique, and the appropriate time limits may vary. Consider your child’s age, maturity level, and overall well-being when determining the ideal time limits for their Chromebook usage. Regularly evaluate and adjust the time limits as needed as their needs and responsibilities change.
Step 5: Manage App and Extension Permissions
Managing app and extension permissions is an essential step in setting up parental controls on a Chromebook. By controlling which apps and extensions your child can access, you can ensure a safe and appropriate online experience. Here’s how you can manage app and extension permissions:
- Access the settings for the supervised user account by clicking on the profile picture in the top-right corner of the Chrome browser and selecting “Settings.”
- Click on “People” in the left-hand sidebar, then select “Apps and extensions” next to your child’s supervised user account.
- Here, you will find a list of apps and extensions that are available for your child to use. Toggle the switches to allow or block specific apps and extensions according to your preferences.
- You can also click on “Manage” next to each item to view detailed information and adjust specific permissions or settings.
By following these steps, you can customize the app and extension permissions for your child’s supervised user account, ensuring they have access to appropriate and safe tools while using their Chromebook.
It’s important to regularly review the list of available apps and extensions and make necessary adjustments based on your child’s age and maturity level. Blocking or limiting access to certain apps and extensions can prevent your child from accessing inappropriate content, staying focused on their tasks, or spending excessive time on non-educational applications.
Additionally, it’s crucial to stay informed about the apps and extensions your child is using. Research and test them before allowing access and be mindful of any potential privacy or security risks associated with them.
Keep an open line of communication with your child about the reasons behind app and extension permissions and encourage them to ask questions or seek your guidance if they come across any unfamiliar apps or extensions.
Step 6: Enable SafeSearch
Enabling SafeSearch is an important step in setting up parental controls on a Chromebook. SafeSearch helps to filter out explicit, adult-oriented content from appearing in search results, providing a safer browsing experience for your child. Here’s how you can enable SafeSearch:
- Access the settings for the supervised user account by clicking on the profile picture in the top-right corner of the Chrome browser and selecting “Settings.”
- Click on “Privacy and security” in the left-hand sidebar, then scroll down to “SafeSearch.”
- Click on the drop-down menu next to “SafeSearch” and select “Strict.”
- Click “Manage search engines” to further customize SafeSearch settings for specific search engines, if desired.
- Click “Save” to apply the SafeSearch settings.
By following these steps, SafeSearch will be enabled for your child’s supervised user account, helping to filter out explicit content from appearing in search results.
Enabling SafeSearch provides an extra layer of protection, making it less likely for your child to accidentally come across inappropriate or unsuitable content while browsing the internet. However, it’s important to note that SafeSearch is not foolproof, and it may not catch all explicit content. Therefore, ongoing monitoring and communication with your child about safe internet practices remain crucial.
Encourage your child to use SafeSearch and explain the importance of it. Remind them to notify you if they ever encounter any inappropriate search results, as this can help identify and address potential issues.
Remember to periodically review and adjust the SafeSearch settings as needed. As your child grows and their online needs evolve, you may need to make modifications to ensure the effectiveness of SafeSearch in filtering out unwanted content.
Step 7: Review Browsing History
Reviewing browsing history is an important step in setting up parental controls on a Chromebook. By periodically checking your child’s browsing history, you can gain insights into their online activities and ensure that they are accessing appropriate content. Here’s how you can review browsing history:
- Access the settings for the supervised user account by clicking on the profile picture in the top-right corner of the Chrome browser and selecting “Settings.”
- Click on “Privacy and security” in the left-hand sidebar, then scroll down to “Clear browsing data.”
- Click on “Browsing history” and ensure that the checkbox is selected.
- Click on “Clear data” to clear the browsing history.
- Review the cleared browsing history to gain insights into your child’s online activities.
By following these steps, you can clear the browsing history of your child’s supervised user account and review their internet activity. It is important to note that clearing the browsing history is optional and should be done based on your preferences and the age of your child.
Reviewing the browsing history allows you to ensure that your child is visiting appropriate websites and not engaging in risky online behavior. It can help you identify any potential issues or red flags, allowing you to address them promptly and effectively.
Open and ongoing communication with your child is crucial when reviewing browsing history. Discuss the importance of responsible internet use and establish trust, emphasizing that you are reviewing their browsing history to ensure their safety and well-being.
Remember, while reviewing browsing history can provide valuable insights, it is not a substitute for open dialogue and ongoing supervision. Regularly discussing online safety, appropriate internet behavior, and addressing any concerns or questions your child may have is essential to maintaining a safe and positive online environment.
Step 8: Use Chromebook Parental Control Apps
Utilizing Chromebook parental control apps can provide an additional layer of protection and monitoring for your child’s online activities. These apps offer a range of features that can enhance your ability to manage and supervise your child’s internet use. Here’s how you can use Chromebook parental control apps:
- Research and choose a reputable parental control app that is compatible with Chromebooks.
- Visit the Chrome Web Store and search for the chosen app.
- Click on the app’s listing and select “Add to Chrome” to install it.
- Follow the app’s setup instructions, which may include creating a separate parent account, linking your child’s supervised user account, and configuring the desired settings.
- Once the app is set up, you can access its features and settings to manage your child’s online activities, such as setting time limits, blocking websites, monitoring their browsing history, and receiving activity reports.
Chromebook parental control apps can offer advanced features beyond what the built-in settings provide, giving you increased control and visibility over your child’s online behavior.
When choosing a parental control app, consider the specific needs of your family, the features offered by the app, and its ease of use. It is also important to regularly review and update the app’s settings as your child grows, ensuring that the controls and restrictions stay relevant.
While parental control apps can be valuable tools, it is important to remember that they should not replace open communication and active parental involvement. Regularly discussing online safety, setting expectations, and educating your child about responsible internet usage will empower them to make informed choices even when using these apps.
Keep in mind that no software can guarantee complete protection or replace your role as a parent. Parental control apps should be viewed as a supplement to your active involvement in your child’s digital life.
Step 9: Monitor Activity with Family Link
Monitoring your child’s online activity is an essential part of ensuring their safety and well-being. With Family Link, a parental control tool provided by Google, you can easily monitor and manage your child’s Chromebook usage. Here’s how you can use Family Link to monitor activity:
- Download the Family Link app from the Google Play Store or the App Store and install it on your parent device. Note that the parent device needs to be an Android device or an iPhone running iOS 9 or higher.
- Create a Family Link account by following the prompts in the app and then set up a supervised account for your child.
- On your child’s Chromebook, sign in with their supervised account.
- On your parent device, open the Family Link app and select your child’s name.
- From the app, you can monitor your child’s screen time, view their app activity, and remotely manage their device settings, such as setting time limits, approving app downloads, or blocking specific apps or websites.
With Family Link, you can gain insights into your child’s online behavior and take appropriate actions to ensure their safety. It allows you to set digital ground rules, such as defining screen time limits or setting a bedtime, and receive notifications when your child tries to download a new app.
Additionally, Family Link provides you with the ability to remotely lock your child’s Chromebook when it’s time for a break or when you want to limit their access to the device. This feature allows you to actively manage your child’s screentime even when you’re not physically present.
Regularly reviewing your child’s activity and having open conversations about responsible online behavior is important. It is not about micromanaging, but rather maintaining a safe and healthy digital environment for your child.
Keep in mind that while Family Link provides valuable monitoring and management features, it’s equally important to establish trust and open communication with your child. Explain the purpose of Family Link and the importance of online safety, respecting their privacy while ensuring their security.
Step 10: Adjust Parental Controls as Needed
As your child grows and their needs evolve, it is important to regularly review and adjust the parental controls on their Chromebook. This step ensures that the settings remain appropriate and effective in providing a safe and secure online experience. Here’s how you can adjust parental controls as needed:
- Access the settings for the supervised user account on the Chromebook by clicking on the profile picture in the top-right corner of the Chrome browser and selecting “Settings.”
- Click on “People” in the left-hand sidebar and select your child’s supervised user account.
- Review the various settings available, such as website restrictions, time limits, app permissions, and SafeSearch.
- Make any necessary adjustments to these settings based on your child’s age, maturity level, and online behavior.
- Communicate with your child about the changes you are making and the reasons behind them, encouraging their understanding and cooperation.
By regularly revisiting and adjusting the parental controls, you can ensure that they continue to provide an appropriate level of protection and guidance for your child’s online activities.
Keep in mind that as your child grows older, their online needs may change. They may require access to certain websites or apps for educational or personal development purposes. Adjusting the parental controls allows you to strike a balance between their increasing independence and providing a safe online environment.
It is important to maintain open communication with your child about the adjustments you are making. Discuss the reasons behind the changes, address any concerns they may have, and encourage them to come to you with any questions or issues they encounter while using their Chromebook.
Regularly reevaluating and adjusting the parental controls demonstrates your commitment to their online safety and ensures that the controls are aligned with their development and needs.
Remember, parental controls are not meant to replace supervision and guidance but to complement them. Stay actively involved in your child’s digital life, foster open discussions about responsible internet use, and model appropriate online behavior for them to emulate.