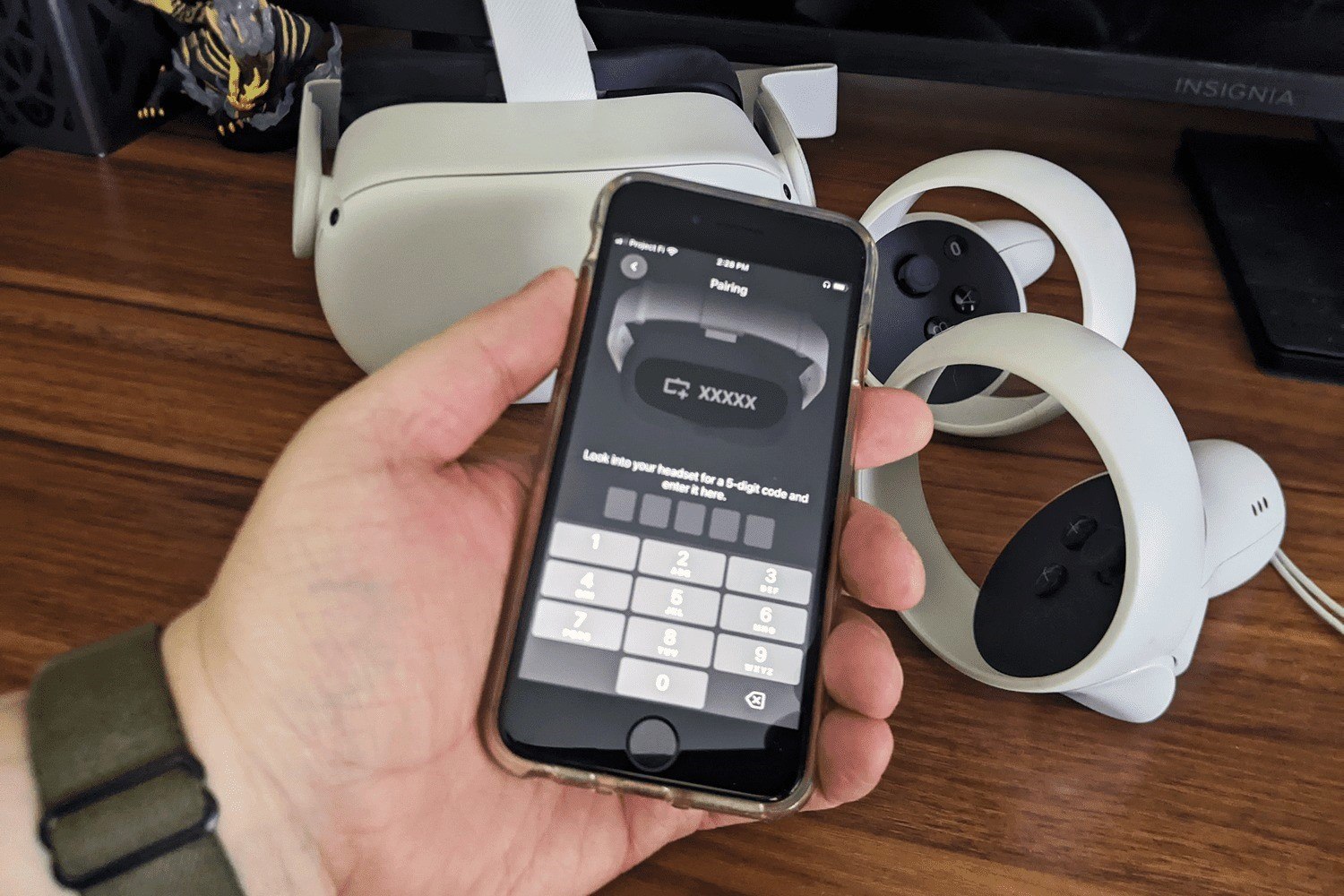Overview of Using Phone in Oculus Rift
The Oculus Rift is a popular virtual reality (VR) headset that allows users to immerse themselves in virtual worlds and experiences. However, did you know that you can also use your smartphone in conjunction with the Oculus Rift? By connecting your phone to the headset, you can access a range of phone features and apps while in VR.
Using your phone in Oculus Rift opens up a whole new world of possibilities. You can receive notifications, make and receive calls, and even use certain apps and features without taking off the headset. This integration makes it easier than ever to stay connected and multitask while enjoying the immersive VR experience.
To begin using your phone with Oculus Rift, you’ll need to install the Oculus app on your smartphone. This app acts as a bridge between your phone and the headset, allowing seamless communication and interaction. Once the app is installed, you can connect your phone to the Oculus Rift headset using the designated USB connection cable.
After connecting your phone, you’ll want to enable phone notifications in the Oculus Rift settings. This ensures that you’ll receive incoming call and message notifications within the VR environment. Additionally, you’ll have the option to adjust phone settings, such as the volume and vibration levels.
Accessing phone features in VR is straightforward, thanks to the Oculus app interface. With a simple swipe on the Oculus home screen, you can access the phone menu and view your notifications. From there, you can interact with notifications, open apps, and even initiate phone calls directly from within the VR environment.
Using phone apps and features in Oculus Rift allows for a seamless integration of virtual and real-world experiences. Whether you want to check your emails, browse social media, or stream music, you can do so without interrupting your VR immersion. This integration enhances user convenience and makes it easier to stay connected in our increasingly mobile-centric world.
Controlling phone calls and messages within the VR environment is also streamlined. When a call comes in, you’ll see a pop-up notification in Oculus Rift, and you can choose to accept or decline the call. If you choose to answer, you can use the Oculus Rift’s built-in microphone and headphones for the conversation.
Aside from calls, you can also respond to text messages within the VR environment. The Oculus app provides a virtual keyboard that allows you to type and send messages without needing to remove the headset. This feature is especially useful when you’re engrossed in a VR experience and don’t want to break the immersion.
In summary, using your phone in Oculus Rift opens up a range of possibilities for staying connected and multitasking while enjoying the immersive VR experience. With the Oculus app and a simple USB connection, you can access phone notifications, use apps, and even make calls without taking off the headset. This integration enhances convenience and allows for a seamless blending of the virtual and real worlds.
Step 1: Install the Oculus App on Your Smartphone
Before you can start using your phone with the Oculus Rift, you’ll need to install the Oculus app on your smartphone. This app acts as a bridge between your phone and the VR headset, enabling seamless communication and integration.
To begin, make sure your smartphone is connected to the internet. Open the app store on your phone, whether it’s the Apple App Store for iOS devices or the Google Play Store for Android devices. Search for “Oculus” in the app store’s search bar and select the official Oculus app from the search results.
Once you’ve located the app, tap on the “Install” or “Get” button to begin the installation process. The app will begin downloading and installing onto your smartphone. Depending on your internet connection speed, this process may take a few minutes.
Once the installation is complete, you can find the Oculus app on your phone’s home screen or in the app drawer. Tap on the app icon to launch it. You’ll be greeted with a welcome screen and prompted to log in or create a new account. If you already have an Oculus account, you can enter your credentials to log in. Otherwise, follow the instructions to create a new account.
After logging in, the app will guide you through a series of setup and configuration steps. This includes pairing your phone with your Oculus Rift headset using a USB connection. Make sure to have the USB cable handy and follow the on-screen instructions to establish the connection.
Once your phone is successfully connected to the Oculus Rift, the app will automatically detect the headset and display relevant information and settings. You’ll also have the option to personalize your VR experience by adjusting various settings and preferences.
Installing the Oculus app on your smartphone is a crucial first step in using your phone with the Oculus Rift. It enables seamless communication and integration between the two devices, allowing you to access phone features and apps while in VR. By following the steps outlined above, you’ll be ready to take full advantage of this exciting feature and enhance your virtual reality experience.
Step 2: Connect Your Phone to the Oculus Rift Headset
Now that you have the Oculus app installed on your smartphone, the next step is to connect your phone to the Oculus Rift headset. This connection allows for seamless communication and interaction between the two devices, unlocking the ability to use phone features and apps while in virtual reality.
To connect your phone, you’ll need to locate the USB port on the Oculus Rift headset. It is typically found on the front or side of the headset, depending on the model you’re using. Once you’ve located the USB port, take the USB connection cable that came with your Oculus Rift and plug one end into the USB port on the headset.
Next, take the other end of the USB cable and plug it into the charging port of your smartphone. Make sure to insert it securely to ensure a stable connection. Once the cable is connected to both devices, your phone should recognize the Oculus Rift and establish a connection.
Depending on your phone’s operating system, you may be prompted with a permission prompt on your phone asking if you want to allow access to the connected device. Confirm the permission request to proceed with the connection.
Once the connection is established, the Oculus app on your phone and the Oculus Rift headset will sync up, enabling communication and interaction between the two devices. This connection is essential for accessing phone features and apps while in virtual reality.
It’s important to note that while your phone is connected to the Oculus Rift, it may not charge. The USB connection is primarily for data transfer and communication purposes. If you want to charge your phone while using it with the Oculus Rift, you may need to connect a separate charging cable to a power source.
Now that your phone is successfully connected to the Oculus Rift headset, you’re one step closer to fully utilizing the phone features and apps while in VR. The connection between the two devices ensures seamless integration and allows for a more immersive and convenient virtual reality experience.
In the next step, we’ll explore how to enable phone notifications in the Oculus Rift settings, so you don’t miss any important calls or messages while in VR.
Step 3: Enable Phone Notifications in Oculus Rift
Once you have connected your phone to the Oculus Rift headset, the next step is to enable phone notifications within the Oculus Rift settings. This feature ensures that you’ll receive incoming call and message notifications while immersed in the virtual reality experience.
To enable phone notifications, start by putting on the Oculus Rift headset and navigating to the Oculus Home screen. Look for the Settings menu, which is usually located in the bottom right corner of the screen. Use the Oculus controllers or any other input method to select the Settings menu.
Within the Settings menu, you’ll find various options and settings related to your Oculus Rift experience. Look for the Notifications option and select it to access the notification settings for your phone.
Once you’re in the notification settings, you’ll have the option to enable phone notifications. Toggle the switch to the “On” position to activate this feature. By enabling phone notifications, you’ll receive incoming call and message notifications directly within the virtual reality environment.
Additionally, you may have the option to customize the notification settings further. This may include adjusting the volume of the notification sound, choosing whether to display notifications as pop-ups or banners in VR, and even setting vibration preferences for incoming calls and messages.
Customizing the phone notification settings allows you to tailor the experience to your preferences and needs. You can choose settings that suit your VR environment and ensure that incoming calls and messages don’t interrupt your immersion, while still being easily accessible when needed.
Once you have enabled phone notifications, any incoming calls or messages that you receive on your connected phone will trigger a notification within the Oculus Rift. You’ll see a pop-up notification or banner display in your virtual reality view, indicating who is calling or messaging you.
It’s important to note that while you can see the notifications within the Oculus Rift, you cannot directly answer or respond to calls or messages from within the virtual reality environment. To interact with the notifications, you’ll need to use your connected phone or take off the headset to access your phone directly.
Enabling phone notifications in the Oculus Rift settings ensures that you can stay connected and aware of incoming calls and messages while immersed in virtual reality. This feature enhances convenience and allows you to multitask effectively without having to constantly remove the headset or check your phone separately.
In the next step, we’ll explore how to access phone features in the Oculus Rift and make use of various phone apps while in VR.
Step 4: Accessing Phone Features in Virtual Reality
Now that you have enabled phone notifications in the Oculus Rift settings, you can access a range of phone features and apps while in the virtual reality environment. This step will guide you on how to navigate and interact with your phone’s features directly from within the Oculus Rift.
To access phone features, start by putting on the Oculus Rift headset and entering the virtual reality environment. From the Oculus Home screen or any other VR application, perform a swipe gesture to bring up the Oculus Dash menu. This menu serves as the hub for accessing various features and applications.
Once the Oculus Dash menu is open, you’ll see a section dedicated to phone features and apps. This section may have a name like “Phone” or “Smartphone” and will display your phone notifications and app icons.
To interact with your phone features, use the Oculus controllers or any other input method to select the phone section within the Oculus Dash menu. This will open up a virtual version of your phone screen within the VR environment.
Within the virtual phone screen, you can navigate through your apps, open them, and use them just as you would on your physical phone. Some common apps you can access include email clients, social media platforms, music streaming services, and more.
To interact with the apps, you can use the Oculus controllers as virtual hands to tap, scroll, and input text on the virtual phone screen. The Oculus Rift also provides a virtual keyboard that you can use to type and send messages, compose emails, or perform any other task that requires text input.
Additionally, you can switch between apps and return to the Oculus Dash menu at any time to view or respond to incoming notifications, check the time, or access other phone functions.
While accessing phone features within the Oculus Rift, it’s important to remember that you’re still in a virtual reality environment. It’s recommended to take regular breaks and be aware of your surroundings to ensure a safe and comfortable experience.
Accessing phone features in virtual reality expands the possibilities of what you can do while using the Oculus Rift. You can stay connected with friends, catch up on emails, listen to music, and perform various other tasks without needing to remove the headset or take a break from the VR experience.
In the next step, we’ll explore how to use specific phone apps and features within the Oculus Rift, unlocking even more functionality and convenience while in virtual reality.
Step 5: Using Phone Apps and Features with Oculus Rift
Now that you have accessed phone features within the Oculus Rift, you can take advantage of a wide range of apps and features while immersed in the virtual reality environment. This step will guide you on how to use phone apps and features with the Oculus Rift.
Using phone apps within the Oculus Rift is similar to using them on your physical phone. Once you have opened the virtual phone screen within the Oculus Dash menu, navigate to the app you want to use and tap on its icon to launch it.
Here are some popular phone apps and features you can use with the Oculus Rift:
1. Email: Access your favorite email client app to read, reply to, and compose emails. Use the virtual keyboard provided by the Oculus Rift for text input.
2. Social Media: Stay connected with friends and family by using popular social media apps. Browse through news feeds, post updates, like, and share content, all within the virtual reality environment.
3. Music Streaming: Listen to your favorite music while enjoying VR experiences. Open music streaming apps and play songs or create playlists to enhance your virtual reality immersion.
4. Video Streaming: Stream movies, TV shows, and other videos while in VR. Use video streaming apps to watch your favorite content within the Oculus Rift headset.
5. Web Browsing: Surf the internet and access websites from the comfort of your virtual reality environment. Use web browsing apps to search the web, read articles, and explore online content.
6. Productivity Apps: Utilize productivity apps like note-taking, task management, and calendar apps to stay organized, plan your day, and jot down important information.
7. Messaging Apps: Stay connected with messaging apps and send instant messages to your contacts. Use the virtual keyboard to type and send messages without needing to take off the headset.
8. Camera and Gallery Apps: View and interact with your photos and videos using camera and gallery apps. Relive memories or showcase your work without leaving the VR environment.
Remember to take occasional breaks while using phone apps and features within the Oculus Rift. Prolonged use of virtual reality may cause discomfort, so it’s important to listen to your body and prioritize your well-being.
Using phone apps and features with the Oculus Rift enhances the immersive experience and allows you to stay connected and entertained without interrupting the virtual reality environment. Explore the various apps and features available to you and make the most out of your VR experience.
In the next step, we’ll discuss how to control phone calls and messages while using the Oculus Rift, enabling you to handle important communications without needing to remove the headset.
Step 6: Controlling Phone Calls and Messages in Oculus Rift
While using the Oculus Rift, you can seamlessly handle phone calls and messages without needing to remove the headset. This step will guide you on how to control incoming calls and messages while immersed in virtual reality.
When you receive an incoming call while using the Oculus Rift, a notification will appear within the VR environment. The notification will display the caller’s name or number, allowing you to identify who is calling. You can choose to answer or decline the call directly from the VR headset.
To answer an incoming call, simply select the answer option when the notification appears. The Oculus Rift is equipped with a built-in microphone and headphones, enabling you to have a conversation directly through the headset. This feature eliminates the need to remove the headset or reach for your phone to answer calls.
If you choose to decline the call, the notification will disappear, and you can continue with your virtual reality experience uninterrupted.
Handling messages while using the Oculus Rift is just as convenient. When you receive a message notification, you can view it within the VR environment. The notification will display the sender’s name or number, as well as a preview of the message content.
To view the full message or respond to it, you have two options. The first option is to use the virtual keyboard provided by the Oculus Rift to type a response. This allows you to send messages without removing the headset. The second option is to take off the headset and use your connected phone to reply to the message directly.
By controlling phone calls and messages within the Oculus Rift, you can manage important communications without interrupting your immersive VR experience. This feature enhances convenience and allows you to multitask effectively while maintaining your virtual reality immersion.
It’s worth noting that while using the Oculus Rift, it’s important to be aware of your surroundings and use discretion when answering or responding to calls and messages. If engaging in conversations or composing lengthy messages, consider stepping away from any potential hazards or distractions to ensure your safety and the quality of your communication.
In the next step, we’ll explore how to adjust phone settings and notifications within the Oculus Rift, allowing you to personalize your virtual reality communication experience.
Step 7: Adjusting Phone Settings and Notifications
To customize your phone experience while using the Oculus Rift, you have the option to adjust various phone settings and notifications. This step will guide you through the process of personalizing your phone settings within the virtual reality environment.
To access phone settings while using the Oculus Rift, start by putting on the headset and navigating to the Oculus Home screen. Locate the Settings menu, typically located in the bottom right corner of the screen. Use the Oculus controllers or any other input method to select the Settings menu.
Within the Settings menu, you’ll find options related to both the Oculus Rift and your connected phone. Look for the phone settings section, which may be labeled as “Phone,” “Connected Devices,” or similar.
Within the phone settings, you’ll have the ability to adjust various aspects of your phone experience. This can include settings such as volume control, vibration preferences, and even notification behavior.
To adjust the volume settings, you can use the controls provided within the VR environment. Increase or decrease the volume to your desired level to ensure optimal audio experience while using phone features or receiving call notifications.
Vibration preferences allow you to customize how your phone vibrates when receiving calls or messages. You may have options to toggle vibration on/off, adjust the intensity, or choose specific vibration patterns.
Notification behavior settings allow customization of how notifications appear within the Oculus Rift. You may have the option to choose between pop-ups or banner-style notifications, as well as control their visibility duration.
Furthermore, you can explore additional phone settings within the Oculus app on your connected phone. Open the app and navigate to the settings menu to access more advanced features and preferences. This may include options like customizing the display timeout, adjusting sound settings, or managing app permissions.
Adjusting phone settings and notifications within the Oculus Rift allows you to tailor your VR communication experience to your preferences. Whether you want to fine-tune audio settings, control vibration preferences, or customize how notifications are displayed, these options give you control over your virtual reality communication environment.
In the next step, we’ll cover some troubleshooting tips for common phone connection issues that you may encounter while using the Oculus Rift. These tips will help you overcome any challenges and maintain a seamless VR phone integration experience.
Step 8: Troubleshooting Common Phone Connection Issues
While using your phone with the Oculus Rift, you may encounter common connection issues that can disrupt your VR experience. This step will guide you through troubleshooting these issues and ensuring a seamless phone integration.
1. Check the USB connection: Ensure that the USB cable is securely connected to both your phone and the Oculus Rift headset. Sometimes a loose connection can cause issues with data transfer and communication.
2. Restart your devices: A simple restart can often resolve minor connectivity issues. Try turning off both your phone and the Oculus Rift headset, then power them back on and establish the connection again.
3. Update the Oculus app: Check for updates to the Oculus app on your phone. Outdated versions may have compatibility issues, so updating the app to the latest version can often fix connectivity problems.
4. Reset Oculus settings: If you’re still experiencing issues, you can try resetting the Oculus settings on your phone. This will clear any conflicting settings and configurations that may be causing the problem.
5. Use a different USB cable or port: If the issue persists, try using a different USB cable or connecting to a different USB port on your computer or VR setup. Faulty cables or ports can sometimes result in connection problems.
6. Check for app conflicts: Certain apps on your phone may interfere with the Oculus app’s functionality. Try closing any unnecessary background apps or disabling battery-saving mode to see if it resolves the issue.
7. Update your phone’s software: Ensure that your phone’s operating system is up to date. System updates often include bug fixes and performance improvements that can help resolve connectivity issues.
8. Consult Oculus support: If you’ve tried all the above steps and are still experiencing connectivity problems, it may be helpful to reach out to Oculus support for further assistance. They can provide specialized guidance and troubleshooting tailored to your specific setup.
By following these troubleshooting steps, you can resolve common phone connection issues and maintain a smooth and seamless integration between your phone and the Oculus Rift headset. It’s important to remember that patience and persistence may be required in some cases, but with a bit of troubleshooting, you’ll be back to enjoying your VR phone experience in no time.
In the final step, we’ll share some tips and tricks to enhance your phone usage in the Oculus Rift, ensuring you get the most out of your virtual reality communication experience.
Step 9: Tips and Tricks for Using Your Phone in Oculus Rift
Using your phone in conjunction with the Oculus Rift opens up a world of possibilities in virtual reality. To make the most of this integration, here are some helpful tips and tricks:
1. Optimize your VR space: Create a dedicated space for your VR activities, ensuring you have enough room to move around without risking damage to yourself or your surroundings. Keep your phone within reach to easily access and control phone features while in VR.
2. Use voice commands: Many smartphones support voice commands, allowing you to control certain phone functions without physically interacting with the device. Consider enabling voice commands to answer calls, send messages, or launch apps while immersed in VR.
3. Customize notifications: In addition to adjusting notification settings within the Oculus Rift, you can also customize notifications on your phone itself. Explore your phone’s settings to choose which apps and contacts can send notifications while you’re in VR.
4. Keep a dedicated VR playlist: Create a playlist of your favorite VR-friendly music and audio content to enhance your virtual reality experience. Use music streaming apps within the Oculus Rift to access your playlist and enjoy a personalized soundtrack while in VR.
5. Use VR-friendly messaging apps: Some messaging apps offer VR-specific features, such as voice-to-text conversion or floating chat windows that overlay onto your virtual reality view. Explore these VR-friendly messaging apps to enhance your communication experience in VR.
6. Utilize time management apps: VR can be immersive and time-consuming. Consider using time management apps or built-in features on your phone to set reminders and manage your VR sessions effectively. This ensures you allocate time for both VR experiences and real-world responsibilities.
7. Explore VR-compatible apps: Look for apps that offer VR functionality or specific features designed for virtual reality usage. These apps can provide a unique and immersive experience in VR, whether it’s exploring virtual galleries, watching VR movies, or interacting with VR content.
8. Take breaks and stay aware: Extended VR usage can be immersive and captivating, but it’s important to take breaks to avoid discomfort or disorientation. Additionally, always be aware of your surroundings, especially when using phone features or responding to calls and messages in VR.
9. Stay up to date with Oculus updates: Oculus frequently releases software updates that bring new features and improvements to the platform. Regularly check for updates and install them to ensure you have access to the latest features and enhancements for your VR phone integration.
By following these tips and tricks, you can enhance your phone usage in the Oculus Rift and optimize your virtual reality communication experience. Experiment with different apps, settings, and techniques to find what works best for you and make the most out of your VR journey.
With these steps, you are now equipped with the knowledge to install the Oculus app on your smartphone, connect your phone to the Oculus Rift headset, enable phone notifications, access phone features in VR, control calls and messages, adjust settings, troubleshoot common issues, and utilize useful tips and tricks. Enjoy your enhanced VR experience by seamlessly integrating your phone into the Oculus Rift and immerse yourself in the world of virtual reality.